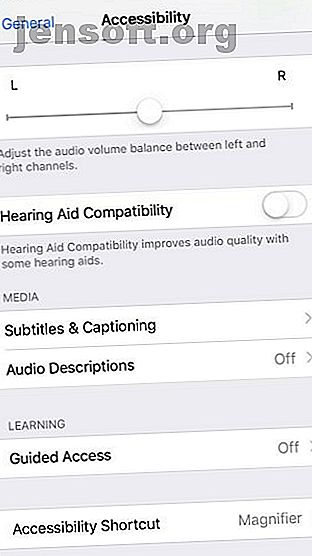
Τι είναι η καθοδηγούμενη πρόσβαση στο iPhone και πώς το χρησιμοποιείτε;
Διαφήμιση
Έχετε παραδώσει ποτέ στο παιδί σας το iPhone σας για να παίξει ένα παιχνίδι και άνοιξαν με κάποιο τρόπο την εφαρμογή αλληλογραφίας σας; Ή ίσως εργαστήκατε σκληρά για ένα έργο, αλλά πήρατε καθυστέρηση εξαιτίας των αποσπασματικών ανακοινώσεων στο iPad σας;
Υπάρχει ένας γρήγορος και εύκολος τρόπος να σταματήσετε να συμβαίνουν αυτά τα είδη καταστάσεων. Έρχεται με τη μορφή Guided Access για iPhone και iPad. Αυτό το εύχρηστο χαρακτηριστικό περιορίζει αυτό που μπορείτε να δείτε στην οθόνη, καθώς και τι μπορείτε να αγγίξετε. Δείτε πώς μπορείτε να ρυθμίσετε και να χρησιμοποιήσετε την καθοδηγούμενη πρόσβαση στο iOS.
Τι είναι η καθοδηγούμενη πρόσβαση στο iPhone και στο iPad;
Όπως παρουσιάσαμε, η δυνατότητα προσπελάσιμης καθοδήγησης περιορίζει αυτό που μπορείτε να δείτε και πατήστε στην οθόνη της συσκευής iOS.
Ο περιορισμός περιλαμβάνει μια ενιαία εφαρμογή. Έτσι, κατά τη διάρκεια μιας περιόδου καθοδηγούμενης πρόσβασης, δεν μπορείτε να προβάλετε, να ανοίξετε ή να χρησιμοποιήσετε άλλες εφαρμογές στη συσκευή σας.
Επιπλέον, μπορείτε να αποτρέψετε την πρόσβαση σε ορισμένες περιοχές της οθόνης. Αυτό είναι ιδανικό αν η εφαρμογή διαθέτει διαφημίσεις banner στο πάνω ή στο κάτω μέρος. Είναι επίσης χρήσιμο για την εξάλειψη της δυνατότητας να πατήσετε τις ειδοποιήσεις που έχετε ρυθμίσει για προβολή στο πάνω μέρος της οθόνης σας. Μια ακόμα χρήση για το χαρακτηριστικό είναι όταν διδάσκετε κάποιον να χρησιμοποιεί μια εφαρμογή που έχει πολλά πλήκτρα για να αγγίξει - μπορείτε να τα περιορίσετε μόνο σε αυτά που πραγματικά χρειάζονται.
Τώρα που ξέρετε τι είναι η Guided Access και πώς μπορεί να βοηθήσει, ας προχωρήσουμε στη δημιουργία μιας περιόδου λειτουργίας.
Πώς να ρυθμίσετε μια περίοδο καθοδηγούμενης πρόσβασης στο iPhone και το iPad
Η δημιουργία μιας περιόδου καθοδηγούμενης πρόσβασης είναι σχεδόν ίδια με το iPhone και το iPad. Ετσι δουλευει:
- Ανοίξτε τις Ρυθμίσεις > Γενικά > Προσβασιμότητα .
- Μεταβείτε στο κάτω μέρος και πατήστε Προσανατολισμένη πρόσβαση .
- Μετακινήστε το ρυθμιστικό για να ενεργοποιήσετε την καθοδηγούμενη πρόσβαση .


Η ενεργοποίηση της λειτουργίας δεν σημαίνει ότι ξεκίνησε η περίοδος καθοδηγούμενης πρόσβασης. Θα χρειαστεί να ξεκινήσετε μια πρόσθετη ενέργεια. Πριν κάνετε αυτό, ρίξτε μια ματιά σε αυτές τις πρόσθετες ρυθμίσεις που μπορείτε να δείτε τώρα:
- Ρυθμίσεις κωδικού πρόσβασης : Ορίστε έναν συγκεκριμένο κωδικό πρόσβασης για την καθοδηγούμενη πρόσβαση ή χρησιμοποιήστε το αναγνωριστικό επαφής (ή το αναγνωριστικό προσώπου) για μια περίοδο σύνδεσης.
- Χρονικά όρια : Ορίστε έναν ήχο συναγερμού και / ή ο λόγος που παραμένει στην περίοδο συνομιλίας είναι δυνατός πριν τελειώσει ο χρόνος. Αυτό ισχύει μόνο εάν χρησιμοποιείτε ένα χρονικό όριο για την περίοδο λειτουργίας (βλ. Παρακάτω).
- Συντόμευση προσβασιμότητας : Όταν είναι ενεργοποιημένη, θα εμφανίζονται συντομεύσεις προσβασιμότητας αν κάνετε τριπλό κλικ στο κουμπί Αρχική σελίδα (στο iPhone X ή μεταγενέστερο, το κουμπί Side) κατά τη διάρκεια μιας περιόδου σύνδεσης.
- Οθόνη καθρέφτη Auto-Lock : Όταν είναι ενεργοποιημένη, η Guided Access θα ταιριάζει με τις ρυθμίσεις αυτόματου κλειδώματος στην οθόνη Display & Brightness.



Πώς να χρησιμοποιήσετε την καθοδηγούμενη πρόσβαση
Όταν είστε έτοιμοι να ξεκινήσετε μια περίοδο καθοδηγούμενης πρόσβασης, ανοίξτε την εφαρμογή που θέλετε να χρησιμοποιήσετε κατά τη διάρκεια της περιόδου σύνδεσης. Θυμηθείτε, λειτουργεί μόνο με μία εφαρμογή τη φορά.
Τρία κλικ στο κουμπί Αρχική σελίδα για να ξεκινήσετε την περίοδο λειτουργίας ή στο iPhone X ή αργότερα, χρησιμοποιήστε το κουμπί Side . Μπορείτε επίσης να ζητήσετε από τη Siri να σας βοηθήσει, λέγοντας "Ενεργοποιήστε την καθοδηγούμενη πρόσβαση".
Στη συνέχεια, πατήστε Έναρξη στην επάνω δεξιά γωνία για να ξεκινήσετε αμέσως τη συνεδρία σας. Εναλλακτικά, κάντε μια στιγμή για να εξερευνήσετε τις διαθέσιμες επιλογές για τη συνεδρία σας.
Διαθέσιμες επιλογές για την καθοδηγούμενη πρόσβαση
- Κουμπί αναστολής / αφύπνισης : Ενεργοποιήστε ή απενεργοποιήστε την ικανότητα του κουμπιού ύπνου / αφύπνισης.
- Πλήκτρα έντασης ήχου: Ενεργοποιήστε ή απενεργοποιήστε τα πλήκτρα έντασης.
- Κίνηση : Επιτρέψτε ή απενεργοποιήστε την κίνηση, όπως την περιστροφή της οθόνης.
- Πληκτρολόγια : Ενεργοποιήστε ή απενεργοποιήστε το πληκτρολόγιο.
- Αγγίξτε : Αφήστε ή αποκλείστε τις επαφές οθόνης.
- Όριο χρόνου : Ενεργοποιήστε και ορίστε ένα χρονικό όριο για την περίοδο καθοδηγούμενης πρόσβασης.



Θα παρατηρήσετε μια συμβουλή στην οθόνη με καθοδηγούμενη πρόσβαση, εξηγώντας ότι μπορείτε να "Κύρια σημεία της οθόνης που θέλετε να απενεργοποιήσετε". Αυτό είναι χρήσιμο για να κρατήσετε τον εαυτό σας ή τους άλλους να μην αγγίζουν ορισμένα τμήματα της εφαρμογής ή της οθόνης κατά τη διάρκεια της περιόδου σύνδεσης. Απλά χρησιμοποιήστε το δάχτυλό σας για να περιγράψετε τις περιοχές που θέλετε να απενεργοποιήσετε και θα δείτε μια εμφάνιση σχήματος που μπορείτε να κάνετε μεγαλύτερες ή μικρότερες, καθώς και να μετακινήσετε ή να διαγράψετε.


Πώς να τερματίσετε μια περίοδο καθοδηγούμενης πρόσβασης
Αν ορίσετε ένα χρονικό όριο στην περιοχή Επιλογών Κατευθυνόμενης Πρόσβασης, η περίοδος σύνδεσης θα λήξει όταν λήξει ο χρόνος. Θα εμφανιστεί μια ειδοποίηση που σας ζητά να κάνετε τριπλό κλικ στο κουμπί σας για να εισαγάγετε τον κωδικό πρόσβασής σας.


Επίσης, μπορείτε να τερματίσετε μη αυτόματα μια περίοδο λειτουργίας με το χέρι κάνοντας τριπλό κλικ στο κουμπί Home (ή Side ) και εισάγοντας τον κωδικό πρόσβασής σας. Θυμηθείτε, εάν ορίσετε έναν συγκεκριμένο κωδικό πρόσβασης για την καθοδηγούμενη πρόσβαση, θα πρέπει να εισάγετε αυτόν τον κωδικό. Εάν δεν το κάνετε, τότε θα πρέπει να εισαγάγετε τον κωδικό πρόσβασης της συσκευής σας.
Εναλλακτικά, αν ενεργοποιήσατε τη λειτουργία όταν ενεργοποιήσατε την Καθοδηγημένη πρόσβαση, μπορείτε να κάνετε διπλό κλικ στο κουμπί Αρχική (ή Πλευρική ) και να χρησιμοποιήσετε το στοιχείο Ταυτότητα (ή αναγνωριστικό προσώπου).
Σημειώσεις σχετικά με την καθοδηγούμενη πρόσβαση
Ακολουθούν μερικά επιπλέον σημεία που πρέπει να θυμάστε κατά τη χρήση του Guided Access:
- Εάν δεν εμφανίζονται οι επιλογές στην οθόνη με οδηγό προσπέλασης, δοκιμάστε ξανά τριπλά κλικ στο κουμπί Home (ή Side ) και εισαγάγετε τον κωδικό πρόσβασής σας.
- Όταν χρησιμοποιείτε την Καθοδηγημένη Πρόσβαση στην επιλογή της επιλογής σας, θα παρατηρήσετε ότι οι περιοχές που έχετε περιβάλει και τις επιλογές που ορίσατε νωρίτερα θα μεταφερθούν σε μια νέα συνεδρία για αυτήν την εφαρμογή. Αυτό είναι βολικό, καθώς δεν έχετε επιλέξει αυτά τα στοιχεία ξανά.
- Μπορείτε να αλλάξετε τις επιλογές που χρησιμοποιείτε για μια περίοδο σύνδεσης, εάν χρειάζεται. Τερματίστε την περίοδο λειτουργίας όπως περιγράφεται παραπάνω και μετά πατήστε Επιλογές για να πραγματοποιήσετε τις αλλαγές σας. Μόλις ικανοποιήσετε, επιλέξτε Τέλος και στη συνέχεια πατήστε Συνέχιση για να συνεχίσετε τη συνεδρία.
Μην ξεχνάτε την ώρα της οθόνης
Παρόλο που διαφέρει από την καθοδηγούμενη πρόσβαση, το Time Screen είναι ένα παρόμοιο χαρακτηριστικό που εισήγαγε η Apple για να βοηθήσει στον έλεγχο της χρήσης της συσκευής. Μπορείτε να χρησιμοποιήσετε την ώρα οθόνης στο iPhone και στο iPad για να περιορίσετε το χρόνο που ξοδεύετε στη συσκευή σας, να περιορίσετε ορισμένες εφαρμογές, να μπλοκάρει περιεχόμενο και να ορίσετε ημερήσια όρια.
Εάν ο κύριος λόγος που θέλετε να δώσετε μια Guided Access μια δοκιμή είναι να περιορίσετε τις περισπασμούς κατά τη χρήση της συσκευής σας, ρίξτε μια ματιά σε αυτό που Time Screen έχει να προσφέρει iOS 12 Οθόνη Χρόνος Χαρακτηριστικό θα περιορίσει τον εθισμό του τηλεφώνου σας iOS 12 Screen Time Feature Θα Curb το τηλέφωνό σας Εθισμός Χρησιμοποιείτε το iPhone σας πάρα πολύ; Η νέα λειτουργία Screen Time στο iOS 12 μπορεί να σας βοηθήσει να μειώσετε τον εθισμό του τηλεφώνου σας. Διαβάστε περισσότερα στον οδηγό μας.
Η καθοδηγούμενη πρόσβαση στο iPhone και το iPad μπορεί να έρθει σε πρακτικό
Για τις καταστάσεις που αναφέρθηκαν προηγουμένως, και πιθανότατα πολύ περισσότερο, η Guided Access μπορεί να είναι ένα εύχρηστο εργαλείο. Απλά μην ξεχνάτε ότι είναι εκεί στο iPhone και στο iPad σας την επόμενη φορά που το χρειάζεστε.
Για άλλα χαρακτηριστικά της συσκευής σας μπορεί να έχετε παραβλέψει, ρίξτε μια ματιά σε αυτές τις μυστικές λειτουργίες iPhone για να εντυπωσιάσετε τους φίλους σας 7 μυστικά iPhone χαρακτηριστικά που θα εντυπωσιάσει τους φίλους σας 7 μυστικά χαρακτηριστικά iPhone που θα εντυπωσιάσει τους φίλους σας Θέλετε να σκάψει μερικά από τα διασκεδαστικά κόλπα το iPhone σας έχει αποθηκευτεί; Ρίξτε μια ματιά σε αυτά τα χαρακτηριστικά που θα εντυπωσιάσουν τους φίλους σας. Διαβάστε περισσότερα ή ορισμένες λειτουργίες έκτακτης ανάγκης iPhone που μπορούν να σας σώσουν τη ζωή.
Εξερευνήστε περισσότερα σχετικά με: iOS, iPhone Συμβουλές, γονικό έλεγχο.

