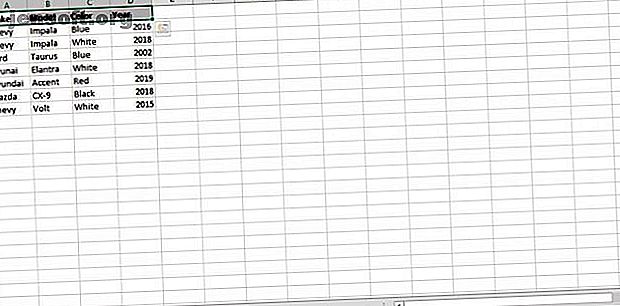
Πώς να συνδυάσετε πολλαπλά σύνολα δεδομένων στο Microsoft Excel χρησιμοποιώντας Power Query
Διαφήμιση
Το Microsoft Power Query είναι ένα χρήσιμο εργαλείο για την εργασία με δεδομένα μέσα στο Microsoft Excel. Έρχεται με πολλά χαρακτηριστικά που καθιστούν τη διαχείριση των συνόλων δεδομένων απλή αλλά ισχυρή.
Το Power Query είναι πιο χρήσιμο όταν εργάζεστε με πολλαπλά σύνολα δεδομένων, αντί για ένα μόνο. Λειτουργεί ως γέφυρα μεταξύ των συνόλων δεδομένων και του Microsoft Excel.
Για να το αποδείξετε, θα σας οδηγήσουμε σε ένα κοινό καθήκον όπου το Power Query λάμπει: συνδυάζοντας δύο διαφορετικά σετ δεδομένων σε ένα.
Τι είναι το Microsoft Power Query;
Το Microsoft Power Query είναι ένα εργαλείο που περιλαμβάνεται στο Microsoft Excel για Windows. Περιλαμβάνεται μόνο το 2016 ή νεότερες εκδόσεις, επομένως ελέγξτε ότι αυτές οι εκδόσεις θα αρχίσουν να χρησιμοποιούν. Οι νέοι χρήστες θα πρέπει να βεβαιωθούν ότι είναι αρκετά άνετοι στο Excel Οδηγός για αρχάριους για το Microsoft Excel Οδηγός για αρχάριους για το Microsoft Excel Χρησιμοποιήστε αυτόν τον οδηγό για αρχάριους για να ξεκινήσετε την εμπειρία σας με το Microsoft Excel. Οι βασικές συμβουλές για υπολογιστικά φύλλα εδώ θα σας βοηθήσουν να ξεκινήσετε την εκμάθηση του Excel από μόνος σας. Διαβάστε περισσότερα πριν αρχίσετε να χρησιμοποιείτε το Power Query.
Τι Power Query σας επιτρέπει να κάνετε είναι να φορτώσετε δεδομένα από διάφορες πηγές, να επεξεργαστείτε τα δεδομένα αυτά και στη συνέχεια να τα εισαγάγετε σε ένα φύλλο εργασίας του Excel. Μάθετε περισσότερα σχετικά με το γιατί θα πρέπει να αρχίσετε να χρησιμοποιείτε το Microsoft Power Query.
Ένας από τους τύπους πηγών από τους οποίους μπορείτε να τραβήξετε δεδομένα είναι άλλα φύλλα του Excel. Για να λάβετε τα δεδομένα για αυτήν την επίδειξη Power Query, θα χρησιμοποιήσουμε δύο διαφορετικά φύλλα εργασίας του Excel που περιέχουν παρόμοια σύνολα δεδομένων και στη συνέχεια θα τα συνδυάσουμε σε μία.
Ρύθμιση των δεδομένων σας
Ας πάρουμε δύο βιβλία εργασίας του Excel, ένα με τίτλο "Cars.xlsx" και ένα με τίτλο "Trucks.xlsx". Το περιεχόμενο αυτών των φύλλων είναι απλό. Κάθε φύλλο περιέχει έναν πίνακα που περιγράφει ορισμένα οχήματα που ταξινομούνται με στήλες: "Make", "Model", "Color" και "Year".


Δημιουργούμε επίσης ένα κενό βιβλίο εργασίας με τίτλο "Vehicles.xlsx" στο οποίο θα εργαστούμε.
Για να διατηρήσουμε τα πράγματα απλά, χρησιμοποιούμε δύο σύνολα δεδομένων με τις ίδιες πληροφορίες κεφαλίδας. Στόχος μας είναι να δημιουργήσουμε ένα νέο τραπέζι με πληροφορίες για τα αυτοκίνητα και τα φορτηγά.
Τώρα που αυτά τα βιβλία εργασίας αποθηκεύονται στον υπολογιστή, ας πάμε να συνεργαστούμε με το Power Query!
Φόρτωση δεδομένων στον επεξεργαστή αιτήσεων ενέργειας
Για να ξεκινήσετε, το μόνο που χρειάζεται να κάνετε είναι να ανοίξετε το βιβλίο εργασίας που θέλετε να περιέχει τα τελικά δεδομένα. Σε αυτήν την περίπτωση, το βιβλίο εργασίας είναι "Vehicles.xlsx".
Το Power Query είναι τόσο εύκολο, δεν χρειάζεται καν να ανοίξετε τα βιβλία εργασίας που περιέχουν δεδομένα για να εξαγάγετε ό, τι χρειάζεστε. Στο "Vehicles.xlsx" μεταβείτε στην καρτέλα "Δεδομένα" των επιλογών του βιβλίου εργασίας.
Θα δείτε την επιλογή "Λήψη δεδομένων" στη γραμμή εργαλείων σας. Αυτή η επιλογή είναι η καταχώρηση στο Power Query και θα σας επιτρέψει να επιλέξετε την πηγή δεδομένων σας.
Θέλετε να εργαστείτε με ένα βιβλίο εργασίας του Excel, οπότε επιλέξτε τις επιλογές "Από αρχείο" και στη συνέχεια "Από το βιβλίο εργασίας".
 "
"
Ο επεξεργαστής θα ανοίξει έναν εξερευνητή αρχείων και μπορείτε να πλοηγηθείτε σε ένα βιβλίο εργασίας οπουδήποτε στον υπολογιστή σας. Πρόκειται να επιλέξετε πρώτα το αρχείο "Cars.xlsx".
Μόλις επιλέξετε το αρχείο σας, θα φορτωθεί το μενού Power Query Navigator για να εμφανιστεί μια προεπισκόπηση του φύλλου που επιλέξατε. Παρατηρήστε το αρχείο "Cars.xlsx" καθώς και το φύλλο εμφανίζεται στο Navigator. Κάντε κλικ στο φύλλο και ο πίνακας θα φορτωθεί στο μενού ακριβώς όπως φαίνεται στο φύλλο εργασίας σας! Κάντε κλικ στο "Μετατροπή δεδομένων" για να ανοίξετε τα δεδομένα στον επεξεργαστή.

Χρησιμοποιώντας τον επεξεργαστή αιτήσεων ενέργειας
Ο επεξεργαστής Power Query είναι γεμάτος με πολλές επιλογές, μην ανησυχείτε γι 'αυτούς τώρα που γνωρίζετε τα βασικά. Με την πρώτη ματιά, τα δεδομένα έχουν μεταφορτωθεί σωστά! Μοιάζει ακριβώς με πίνακα Excel. Τα δεδομένα οργανώνονται σε σειρές και στήλες, με επώνυμες επικεφαλίδες στην κορυφή.

Στα δεξιά σας υπάρχει ένα μενού που ονομάζεται "Ρυθμίσεις ερωτήματος" το οποίο περιέχει ένα παράθυρο "Εφαρμοσμένα βήματα". Τα βήματα είναι μόνο αλλαγές στο τραπέζι σας. Παρακολουθήστε αυτό για αργότερα.
Κάτω αριστερό κλικ στο εικονίδιο "Ερωτήματα" θα επεκτείνει το μενού και θα εμφανίσει το όνομα του πίνακα στον οποίο εργάζεστε. Το Power Query μπορεί να λάβει πολλαπλά τραπέζια ταυτόχρονα και θα τα εμφανίσει όλα σε αυτή τη γραμμή εργαλείων.
Προκειμένου να επισυναφθούν δύο πίνακες μαζί, και οι δύο πρέπει να φορτωθούν στο Power Query. Έχετε ένα, ας πιάσουμε το άλλο.
Προσθήκη δεύτερης πηγής δεδομένων
Μέσα από τον επεξεργαστή, στην επάνω δεξιά γωνία, είναι το κουμπί "Νέα πηγή". Αυτό το κουμπί σας επιτρέπει να επιλέξετε μια πρόσθετη πηγή δεδομένων και να την προσθέσετε στο Power Query Editor.

Επιλέξτε "Αρχείο" και στη συνέχεια "Excel" για να ανοίξετε τον εξερευνητή αρχείων. Μεταβείτε στο "Trucks.xlsx" για να επιλέξετε το αρχείο εισαγωγής.
Ακριβώς όπως και το πρώτο ερώτημα, θα εμφανιστεί το Περιηγητή που σας επιτρέπει να επιλέξετε τον πίνακα σας από το φύλλο εργασίας. Επιλέξτε το φύλλο εργασίας πατήστε "OK". Τώρα θα δείτε και τους δύο πίνακες από τα φύλλα εργασίας των αυτοκινήτων και των φορτηγών στη γραμμή εργαλείων των ερωτημάτων. Κάνοντας κλικ σε κάθε πίνακα θα εμφανιστούν τα δεδομένα που περιέχονται σε αυτό το φύλλο εργασίας.

Προσάρτηση των Πινάκων Δεδομένων
Μόλις έχετε κάνει όλη την προετοιμασία, ο συνδυασμός των πινάκων δεδομένων είναι στην πραγματικότητα αρκετά απλός. Κάντε κλικ στον πίνακα "αυτοκίνητα", και στη γραμμή εργαλείων επιλέξτε "Προσθήκη ερωτημάτων" στο τμήμα "Συνδυάστε".
Θα εμφανιστεί το παράθυρο "Προσάρτηση" και θα σας ζητηθεί ένας πίνακας στον οποίο θέλετε να συμμετάσχετε στον επιλεγμένο σας πίνακα. Θυμηθείτε ότι βρίσκεστε στο τραπέζι "αυτοκίνητα" και προσθέστε το τραπέζι "φορτηγά" σε αυτό. Κάντε κλικ στον πίνακα "Πίνακας για προσάρτηση" και επιλέξτε "OK"

Εδώ είναι το αποτέλεσμα:

Παρατηρήστε ότι όλα τα δεδομένα του αυτοκινήτου και τα δεδομένα φορτηγού είναι μαζί στο ίδιο τραπέζι. Τα σύνολα δεδομένων είναι πλέον συνδεδεμένα! Επίσης, παρατηρήστε ότι το Power Query δημιούργησε ένα νέο "βήμα" στη λίστα σας, ένα βήμα "Attached Query".
Φόρτωση των δεδομένων στο φύλλο εργασίας σας
Το τελευταίο πράγμα που πρέπει να κάνετε είναι να αποθηκεύσετε αυτά τα δεδομένα στον επεξεργαστή Power Query και να τα φορτώσετε στο φύλλο εργασίας σας.
Στην επάνω αριστερή γωνία, κάντε κλικ στο "Κλείσιμο & Φόρτωση" για να τοποθετήσετε τον πίνακα που δημιουργήθηκε πρόσφατα στο φύλλο οχημάτων σε μορφή πίνακα. Κάνοντας κλικ, θα συμβούν τα εξής:
- Ο επεξεργαστής θα αποθηκεύσει τα βήματα των ερωτημάτων σας και θα τερματιστεί
- Το βιβλίο εργασίας θα εμφανιστεί με τα δεδομένα που έχουν φορτωθεί ως πίνακας Excel
- Το Excel θα ανοίξει επίσης το μενού "Ερωτήματα βιβλίου εργασίας" στη δεξιά πλευρά του φύλλου σας

Είστε έτοιμοι να εργαστείτε με το ολοκαίνουργιο τραπέζι σας, όλα χωρίς ποτέ να ανοίξετε τα φύλλα εργασίας.
Περισσότερα πράγματα που μπορείτε να κάνετε με το Microsoft Excel
Τώρα που έχετε μάθει πώς να προσθέσετε δεδομένα χρησιμοποιώντας το Power Query, έχετε ένα ισχυρό νέο εργαλείο για την απλούστευση των δεδομένων. Τώρα που τα δεδομένα φορτώνονται στο Excel για χρήση, μπορείτε να εργαστείτε με αυτό ακριβώς όπως κάθε τραπέζι. Μπορείτε να δημιουργήσετε γραφήματα και διαγράμματα από πίνακες του Excel Πώς να κάνετε ένα γράφημα ή ένα γράφημα στο Excel Πώς να κάνετε ένα γράφημα ή ένα γράφημα στο Excel Το Excel διαθέτει ισχυρά χαρακτηριστικά απεικόνισης, καθιστώντας εύκολη τη δημιουργία ισχυρών γραφημάτων και γραφημάτων στο Excel. Μπορείτε ακόμη και να χρησιμοποιήσετε το Excel για να δημιουργήσετε γραφικά αυτο-ενημέρωσης! Διαβάστε περισσότερα ή συνοψίστε τα δεδομένα χρησιμοποιώντας πίνακες περιστροφής Πώς να χρησιμοποιήσετε έναν πίνακα περιστροφής του Excel για ανάλυση δεδομένων Πώς να χρησιμοποιήσετε έναν πίνακα περιστροφής του Excel για ανάλυση δεδομένων Ο πίνακας περιστροφής είναι ένα από τα πιο ισχυρά εργαλεία του ρεπερτορίου του Excel 2013. Χρησιμοποιείται συχνά για ανάλυση μεγάλων δεδομένων. Ακολουθήστε την επίδειξη βήμα προς βήμα για να μάθετε τα πάντα για αυτό. Διαβάστε περισσότερα .
Εξερευνήστε περισσότερα σχετικά με: Ανάλυση δεδομένων, Microsoft Excel, Microsoft Power Query.

