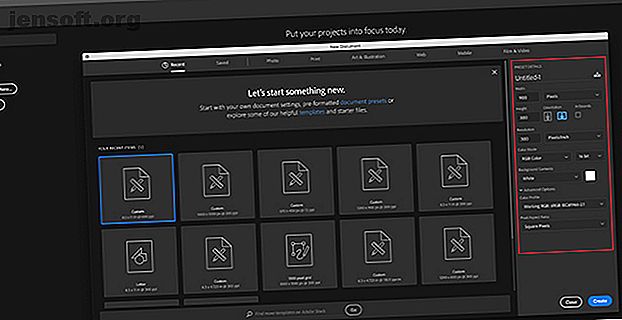
Πώς να δημιουργήσετε κουμπιά 3D χρησιμοποιώντας το Adobe Photoshop
Διαφήμιση
Υπάρχουν πολλά εκπληκτικά πράγματα που μπορείτε να δημιουργήσετε στο Adobe Photoshop που είναι χρήσιμα σε απευθείας σύνδεση, που κυμαίνονται από απλά πλαίσια εικόνων έως σύνθετα UI. Ένα από τα πιο χρήσιμα πράγματα που μπορείτε να δημιουργήσετε στο Photoshop είναι τα κουμπιά 3D, τα οποία θα σας βοηθήσουν αν τρέχετε ένα blog ή έναν ιστότοπο με μια προσαρμοσμένη διεπαφή.
Κατεβάστε τις δωρεάν συντομεύσεις πληκτρολογίου Adobe Photoshop σήμερα για να ανακαλύψετε κάθε εντολή πληκτρολογίου του Photoshop που πρέπει να ξέρετε!Σε αυτό το άρθρο θα σας δείξουμε πώς μπορείτε να δημιουργήσετε κουμπιά 3D χρησιμοποιώντας το Photoshop, μαζί με τις οπτικές καταστάσεις "up" και "down", έτσι ώστε να μπορείτε να τις εμψυχώσετε. (Δεν θα καλύψουμε την ίδια την κινούμενη εικόνα σε αυτό το άρθρο.)
Βήμα 1: Προετοιμάστε το έγγραφό σας

Ενώ τα κουμπιά 3D εμφανίζονται πιο συχνά σε ιστότοπους, είναι σημαντικό να σημειωθεί ότι υπάρχουν και άλλες εφαρμογές για αυτά, όπως κινούμενα GIF, μακέτες προϊόντων και παιχνίδια για κινητά. Ανάλογα με αυτό για το οποίο δημιουργείτε αυτό το κουμπί, η τελική μορφή αρχείου και οι διαστάσεις της ενδέχεται να διαφέρουν.
Για να δημιουργήσετε ένα κουμπί 3D στο Photoshop, θα πρέπει να δημιουργήσετε ένα προσαρμοσμένο έγγραφο για αυτό. Για να το κάνετε αυτό, ανοίξτε το Photoshop και κάντε κλικ στο Δημιουργία νέου> Προσαρμοσμένο . Ξεκινήστε να πληκτρολογείτε τις τιμές σας.
Για να δημιουργήσετε ένα κουμπί 3D, πρόκειται να θέλετε ένα οριζόντιο έγγραφο. Για τη δική μας, χρησιμοποιήσαμε:
- 900 x 300 pixels υψηλό
- 300 εικονοστοιχεία / ίντσα
- Λειτουργία χρώματος RGB
Ενώ αυτά τα χαρακτηριστικά δεν είναι σίγουρα ένας σκληρός και γρήγορος κανόνας, αυτό θα εξασφαλίσει ότι έχετε περισσότερο από αρκετό χώρο για να εργαστείτε με, και τη δυνατότητα να κλιμακώσετε το μέγεθος του κουμπιού σας πάνω και κάτω όπως απαιτείται.
Βήμα 2: Ρυθμίστε το ορθογώνιο για το κουμπί 3D

Αφού ρυθμίσετε τις προδιαγραφές για το αρχείο σας, θα μεταφερθείτε στο χώρο εργασίας σας. Θα έχετε έναν οριζόντιο λευκό καμβά σε ένα μόνο στρώμα και εδώ θα αρχίσετε να δημιουργείτε το κουμπί σας.
Για να δημιουργήσετε το κουμπί 3D, κάντε κλικ στο Εργαλείο στρογγυλεμένου ορθογωνίου στην αριστερή πλευρά της οθόνης σας, που βλέπετε εδώ με κόκκινο χρώμα. Μπορείτε επίσης να χρησιμοποιήσετε τη συντόμευση U για να την έχετε πρόσβαση.

Κάντε κλικ μία φορά στο λευκό σας στρώμα: αυτό θα εμφανίσει αυτόματα το πλαίσιο Δημιουργία στρογγυλεμένου ορθογωνίου . Θα χρησιμοποιήσετε αυτό το πλαίσιο για να καθορίσετε τις διαστάσεις του ορθογωνίου σας.
Για το κουμπί μας, πήγαμε με:
- Πλάτος 300 pixel
- 75 pixels υψηλό
Διασφαλίσαμε επίσης ότι οι γωνίες στρογγυλοποιήθηκαν κατά 10 pixel. Δεν είναι πάρα πολύ ψηλό, ούτε πολύ χαμηλό. Στη συνέχεια, πατήσαμε OK .
Σημείωση: Τα κουμπιά ποικίλλουν ανάλογα με το μέγεθος και το σχήμα, οπότε δεν αισθάνεστε ότι πρέπει να χρησιμοποιήσετε αυτές τις ακριβείς διαστάσεις. Επιπλέον, εάν αναζητάτε περισσότερες πληροφορίες σχετικά με τις συντομεύσεις, εδώ είναι μερικές από τις πιο χρήσιμες εντολές πληκτρολογίου του Photoshop.

Όταν πατήσετε OK, το Photoshop θα δημιουργήσει ένα στρογγυλεμένο ορθογώνιο με αυτές τις διαστάσεις μέσα στο στρώμα σας. Μπορείτε να αλλάξετε τα χρώματα πλήρωσης και διαδρομής χρησιμοποιώντας τα αναπτυσσόμενα μενού στην επάνω αριστερή γωνία της οθόνης σας.
Για τους σκοπούς αυτού του εκπαιδευτικού εγχειριδίου - και για να απεικονίσει τι μπορεί να μοιάζει ένα κουμπί "επάνω" και "κάτω", θα κάνουμε το κουμπί "κάτω" κόκκινο.
Βήμα 3: Κάντε το κουμπί 3D

Αφού δημιουργήσετε το βασικό σας κουμπί και επιλέξτε το χρώμα του, θα θέλετε να το προσαρμόσετε στο παράθυρο διαλόγου Στυλ στρώματος . Αυτό θα το κάνει να φαίνεται πιο 3D.
Για να αποκτήσετε πρόσβαση στο παράθυρο διαλόγου " Στυλ στρώματος ", μπορείτε να μεταβείτε στο Layer> Layer Style από το επάνω μενού. Μπορείτε επίσης να κάνετε διπλό κλικ στο στρώμα που περιέχει το κουμπί σας, για να το ανεβάσετε αυτόματα. Αυτός ο τρόπος είναι πολύ πιο γρήγορος και το προτιμούμε προσωπικά.
Αφού το πλαίσιο στυλ στιβάδας είναι πάνω, μεταβείτε στην επιλογή Bevel & Emboss . Ενεργοποιήστε την.
Αυτός είναι ένας γρήγορος και εύκολος τρόπος να δώσετε στις άκρες του κουμπιού σας μια πιο υψηλή, "3D" εμφάνιση. Για αυτό το σεμινάριο, αυτές είναι οι ρυθμίσεις που χρησιμοποιήσαμε:
Δομή
- Στυλ: Εσωτερική κλίση
- Τεχνική: Chisel Soft
- Βάθος: 605
- Κατεύθυνση: Πάνω
- Μέγεθος: 5
- Μαλακώστε: 1
Σκίαση
- Γωνία: 90
- Υψόμετρο: 37
- Λειτουργία επισημάνσεων: Έγχρωμη αποτυχία, Αδιαφάνεια 55%
- Λειτουργία σκίασης: Πολλαπλή, αδιαφάνεια 25%
Το τέχνασμα είναι να κάνετε τις ρυθμίσεις αρκετά υψηλές ώστε να βλέπετε κάποια διαφορά, αλλά όχι τόσο ισχυρή ώστε να είναι συντριπτική.

Αφού τελειώσαμε με το Bevel & Emboss, πήγαμε στο Contour και το γύρισαμε και αυτό. Το Contour κάνει τον ορισμό του Bevel & Emboss λίγο πιο ισχυρό και για αυτό το σεμινάριο επιλέξαμε τη ρύθμιση Cone - Inverted .

Στη συνέχεια, ενεργοποιήστε την επικάλυψη διαβάθμισης . Αυτό είναι που δίνει ένα κουμπί που στρογγυλεμένο, ελαφρώς "γυαλιστερό" βλέμμα. Οι ρυθμίσεις είναι οι εξής:
- Λειτουργία συγχώνευσης : Επικάλυψη
- Αδιαφάνεια: 90
- Στυλ: Γραμμική
- Γωνία: 90
- Κλίμακα: 100

Τέλος, ενεργοποιήσαμε το Drop Shadow, για να κάνουμε το κουμπί να μοιάζει λίγο "ανυψώνεται" από το λευκό φόντο μιας ιστοσελίδας ή ενός blog. Και πάλι, εδώ είναι οι ρυθμίσεις:
Δομή
- Λειτουργία συγχώνευσης: Πολλαπλές
- Αδιαφάνεια: 35
- Γωνία: 90
- Απόσταση: 2
- Διαδώστε: 6
- Μέγεθος: 8
Ποιότητα
- Περίγραμμα: Γραμμική
- Θόρυβος: 0
- Το Layer Knocks Out Shadow Drop: Ενεργοποίηση
Τώρα είναι καιρός να αποθηκεύσετε αυτές τις προδιαγραφές ως στυλ επιπέδου.
Βήμα 4: Αποθήκευση ως στυλ επιπέδου

Μόλις τελειώσετε με τις ρυθμίσεις του κουμπιού σας, θα αρχίσει να φαίνεται 3D. Επειδή οι πιθανότητες είναι υψηλές ότι θα δημιουργήσετε περισσότερα από ένα κουμπιά 3D, πρέπει να βρούμε έναν γρήγορο και εύκολο τρόπο για να το κάνετε αυτό.
Δείτε πώς.
Πριν κάνετε κλικ στο OK στο πλαίσιο διαλόγου Style Style, κάντε κλικ στο New Style . Όταν το κάνετε, το Photoshop θα αποθηκεύσει αυτό το στυλ στρώματος που έχετε κάνει για το κουμπί σας.
Εάν χρησιμοποιείτε το Photoshop CC, αυτό το νέο στυλ θα αποθηκευτεί στην ενότητα Βιβλιοθήκες, όπως μπορείτε να δείτε παραπάνω. Είναι πολύ γρήγορη και εύκολη στην πρόσβαση.
Βήμα 5: Πώς να χρησιμοποιήσετε ένα αποθηκευμένο στυλ στρώματος

Τώρα που σχεδιάσατε το κουμπί σας και το έχετε αποθηκεύσει ως στιλ στρώματος, ας το δούμε σε δράση για την κατάσταση "up". Δεν λέει ψέμα, αυτό θα μειώσει το χρόνο εργασίας σας στο μισό.
Πρώτα, ας δημιουργήσουμε ένα άλλο κουμπί ακριβώς πάνω από το κόκκινο κουμπί, όπως έτσι. Ας το πράξουμε πράσινο, για έμφαση.

Στη συνέχεια, αντί να κάνετε διπλό κλικ στο ίδιο το στρώμα για να εμφανιστεί το παράθυρο διαλόγου " Στυλ επιπέδων" - κάντε διπλό κλικ στο στυλ στρώματος στον πίνακα " Βιβλιοθήκες" .
Όταν το κάνετε, το Photoshop θα εφαρμόσει αυτόματα το στυλ που έχετε αποθηκεύσει στο νέο στρώμα κουμπιών, διατηρώντας ταυτόχρονα το νέο χρώμα και σχήμα. Τώρα έχετε δύο κουμπιά - ένα σε μια επάνω κατάσταση και ένα προς τα κάτω - και είναι τόσο απλό να το κάνεις. Μου αρέσει αυτή η συντόμευση.
Βήμα 6: Προσθέστε κείμενο στο κουμπί σας

Στη συνέχεια, θα προσθέσουμε κείμενο στο κουμπί.
Για να προσθέσετε κείμενο, δημιουργήστε ένα νέο στρώμα πάνω από τα δύο στρώματα των κουμπιών σας. Κάντε κλικ στο εργαλείο τύπου για να ξεκινήσετε την πληκτρολόγηση.
Για αυτό το σεμινάριο, πρόκειται να γράψουμε τη λέξη "εγγραφείτε" επειδή είναι κάτι που βλέπετε αρκετά συχνά σε ιστότοπους και πλατφόρμες κοινωνικών μέσων.
Επίσης, πρόκειται να χρησιμοποιήσουμε μια γραμματοσειρά safe sans serif. Η τελική επιλογή για την οποία χρησιμοποιείτε το κουμπί σας εξαρτάται από εσάς. Montserrat, Proxima Nova, Arial και Verdana είναι όλες ευρέως χρησιμοποιούμενες εναλλακτικές λύσεις και ασφαλείς για το διαδίκτυο.

Μετά από αυτό, ωστόσο, υπάρχουν ακόμα μερικές πιο λεπτές αλλαγές που πρέπει να κάνετε για να πάρετε αυτό το κείμενο σε "pop".
Πρώτα, κάντε διπλό κλικ στο στρώμα που περιέχει το κείμενό σας, ώστε να μπορείτε να το εμφανίσετε στο παράθυρο διαλόγου " Στυλ στρώματος ".
Στη συνέχεια, κάντε κλικ στην Εσωτερική σκιά, για να προσθέσετε ένα κομμάτι κατάθλιψης (ή βυθισμένη περιοχή) στο κείμενό σας. Αυτό δείχνει ότι τα γράμματα έχουν χαραγμένο στο κουμπί. Οι ακριβείς ρυθμίσεις που χρησιμοποιήσαμε για αυτό το σεμινάριο είναι παρακάτω.
Δομή
- Λειτουργία συγχώνευσης : Πολλαπλασιασμός
- Αδιαφάνεια: 35
- Γωνία: 90
- Απόσταση: 2
- Τσοκ: 4
- Μέγεθος: 1
Ποιότητα
- Περίγραμμα: Γραμμική
- Θόρυβος: 0

Στη συνέχεια, εφαρμόστε μια Επικάλυψη βαθμίδων σε αυτά τα γράμματα, για να τα κάνετε πιο εύκολα μείγμα μέσα στο κουμπί χωρίς να φαίνεται επίπεδη. Και πάλι, οι ρυθμίσεις για τη δική μας είναι:
- Λειτουργία συνδυασμού: Έγχρωμη καύση
- Αδιαφάνεια: 90
- Στυλ: Γραμμική
- Γωνία: 90
- Κλίμακα: 100
Βήμα 7: Ολοκλήρωση

Αφού δημιουργήσετε αυτό το στυλ κειμένου - ειδικά εάν θέλετε να το χρησιμοποιήσετε ξανά - μεταβείτε στο Νέο στυλ και αποθηκεύστε το πριν κάνετε κλικ στο OK .
Με αυτό το τυλιγμένο, μπορείτε να μεταβείτε γρήγορα και μπροστά στην ορατότητα ανάμεσα στα δύο στρώματα των κουμπιών σας, για να δείτε ποια είναι η κατάσταση "επάνω" και "κάτω".

Αρκετά δροσερό, ε; Για να αποθηκεύσετε το αρχείο σας, μεταβείτε στο φάκελο Αρχείο> Αποθήκευση ως και αποθηκεύστε το ως τη σωστή μορφή αρχείου για οποιοδήποτε έργο μπορεί να εργάζεστε.
Προσαρμόστε το ιστολόγιό σας με 3D κουμπιά και widgets
Τώρα που ξέρετε πώς να δημιουργήσετε 3D κουμπιά στο Photoshop, μπορείτε να δημιουργήσετε μαζί του, σχεδιάζοντας τα δικά σας κουμπιά 3D για να ταιριάξετε τις ανάγκες σας. Και με αυτές τις δεξιότητες στο οπλοστάσιό σας μπορείτε να φτιάξετε ένα προϊόν που δεν είναι μόνο επαγγελματικό, αλλά και προσωπικής εμφάνισης.
Θέλετε να μάθετε για άλλα πράγματα που μπορείτε να κάνετε με αυτό το πρόγραμμα; Εδώ είναι πώς να αφαιρέσετε ένα φόντο στο Photoshop Πώς να αφαιρέσετε ένα φόντο στο Photoshop Πώς να αφαιρέσετε ένα φόντο στο Photoshop Εδώ είναι πώς να αφαιρέσετε ένα φόντο στο Adobe Photoshop σε σαφείς οδηγίες βήμα προς βήμα ο καθένας μπορεί να ακολουθήσει. Διαβάστε περισσότερα .
Εξερευνήστε περισσότερα σχετικά με: Adobe Photoshop, Συμβουλές επεξεργασίας εικόνας, Tutorial για Photoshop.

