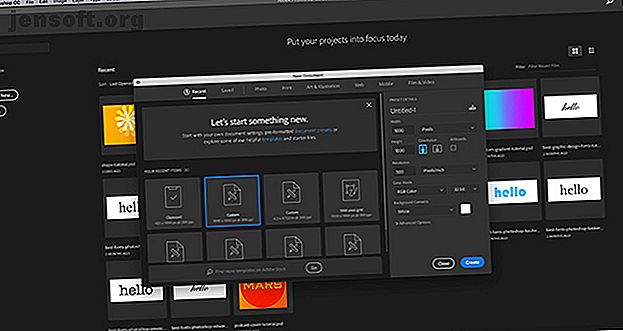
Πώς να δημιουργήσετε ένα Online Photo Frame χρησιμοποιώντας το Photoshop
Διαφήμιση
Μπορείτε να κάνετε τόσα πολλά δροσερά πράγματα με το Adobe Photoshop είναι δύσκολο να μάθετε από πού να ξεκινήσετε. Σε αυτό το άρθρο θα σας δείξουμε πώς να δημιουργήσετε ένα online πλαίσιο φωτογραφιών χρησιμοποιώντας το Photoshop. Το ένα που μπορείτε να χρησιμοποιήσετε σε διάφορους ιστότοπους και εφαρμογές, είτε περιβάλλει το avatar σας είτε στην κεφαλίδα του ιστολογίου σας.
Κατεβάστε τις δωρεάν συντομεύσεις πληκτρολογίου Adobe Photoshop σήμερα για να ανακαλύψετε κάθε εντολή πληκτρολογίου του Photoshop που πρέπει να ξέρετε!Βήμα 1: Ρύθμιση του αρχείου σας

Πριν ξεκινήσουμε αυτό το σεμινάριο, θα πρέπει να γνωρίζετε τα βασικά στοιχεία του εργαλείου Custom Shape Tool. Για να το κάνετε αυτό, ανατρέξτε στο άρθρο μας σχετικά με τον τρόπο χρήσης του Custom Shape Tool στο Photoshop Πώς να χρησιμοποιήσετε το Custom Shape Tool στο Adobe Photoshop Πώς να χρησιμοποιήσετε το Custom Shape Tool στο Adobe Photoshop Οδηγός βήμα προς βήμα για τη χρήση του Custom Shape Εργαλείο στο Adobe Photoshop, ένα ευέλικτο εργαλείο που συχνά παραβλέπεται. Διαβάστε περισσότερα .
Στη συνέχεια, ανοίξτε το Photoshop για να ρυθμίσετε το έγγραφό σας. Για αυτό το σεμινάριο, ας πούμε ότι το πλαίσιο εικόνας που δημιουργείτε είναι ένα avatar κοινωνικής δικτύωσης. Τα Avatars είναι συνήθως ίσες διαστάσεις σε όλες τις πλευρές, ανεξάρτητα από το αν έχουν σχήμα κυκλικού ή τετράγωνο.
Έχοντας αυτό υπόψη, ρυθμίστε το μέγεθος του εγγράφου σας σε τουλάχιστον 1000 × 1000 εικονοστοιχεία, παρόλο που μπορείτε να αυξήσετε το μέγεθος του εγγράφου. Αυτές οι διαστάσεις θα λειτουργήσουν ως οδηγός για το πλαίσιο εικόνας σας.
Βήμα 2: Ρυθμίστε το προσαρμοσμένο εργαλείο σχήματος

Αφού ρυθμίσετε το αρχείο σας, δημιουργήστε ένα νέο στρώμα στον πίνακα " Επίπεδα" - εδώ θα πάει το καρέ σας.
Στη συνέχεια, βεβαιωθείτε ότι το εργαλείο Custom Shape Tool είναι ενεργό. Στη συνέχεια, ελέγξτε τα χρώματα του προσαρμοσμένου σχήματος σας στις ενότητες " Πλήρωση" και " Περίγραμμα ".
Επί του παρόντος, η προεπιλεγμένη χρωματική παλέτα είναι ενεργή. Δεν θέλω όμως να χρησιμοποιήσω αυτά τα χρώματα στο πλαίσιο εικόνας μου, γι 'αυτό θα τα σβήσω.

Για να αλλάξετε αυτά τα χρώματα, μεταβείτε στον πίνακα Swatches . Κάντε κλικ στο εικονίδιο για το αναπτυσσόμενο μενού. Επιλέξτε μια προ-ενσωματωμένη παλέτα από τη λίστα επιλογών της Adobe.
Μπορείτε επίσης να φορτώσετε μια προσαρμοσμένη παλέτα χρωμάτων εάν έχετε ήδη δημιουργήσει μία. Εάν δεν έχετε κάνει κάποια πριν, δείτε το σεμινάριό μας εξηγώντας πώς να δημιουργήσετε μια προσαρμοσμένη παλέτα χρωμάτων στο Photoshop.

Τώρα που έχει φορτωθεί η νέα παλέτα, πηγαίνετε πίσω στις επιλογές σας πλήρωσης και περιγράμματος για το Custom Shape Tool. Επιλέξτε τα χρώματα που θέλετε να χρησιμοποιήσετε.

Στη συνέχεια, μεταβείτε στο αναπτυσσόμενο μενού Shape και επιλέξτε το σχέδιο που θα ταιριάζει καλύτερα στην εικόνα σας.
Για αυτό το σεμινάριο, μετακινηθείτε προς τα κάτω μέχρι να βρείτε τον κοίλο κύκλο και τα τετράγωνα σχήματα. Επιλέξτε τον κοίλο κύκλο που θέλετε να χρησιμοποιήσετε ως πλαίσιο εικόνας, που βλέπετε εδώ με κόκκινο χρώμα.
Παρόλο που η Adobe διαθέτει πολλά προκατασκευασμένα καρέ, είναι λίγο πολύ φανταχτερά για το σκοπό μας. Αυτός ο κύκλος πρέπει να κάνει το τέχνασμα.
Βήμα 3: Σχεδιάστε το σχήμα σας

Αφού επιλέξετε το σχήμα σας, κάντε κλικ και σύρετε το δείκτη του ποντικιού σας στη σελίδα για να το δημιουργήσετε.
Αν κατά λάθος έχετε τραβήξει την εικόνα σας από τη σελίδα - όπως έχω - μην ανησυχείτε. Μπορείτε είτε να χρησιμοποιήσετε το εργαλείο επιλογής διαδρομής είτε το εργαλείο μετακίνησης για να κεντράρετε το πλαίσιο. Έχει επισημανθεί εδώ με κόκκινο χρώμα.
Βήμα 4: Εφαρμογή στυλ στιβάδας

Μόλις τοποθετήσετε το πλαίσιο σας στο κέντρο, ίσως θελήσετε να εφαρμόσετε μια επίδραση σε αυτό, για να φανεί περισσότερο "3D".
Για να το κάνετε αυτό, μεταβείτε στον πίνακα Layer σας και κάντε διπλό κλικ στο στρώμα που περιέχει το σχήμα σας. Θα εμφανιστεί ένα πλαίσιο που δηλώνει το επίπεδο στυλ .
Στην επιλογή Blending Options, θα δείτε το Bevel & Emboss . Κάντε κλικ σε αυτήν την επιλογή για να την ενεργοποιήσετε και βεβαιωθείτε ότι έχει συμπληρωθεί το πλαίσιο ελέγχου δίπλα στο όνομα.

Μόλις ενεργοποιηθεί αυτό το σημάδι ελέγχου, θα δείτε ότι η κορνίζα φωτογραφιών σας έχει αποκτήσει μεγαλύτερη ποιότητα 3D.
Κάτω από την ενότητα Δομή, μπορείτε να επιλέξετε ποιο τύπο λοξής γραμμής να εφαρμόσετε στο σχήμα σας, το βάθος της λοξότμησης, το μέγεθος και πόσο θέλετε να μαλακώσετε τις άκρες της.

Κάτω από τη σκίαση, θα μπορείτε να αλλάξετε τον τρόπο εμφάνισης των χαρακτηριστικών σας. Μπορείτε να αλλάξετε τη γωνία που το φως αγγίζει το αντικείμενο και πώς αλληλεπιδρά το φως με το αντικείμενο.
Αφού έχετε ρυθμίσει όλες τις ρυθμίσεις σας, κάντε κλικ στο OK .
Βήμα 5: Ρυστερίστε το στρώμα σας

Αφού τελειώσετε την κλίση, θα θέλετε να επιλέξετε το πλαίσιο σας για να δημιουργήσετε μια "επιλογή πλαισίου". Αυτό θα σας επιτρέψει να καλέσετε το "σχήμα" σε μεταγενέστερη ημερομηνία και να εφαρμόσετε εύκολα μια χρωματική συμπλήρωση με τη μορφή αυτής της επιλογής - ακριβώς σε διαφορετικό στρώμα.
Σκεφτείτε το σαν μια συντόμευση για την επεξεργασία.
Όταν επιλέγετε το εργαλείο Magic Wand Tool, βεβαιωθείτε ότι η εικόνα σας είναι αυτή τη στιγμή ρυθμισμένη στα 16 Bits . Θα πάρετε μια προειδοποίηση από το Photoshop αν δεν είναι.
Αν δεν συμβαίνει, κάντε κλικ στην επιλογή Image> Mode> 16 Bits . Επειδή εργάζεστε σε διαφορετικά επίπεδα, το Photoshop θα σας ρωτήσει αν θέλετε να συγχωνεύσετε αυτά τα επίπεδα όταν μειώσετε το βάθος του εγγράφου σας.
Κάντε κλικ στο κουμπί Μη συγχώνευση . Εξακολουθείτε να θέλετε να διαχωρίζονται αυτά τα επίπεδα.

Αφού αλλάξετε το βάθος της εικόνας σας, θα χρειαστεί να "ραστερίσετε" το στρώμα σας για να χρησιμοποιήσετε το Magic Wand. Αυτό σημαίνει ότι μετατρέπετε ένα διανυσματικό γραφικό σε pixel-based.
Για να ραστερίσετε το στρώμα σας, κάντε δεξί κλικ στο στρώμα που περιέχει το κορνίζα φωτογραφιών σας και επιλέξτε Style Rasterize Layer .
Βήμα 6: Κάντε μια επιλογή

Στη συνέχεια, επιστρέψτε στο εργαλείο Magic Wand Tool και επιλέξτε τον κενό χώρο στο εσωτερικό και στο εξωτερικό του πλαισίου εικόνας.
Όταν οι δύο αυτές περιοχές είναι επιλεγμένες, κάντε δεξί κλικ στο κενό χώρο και επιλέξτε Select Inverse . Το Photoshop θα αντικαταστήσει το σχήμα του πλαισίου σας.
Αυτό μπορεί να φαίνεται σαν ένα περίπλοκο βήμα, αλλά υπάρχει ένας καλός λόγος για να κάνετε την επιλογή με αυτή τη σειρά.
Αν προσπαθήσετε να κάνετε κλικ στο πλαίσιο 3D απευθείας, το Photoshop θα επιλέξει μόνο τα χρώματα με την ίδια ακριβώς τιμή και την απόχρωση - όχι το όλο θέμα.
Με την Επιλογή Αντίστροφη, έχετε τώρα μια καθαρή επιλογή του πλαισίου σας.

Για να αποθηκεύσετε αυτήν την επιλογή για περαιτέρω χρήση, μεταβείτε στη γραμμή μενού σας στην κορυφή του χώρου εργασίας σας. Κάντε κλικ στην επιλογή Επιλογή> Αποθήκευση επιλογής .
Δώστε την επιλογή σας σε ένα νόημα και, στη συνέχεια, κάντε κλικ στο OK .
Βήμα 7: Ρυθμίστε το χρώμα

Τώρα που έχετε δημιουργήσει το ηλεκτρονικό σας πλαίσιο φωτογραφιών, ίσως θέλετε να προσαρμόσετε το χρώμα του.
Για να ρυθμίσετε το χρώμα, μεταβείτε στον πίνακα " Επίπεδα " και δημιουργήστε ένα νέο στρώμα πάνω από το στρώμα που περιέχει το πλαίσιο της εικόνας σας. Στη συνέχεια, κάντε κλικ στην επιλογή Επιλογή> Φόρτωση επιλογής .
Από την αναπτυσσόμενη λίστα Καναλιού, επιλέξτε την επιλογή που κάνατε από το πλαίσιο φωτογραφιών σας.
Όταν η επιλογή είναι ενεργή, μεταβείτε στο εργαλείο Paint Bucket ή Gradient και εφαρμόστε κάποιο χρώμα σε αυτό το επίπεδο. Θα παραμείνει εντός των ορίων αυτής της επιλογής.

Αφού αφήσετε το χρώμα σας κάτω, θα θέλετε να αλληλεπιδράσει με το πλαίσιο εικόνων κάτω από αυτό.
Για να το κάνετε αυτό, κάντε κλικ στο αναπτυσσόμενο μενού " Λειτουργία συγχώνευσης" στον πίνακα " Επίπεδα" . Επιλέξτε ένα εφέ.
Όπως μπορείτε να δείτε, αυτό το εφέ φωτίζει το πλαίσιο μου, ενώ ταυτόχρονα μαζεύει τις φωτεινές και σκοτεινές αποχρώσεις της 3D κοπής κάτω.
Βήμα 8: Προσθέστε την εικόνα σας

Αφού τελειώσετε με το πλαίσιο εικόνων, ίσως θέλετε να τοποθετήσετε μια εικόνα μέσα σε αυτό. Για να δείξω αυτό το μέρος, χρησιμοποίησα ένα headshot του εαυτού μου.

Για να μεταφέρετε αυτό το headshot στο πλαίσιο σας, επιλέξτε το εργαλείο Μετακίνηση και, στη συνέχεια, κάντε κλικ και σύρετε το κεφάλι σας στην καρτέλα αρχείου για το πλαίσιο εικόνας σας κατά μήκος της κορυφής. Έχω επισημάνει την καρτέλα με κόκκινο χρώμα.
Μόλις σύρετε το headshot στην καρτέλα, το Photoshop θα φέρει το headshot στο χώρο εργασίας πλαισίου εικόνων σας.
Απελευθερώστε το αρχείο. Το Photoshop θα τοποθετήσει αυτόματα το headshot σε ένα νέο επίπεδο στον πίνακα " Επίπεδα" .
Μόλις το headshot βρίσκεται σε ένα νέο στρώμα, μετακινήστε το στρώμα headshot κάτω από το στρώμα του πλαισίου εικόνας. Το πλαίσιο πρέπει να είναι ορατό στην κορυφή.
Αν χρειαστεί, ρυθμίστε το headshot ώστε να ταιριάζει καλύτερα στο πλαίσιο σας, μεταβαίνοντας στο Edit> Free Transform . Σύρετε τα σημεία αγκύρωσης προς τα μέσα για να τα μειώσετε.

Στη συνέχεια, μεταβείτε στο σκελετό σας. Ενεργοποιήστε το εργαλείο Magic Wand και, στη συνέχεια, επιλέξτε το χώρο γύρω από το εξωτερικό του πλαισίου.

Αφού επιλέξετε την περιοχή έξω από το πλαίσιο σας, επιστρέψτε στο στρώμα headshot. Μεταβείτε στο μενού στην κορυφή της οθόνης σας και, στη συνέχεια, κάντε κλικ στην επιλογή Επεξεργασία> Αποκοπή.
Αυτό θα αφαιρέσει γρήγορα το υπόλοιπο της εικόνας σας έξω από το πλαίσιο σας, δημιουργώντας το εφέ "όπως".
Βήμα 9: Αποθηκεύστε το αρχείο σας για το Web

Τώρα που το headshot σας έχει τοποθετηθεί και το πλαίσιο φωτογραφιών σας είναι έτοιμο, είστε έτοιμοι να αποθηκεύσετε.
Πριν αποθηκεύσετε, βεβαιωθείτε ότι το στρώμα φόντου στο αρχείο σας είναι απενεργοποιημένο. Το πλαίσιο εικόνας σας είναι στρογγυλό και θα υπάρχει κάποια διαφάνεια γύρω από αυτό. Αν διατηρήσετε αυτό το επίπεδο φόντου, αυτή η διαφάνεια δεν θα επηρεαστεί.

Μετά την απενεργοποίηση του φόντου, μεταβείτε στο Αρχείο> Εξαγωγή> Αποθήκευση για Web (Legacy) . Αποθηκεύστε το αρχείο σας ως PNG. Και εκεί το έχετε. Τελείωσες.
Προσαρμογή της παρουσίας σας στο διαδίκτυο
Τώρα που ξέρετε πώς να δημιουργήσετε ένα ψηφιακό πλαίσιο φωτογραφιών μπορείτε να το χρησιμοποιήσετε για να προσαρμόσετε την παρουσία σας στο διαδίκτυο, δίνοντάς σας μια συνεπή ματιά σε διάφορους ιστότοπους και εφαρμογές.
Ωστόσο, μην σταματήσετε την εκπαίδευσή σας στο Photoshop εκεί. Συνιστούμε να μάθετε πώς μπορείτε να δημιουργήσετε μια προσαρμοσμένη κλίση χρησιμοποιώντας το Photoshop Πώς να δημιουργήσετε μια προσαρμοσμένη κλίση χρησιμοποιώντας το Photoshop CC Πώς να δημιουργήσετε μια προσαρμοσμένη κλίση χρησιμοποιώντας το Photoshop CC Σε αυτό το άρθρο θα σας καθοδηγήσουμε πώς να δημιουργήσετε μια προσαρμοσμένη κλίση χρησιμοποιώντας το Photoshop CC σε τέσσερα απλά βήματα. Διαβάστε παρακάτω.
Εξερευνήστε περισσότερα σχετικά με: Adobe Photoshop, Σχεδίαση, Κοινή χρήση φωτογραφιών, Εκμάθηση Photoshop.

