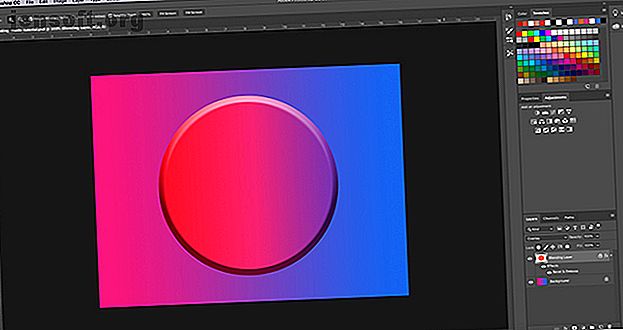
Πώς να δημιουργήσετε μια προσαρμοσμένη παλέτα χρωμάτων στο Adobe Photoshop
Διαφήμιση
Το Adobe Photoshop είναι ένα απίστευτα ευέλικτο πρόγραμμα. Είτε πρόκειται για υφές, κλίσεις, είτε για βούρτσες ζωγραφικής, δεν φαίνεται να υπάρχει τέλος στους τρόπους με τους οποίους μπορείτε να προσαρμόσετε αυτό το πρόγραμμα ώστε να ταιριάζει στις ανάγκες σας.
Κατεβάστε τις δωρεάν συντομεύσεις πληκτρολογίου Adobe Photoshop σήμερα για να ανακαλύψετε κάθε εντολή πληκτρολογίου του Photoshop που πρέπει να ξέρετε!Ωστόσο, όταν πρόκειται για το χρωματισμό των εικόνων σας, τι γίνεται αν δεν σας αρέσουν τα προεπιλεγμένα δείγματα χρωμάτων του Adobe Photoshop; Με αυτό κατά νου, εδώ είναι πώς να δημιουργήσετε μια προσαρμοσμένη παλέτα χρωμάτων στο Photoshop.
Βήμα 1: Βρείτε την έγχρωμη έμπνευση

Το πρώτο πράγμα που θα θελήσετε να κάνετε είναι να ανοίξετε μια εικόνα από την οποία μπορείτε να σχεδιάσετε "έμπνευση χρώματος" από.
Για αυτό το σεμινάριο πρόκειται να χρησιμοποιήσω το αρχείο που δημιουργήσαμε για ένα άλλο φροντιστήριο που εξηγεί πώς να χρησιμοποιήσει τη λειτουργία ανάμειξης στο Photoshop Πώς να χρησιμοποιήσετε τη λειτουργία blending στο Photoshop Πώς να χρησιμοποιήσετε τη λειτουργία blending στο Photoshop για τη λειτουργία ανάμειξης μπορεί να είναι τρομακτικό. Ακολουθούν τα βασικά στοιχεία της λειτουργίας ανάμειξης στο Adobe Photoshop για να ξεκινήσετε. Διαβάστε περισσότερα .
Αφού ανοίξετε το αρχείο σας, θα δείτε μια οθόνη παρόμοια με αυτήν που έχω τώρα. Η εικόνα σας θα βρίσκεται στο κέντρο του χώρου εργασίας σας και η προεπιλεγμένη παλέτα χρωμάτων θα βρίσκεται κατά μήκος της δεξιάς πλευράς.
Βήμα 2: Μάθετε σχετικά με τον πίνακα χρωμάτων Swatches

Ο τόπος όπου θα επικεντρωθούμε στις προσπάθειές μας είναι ο πίνακας χρωμάτων Swatches, που βρίσκεται στην επάνω δεξιά γωνία του χώρου εργασίας σας.
Αυτά θα μοιάζουν με τα προεπιλεγμένα δείγματα χρωμάτων σας, εφ 'όσον τα αφήνετε αναλλοίωτα - μια ομάδα τετραγώνων που βρίσκονται σε ένα πλέγμα.
Κατά μήκος της κορυφαίας σειράς θα δείτε μια σειρά φαινομενικά τυχαίων χρωμάτων. Αυτά είναι τα χρώματα που έχω δοκιμάσει πρόσφατα με το εργαλείο σταγονόμετρου στη δική μου έκδοση του Photoshop. Το Photoshop τα βάζει εκεί για να μπορέσω να τα τραβήξω ξανά γρήγορα αν χρειαστώ.
Κάτω από αυτά τα δείγματα είναι ένα ορθογώνιο πλέγμα. Αυτό το πλέγμα περιέχει την προεπιλεγμένη παλέτα χρωμάτων του Photoshop.
Αυτό το πλέγμα είναι καλό από μόνο του, αλλά όπως αναφέρθηκε δημιουργούμε μια προσαρμοσμένη παλέτα χρωμάτων, οπότε δεν θα το χρειαστείτε. Ας απαλλαγούμε από αυτά τα δείγματα.
Βήμα 3: Διαγράψτε τις παλιές συλλογές χρωμάτων

Για να διαγράψετε αυτά τα δείγματα χρωμάτων, κάντε κλικ στο εικονίδιο με το αναπτυσσόμενο μενού στην επάνω δεξιά γωνία του πλαισίου Swatches . Το έχουμε επισημάνει με κόκκινο χρώμα για αυτό το σεμινάριο.

Στη συνέχεια, θα εμφανιστεί ένα τεράστιο μενού. Αυτό το μενού θα σας δώσει μια λίστα με όλες τις ενέργειες που μπορείτε να κάνετε με τον πίνακα Swatches.
Θα σας δώσει επίσης μια λίστα των προεπιλεγμένων χρωμάτων που είναι διαθέσιμα σε σας στο Photoshop. Κάντε κλικ στο Preset Manager .

Αφού κάνετε κλικ στο Preset Manager, θα εμφανιστεί ένα νέο αναδυόμενο παράθυρο. Σε αυτό το πλαίσιο μπορείτε να ελέγξετε τα δείγματα χρωμάτων που είναι ενεργά στον πίνακα Swatches .
Μπορείτε επίσης να:
- Τοποθετήστε περισσότερα χρώματα για να γίνει μεγαλύτερη η παλέτα χρωμάτων.
- Διαγράψτε τα χρώματα.
- Αναδιατάξτε το πλέγμα χρωμάτων.
- Μετονομάστε τα χρώματα που έχετε ήδη.
- Δημιουργήστε ένα ολοκαίνουργιο σύνολο χρωμάτων.

Για να διαγράψετε αυτά τα προεπιλεγμένα χρώματα, κάντε αριστερό κλικ στο πρώτο χρώμα.
Στη συνέχεια, κάντε αριστερό κλικ στο πλήκτρο + shift στο τελευταίο χρώμα, για να επισημάνετε ολόκληρη την παλέτα. Θα γνωρίζετε ότι τονίζεται με τα μπλε περιγράμματα γύρω από τις πλατείες.
Στη συνέχεια, κάντε κλικ στην επιλογή Διαγραφή και στη συνέχεια κάντε κλικ στο κουμπί Τέλος .
Μην ανησυχείτε ότι αυτό θα αλλάξει μόνιμα την προεπιλεγμένη σας παλέτα χρωμάτων. Το Photoshop έχει ήδη αποθηκεύσει το πρότυπο για να το καλέσετε αργότερα.
Βήμα 4: Χρησιμοποιήστε το εργαλείο σταγονόμετρου

Τώρα που έχετε ξεφορτωθεί τα προεπιλεγμένα χρώματα, είστε έτοιμοι να δημιουργήσετε νέα.
Για να επιλέξετε μεμονωμένα χρώματα για την προσαρμοσμένη σας παλέτα χρωμάτων, ενεργοποιήστε το εργαλείο σταγονόμετρου που βρίσκεται στην αριστερή γραμμή εργαλείων.

Στη συνέχεια, στην επάνω αριστερή γωνία, όπου βλέπετε ένα αναπτυσσόμενο μενού που λέει Δείγμα - κλικ και επιλέξτε Όλα τα επίπεδα .
Αυτή η επιλογή " Όλες οι στρώσεις " σημαίνει ότι κάνετε δειγματοληψία όλων των επιπέδων ενός αρχείου όπως εμφανίζονται σε μια "τελική" εικόνα, όχι πώς εμφανίζονται τα χρώματα όταν βρίσκονται σε ξεχωριστά επίπεδα.
Αυτό θα κάνει τη διαδικασία της συλλογής των χρωμάτων σας πολύ πιο γρήγορα.
Βήμα 5: Δημιουργήστε ένα νέο δείγμα χρώματος

Αφού έχετε επιλέξει το εργαλείο σταγονόμετρου και όλα τα επίπεδα, κάντε κλικ στη σελίδα όπου θέλετε να δοκιμάσετε ένα νέο χρώμα.
Θα δείτε μια ρόδα χρώματος να εμφανιστεί γύρω από το χρώμα που κάνετε δειγματοληψία. Στην κορυφή του τροχού θα δείτε το χρώμα που δοκιμάζετε τώρα - στην περίπτωσή μου, λαμπερό ροζ. Μέσα στο κάτω μέρος θα είναι το χρώμα που προηγουμένως υποδείξατε με το εργαλείο σταγονόμετρου. Για μένα, το χρώμα ήταν κόκκινο.

Αφού έχετε το χρώμα σας, μετακινήστε το εργαλείο σταγονόμετρου στον κενό πίνακα Swatches . Θα παρατηρήσετε ότι ο κέρσορας αλλάζει από ένα εικονίδιο σταγονόμετρου σε ένα κουβά χρώματος .
Μόλις το εικονίδιο μεταβεί, κάντε αριστερό κλικ στο κενό πλαίσιο Swatches . Το Photoshop θα βάλει αμέσως το νέο σας χρώμα στο παράθυρο παραθύρου.

Αφού αφήσετε το δείγμα, θα εμφανιστεί ένα παράθυρο που ονομάζεται Color Swatch Name . Εδώ θα ονομάσετε το νέο σας δείγμα και θα έχετε την επιλογή να το αποθηκεύσετε στη βιβλιοθήκη σας. Μόλις το ονομάσετε, κάντε κλικ στο OK .

Εάν έχετε κάνει κλικ στην επιλογή για να αποθηκεύσετε αυτό το χρώμα στη βιβλιοθήκη σας, ενδέχεται να δείτε το πλαίσιο Βιβλιοθήκες να ανοίξει και να επεκταθεί στον πίνακα Swatches - ειδικά εάν αυτή είναι η πρώτη φορά που ολοκληρώσατε αυτό το βήμα.
Δεν πρόκειται να διερευνήσουμε τις Βιβλιοθήκες σε αυτό το σεμινάριο. Για να το ξεφορτωθείτε, απλά κάντε κλικ στο κουμπί που λέει Βιβλιοθήκες . Θα συρρικνωθεί ο πίνακας και μπορείτε να συνεχίσετε να εργάζεστε με τα δείγματα σας.
Βήμα 6: Ολοκλήρωση Δημιουργία των δειγμάτων χρωμάτων

Αφού ολοκληρώσετε το βήμα 5, επαναλάβετε αυτό το βήμα ξανά και ξανά μέχρι να έχετε τα χρώματα που χρειάζεστε για την προσαρμοσμένη παλέτα χρωμάτων.
Κάθε φορά που προσθέτετε ένα νέο χρώμα, θα εμφανίζεται στον πίνακα Swatches.

Μόλις έχετε όλα τα χρώματα που χρειάζεστε, κάντε κλικ στο αναπτυσσόμενο μενού Swatches και, στη συνέχεια, κάντε κλικ στην επιλογή Preset Manager .
Όπως κάναμε όταν ανοίξαμε για πρώτη φορά το Preset Manager, θα δείτε τις επιλογές Φόρτωση, Αποθήκευση Set, Μετονομασία και Διαγραφή .
Αντί να διαγράψουμε τα χρώματα, ωστόσο, θα τα αναδιοργανώσουμε με βάση την απόχρωση.
Για να αναδιατάξετε τα δείγματα, κάντε κλικ σε ένα χρώμα για να τονιστεί. Στη συνέχεια, κάντε κλικ και σύρετε το χρώμα στο σημείο που θέλετε να εμφανίζεται. Θα γνωρίζετε από πού έχετε τραβήξει αυτό το χρώμα από τη μπλε γραμμή που εμφανίζεται καθώς το τραβάτε στα δείγματα.
Η τοποθέτηση των χρωμάτων όπως αυτό σας επιτρέπει να δείτε αν έχετε δειγματοληψία του ίδιου χρώματος δύο φορές.

Σε αυτή την περίπτωση, έκανα δείγμα του ίδιου χρώματος δύο φορές. Για να διαγράψετε αυτό το πρόσθετο δείγμα χρώματος, κάντε κλικ σε αυτό, ώστε να επισημαίνεται με μπλε χρώμα. Στη συνέχεια, κάντε κλικ στην επιλογή Διαγραφή .
Αφού ρυθμίσετε την παλέτα χρωμάτων σας, κάντε κλικ στο κουμπί Τέλος . Το Photoshop θα βγει από το Preset Manager.
Βήμα 7: Αποθηκεύστε την παλέτα χρωμάτων σας

Μόλις βγείτε από τον Προκαθορισμένο Διαχειριστή, μπορείτε να ελέγξετε για να δείτε πώς βλέπουν τα χρώματα σας στον πίνακα "Δείγματα".
Εάν είστε ικανοποιημένοι με αυτό που έχετε, ήρθε η ώρα να το αποθηκεύσετε.

Για να αποθηκεύσετε αυτά τα δείγματα ως μια προσαρμοσμένη παλέτα χρωμάτων, κάντε κλικ στο αναπτυσσόμενο μενού Swatches και, στη συνέχεια, κάντε κλικ στην επιλογή Save Swatches .
Θα εμφανιστεί το πλαίσιο διαλόγου Αποθήκευση ως και μπορείτε να ονομάσετε την παλέτα χρωμάτων από εκεί. Δώστε του ένα εύλογο όνομα που είναι εύκολο να θυμηθεί.
Βήμα 8: Επαναφορά των δειγμάτων σας Επιστροφή στην προεπιλογή

Ας πούμε ότι δεν θέλετε να χρησιμοποιήσετε πάλι αυτή την προσαρμοσμένη παλέτα χρωμάτων και θέλετε να επιστρέψετε στην προεπιλογή.
Για να το κάνετε αυτό, κάντε κλικ στο αναπτυσσόμενο μενού Swatches. Στη συνέχεια, κάντε κλικ στην επιλογή Επαναφορά δειγμάτων .

Όταν το Photoshop σας ζητά να αντικαταστήσετε τα τρέχοντα χρώματα, κάντε κλικ στο OK .
Είναι σημαντικό να μην κάνετε κλικ στην επιλογή Προσθήκη εδώ. Εάν το κάνετε, απλά προσθέστε τα προεπιλεγμένα χρώματα στην προσαρμοσμένη παλέτα χρωμάτων αντί να τα αντικαταστήσετε.
Βήμα 9: Επαναφόρτωση των προσαρμοσμένων δειγμάτων χρωμάτων

Τώρα που έχετε την προεπιλεγμένη παλέτα χρωμάτων ενεργή, πώς βρίσκετε ξανά τα προσαρμοσμένα δείγματα; Πώς γυρίζετε πίσω;
Και πάλι, η διαδικασία είναι απλή.
Απλώς πηγαίνετε στον πίνακα Swatches, κάντε κλικ στο αναπτυσσόμενο μενού Swatches και, στη συνέχεια, κάντε κλικ στην επιλογή Replace Swatches .

Μέσα στο φάκελο Colour Swatches, θα βρείτε το αρχείο για την παλέτα χρωμάτων που θέλετε να χρησιμοποιήσετε. Επιλέξτε το αρχείο που χρειάζεστε, κάντε κλικ στο Άνοιγμα και θα φορτωθεί.
Και αυτό είναι! Τελείωσες.
Άλλοι τρόποι να προσαρμόσετε το Photoshop
Τώρα που έχετε μάθει πώς μπορείτε να δημιουργήσετε μια προσαρμοσμένη παλέτα χρωμάτων στο Photoshop, μπορείτε να χρησιμοποιήσετε αυτήν την ικανότητα όταν χρησιμοποιείτε την επόμενη εικόνα.
Ψάχνετε για άλλους τρόπους για να προσαρμόσετε το πρόγραμμα; Στη συνέχεια, δείτε το σεμινάριο που περιγράφει λεπτομερώς πώς να δημιουργήσετε προσαρμοσμένες βούρτσες με το Photoshop Οδηγός για αρχάριους για τη δημιουργία συνήθειας πινέλων στο Photoshop Οδηγός για αρχάριους για τη δημιουργία συνήθειας πινέλων στο Photoshop Τα πινέλα του Adobe Photoshop είναι ένας εύχρηστος τρόπος για να προσθέσετε ενδιαφέρον στα σχέδιά σας και όπως μπορείτε δημιουργήστε τα δικά σας προσαρμοσμένα μοτίβα, μπορείτε να σχεδιάσετε και να δημιουργήσετε εύκολα τα δικά σας πινέλα. Διαβάστε περισσότερα .
Εξερευνήστε περισσότερα σχετικά με: Adobe Photoshop, Σχέδια Χρωμάτων, Επεξεργαστής Εικόνας, Εκμάθηση Photoshop.

