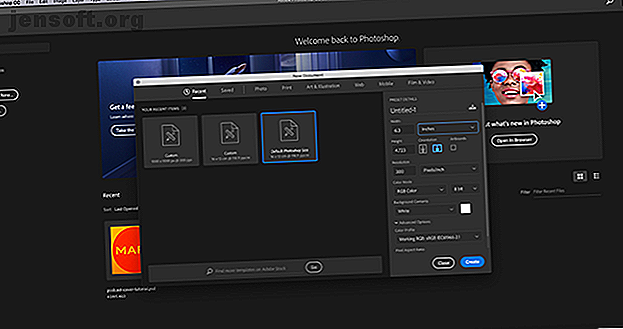
Πώς να δημιουργήσετε μια προσαρμοσμένη κλίση χρησιμοποιώντας το Photoshop CC
Διαφήμιση
Το Photoshop CC είναι ένα εξαιρετικό εργαλείο για τη δημιουργία κλίσεων. Με την απλή ανάμειξη δύο χρωμάτων μαζί, μπορείτε να προσθέσετε κάποια οπτικά "ποπ" στις εικόνες σας. Το Photoshop έχει μερικές ενσωματωμένες επιλογές για αυτό, αλλά τι γίνεται αν θέλετε να δημιουργήσετε μια διαβάθμιση από την αρχή;
Κατεβάστε τις δωρεάν συντομεύσεις πληκτρολογίου Adobe Photoshop σήμερα για να ανακαλύψετε κάθε εντολή πληκτρολογίου του Photoshop που πρέπει να ξέρετε!Σε αυτό το άρθρο, θα σας καθοδηγήσουμε πώς να δημιουργήσετε μια προσαρμοσμένη κλίση χρησιμοποιώντας το Photoshop CC σε τέσσερα απλά βήματα.
Βήμα 1: Ρυθμίστε τον καμβά σας

Αρχικά, ανοίξτε το Photoshop CC. Για αυτό το σεμινάριο δεν χρειάζεστε ένα προσαρμοσμένο πρότυπο, έτσι μπορούμε να προχωρήσουμε με το προεπιλεγμένο μέγεθος καμβά του Photoshop.

Μόλις ανοίξετε τον καμβά σας, βεβαιωθείτε ότι το εργαλείο Gradient είναι ενεργό, εμφανίζεται εδώ με κόκκινο χρώμα. Αφού είναι ενεργό, επιλέξτε δύο χρώματα που θέλετε στην κλίση σας, χρησιμοποιώντας τα δείγματα χρωμάτων στο κάτω μέρος της γραμμής εργαλείων. Για αυτό το σεμινάριο θα πάμε με ένα λαμπερό μπλε και μωβ, για να δημιουργήσουμε μια ματιά "νέον".
Βήμα 2: Χρήση του επεξεργαστή κλίσεων

Για να προσαρμόσετε τη διαβάθμιση, μεταβείτε στην επάνω αριστερή γωνία του χώρου εργασίας σας και κάντε διπλό κλικ στη γραμμή χρώματος για να αποκτήσετε πρόσβαση στον επεξεργαστή σας Gradient . Ο επεξεργαστής Gradient Editor είναι ένα ισχυρό, απλό εργαλείο και μια one-stop shop για όλες τις ανάγκες προσαρμογής σας.

Στην κορυφή του προγράμματος επεξεργασίας θα δείτε μια σειρά Presets που συνοδεύουν το Photoshop CC. Στη δεξιά πλευρά του προγράμματος επεξεργασίας υπάρχουν επιλογές φόρτωσης, αποθήκευσης και δημιουργίας νέων κλίσεων. Στο κάτω μέρος του προγράμματος επεξεργασίας είναι τα εργαλεία για να προσαρμόσετε την κλίση σας.
Υπάρχουν δύο διαφορετικές μορφές κλίσεων που μπορείτε να δημιουργήσετε. Το πρώτο που σχεδιάζουμε να ονομάσουμε Στερεά κλίση. Μπορείτε να δείτε αυτήν την επιλογή στο αναπτυσσόμενο μενού όπου λέει " Τύπος κλίσης": Στερεό στη μέση του επεξεργαστή. Βεβαιωθείτε ότι αυτή η επιλογή είναι επιλεγμένη πριν ξεκινήσετε.
Βήμα 3: Δημιουργήστε μια σταθερή κλίση

Οι προεπιλεγμένες μεταβάσεις κλίσης του Photoshop μεταξύ δύο χρωμάτων, αλλά τι γίνεται αν θέλετε να μεταβαίνετε μεταξύ τριών; Για να το κάνετε αυτό, κάντε κλικ σε ένα από τα Color Stop που βρίσκονται στα αριστερά και τα δεξιά άκρα του ρυθμιστικού χρώματος. Για αυτό το σεμινάριο πρόκειται να προσαρμόσουμε το αριστερό έγχρωμο σταμάτημα σπρώχνοντάς το προς το κέντρο της ράβδου. Εκεί που κάθεται είναι το σημείο που το τρίτο μου χρώμα θα μοιάζει με τους άλλους.
Για να επιλέξετε ένα τρίτο χρώμα, κάντε διπλό κλικ στο Color Stop . Θα ανοίξει τον επιλογέα χρωμάτων σας και θα σας επιτρέψει να επιλέξετε μια απόχρωση της επιλογής σας. Αφού επιλέξετε, κάντε κλικ στο OK . Το Photoshop θα προσθέσει το τρίτο χρώμα στο ρυθμιστικό σας.

Αυτά τα χρώματα φαίνονται καλά, αλλά τι γίνεται αν θέλετε να προσαρμόσετε πού θα μοιάζουν στη σελίδα, αντί για ένα ακόμη τρισδιάστατο split; Για να το κάνετε αυτό, κάντε κλικ και σύρετε το Color Midpoint στο ρυθμιστικό, για να αλλάξετε τις αναλογίες σας.
Μπορείτε επίσης να προσαρμόσετε την ομαλότητα του συνδυασμού αυτών των χρωμάτων. Για αυτό το φροντιστήριο θα διατηρήσω την ομαλότητα στο 100 τοις εκατό, αλλά αν θέλετε ένα "choppier" εμφάνιση τραβήξτε το ρυθμιστικό σε μικρότερο ποσοστό.

Στη συνέχεια, κάντε κλικ στο OK για να βγείτε από το Gradient Editor . Στη συνέχεια, μεταβείτε στα κουμπιά στυλ κλίσης, που βρίσκονται στην επάνω αριστερή γωνία του χώρου εργασίας σας δίπλα στη γραμμή χρώματος. Υπάρχουν πέντε διαφορετικά στυλ που μπορείτε να χρησιμοποιήσετε, αλλά όλα λειτουργούν με τον ίδιο τρόπο.
Για να τις εφαρμόσετε στην εικόνα σας, κάντε κλικ στον τύπο κλίσης της επιλογής σας και κάντε κλικ και σύρετε στη σελίδα σας. Όταν απελευθερώνετε, το Photoshop θα εφαρμόσει την κλίση στην κατεύθυνση που υποδείξατε. Έχουμε μιλήσει για αυτή την τεχνική πριν από το βλέμμα μας για το πώς να δημιουργήσετε μια κάλυψη podcast χρησιμοποιώντας Photoshop Πώς να δημιουργήσετε μια κάλυψη Podcast Χρησιμοποιώντας το Photoshop Πώς να δημιουργήσετε μια κάλυψη Podcast Χρησιμοποιώντας Photoshop Αυτό το άρθρο θα σας καθοδηγήσει πώς να σχεδιάσετε και να δημιουργήσετε ένα κάλυμμα podcast από το μηδέν χρησιμοποιώντας το Photoshop. Διαβάστε περισσότερα .
Δοκιμάστε τους διαφορετικούς τύπους κλίσης
Ο πρώτος τύπος κλίσης που θα προσπαθήσουμε είναι η Γραμμική κλίση, η οποία φαίνεται αρκετά πρότυπη.

Μπορείτε επίσης να δοκιμάσετε μια ακτινική κλίση, η οποία μοιάζει με τη λάμψη από το προσκήνιο. Προσωπικά χρησιμοποιώ αυτόν τον τύπο κλίσης για να δημιουργήσω τη "λάμψη" που βλέπετε γύρω από ένα αστέρι στο διάστημα.

Εάν θέλετε ένα σκληρό άκρο φωτός, η Γωνιακή κλίση είναι μια πολύ καλή επιλογή.

Οι αντανακλαστικές κλίσεις είναι κατάλληλες για υγρές επιφάνειες και ηλιοβασιλέματα.

Οι διαβαθμίσεις διαμαντιού είναι κάπως funky, αλλά μπορούν να χρησιμοποιηθούν ως αντανακλάσεις στο προσκήνιο ή στην αντανακλαστική άκρη σε έναν πολύτιμο λίθο.

Αυτό είναι το μόνο που έχετε να κάνετε για να δημιουργήσετε μια προσαρμοσμένη, σταθερή κλίση στο Photoshop. Είναι τόσο απίστευτα απλό και εύκολο να θυμόμαστε. Πριν ολοκληρώσουμε αυτό το σεμινάριο, ωστόσο, υπάρχει μια ακόμη κλίση που μπορείτε να δημιουργήσετε. Ονομάζεται κλίση θορύβου και πρόκειται να το αγγίξουμε σύντομα.
Βήμα 4: Δημιουργήστε μια κλίση θορύβου

Για να δημιουργήσετε κλίση θορύβου, κάντε διπλό κλικ στη γραμμή χρωμάτων για να αποκτήσετε πρόσβαση στον επεξεργαστή κλίσεων . Δίπλα στον τύπο κλίσης, κάντε κλικ στο αναπτυσσόμενο μενού για να επιλέξετε Θόρυβο . Θα δείτε αμέσως ένα νέο ρυθμιστικό χρώματος που εμφανίζεται στο κάτω μέρος του επεξεργαστή σας, μαζί με δύο ενότητες για να ρυθμίσετε το Roughness και το Color Model .
Κάτω από το μοντέλο χρώματος είναι τρία ρυθμιστικά για τα μεμονωμένα κανάλια χρώματος. Μετατοπίζοντας τους δείκτες κατά μήκος κάθε καναλιού, μπορείτε να ρυθμίσετε πόσα χρώματα εμφανίζονται στην κλίση σας, ποια σκιά είναι και τη φωτεινότητα.

Μπορείτε επίσης να ρυθμίσετε την αντίθεση ανάμεσα σε αυτά τα χρώματα χρησιμοποιώντας την ένταση τραχύτητας . Ένα υψηλό ποσοστό τραχύτητας σημαίνει ότι η κλίση θα έχει πολύ διαφορετικές γραμμές χρώματος. Ένα μικρό ποσοστό σημαίνει ότι τα χρώματα θα αναμειχθούν.

Μόλις οι προδιαγραφές αυτές είναι βαθμονομημένες, κάντε κλικ στο OK για να βγείτε από το Gradient Editor . Επιλέξτε το στυλ κλίσης στην αριστερή γωνία του χώρου εργασίας σας και στη συνέχεια κάντε κλικ και σύρετε το εργαλείο κλίσης στον καμβά σας για να δείτε τα διαφορετικά αποτελέσματα.

Θα παρατηρήσετε αμέσως ότι οι βαθμίδες θορύβου φαίνονται πολύ διαφορετικές από τις στερεές. Η ακτινική κλίση είναι ένα καλό παράδειγμα αυτού.
Πώς να αποθηκεύσετε την κλίση ως προκαθορισμένη ρύθμιση

Ας πούμε ότι πραγματικά σας αρέσει η κλίση που δημιουργήσατε και θέλετε να την χρησιμοποιήσετε ξανά σε μια άλλη εικόνα. Για να το κάνετε αυτό, μεταβείτε στην επιλογή Gradient Editor> New . Αυτό θα προσθέσει ένα νέο δείγμα στην κλίση που δημιουργήσατε στο παράθυρο Προεπιλογές .

Αφού δημιουργήσετε το δείγμα, κάντε κλικ στην επιλογή Αποθήκευση . Δώστε στο νέο σας βαθμιδωτό όνομα ένα νόημα και, στη συνέχεια, κάντε κλικ στην επιλογή Αποθήκευση ξανά.
Τώρα που αποθηκεύεται η προεπιλογή σας, πώς αποκτάτε πρόσβαση σε αυτήν για άλλα έργα; Βεβαιωθείτε ότι το εργαλείο Gradient είναι ενεργό και κάντε κλικ στη γραμμή χρώματος για να μεταβείτε στο παράθυρο Presets. Στη συνέχεια, κάντε κλικ στο εικονίδιο "ταχύτητα", που βλέπετε εδώ με κόκκινο χρώμα.

Στη συνέχεια, κάντε κλικ στην επιλογή Φόρτωση μεταβλητών . Αυτό θα εμφανίσει τη λίστα των κλίσεων, όπου μπορείτε να επιλέξετε το προσαρμοσμένο δείγμα. Αφού επιλέξετε, κάντε κλικ στο OK .
Προσαρμόστε τα εργαλεία σας στο Photoshop CC
Τώρα που ξέρετε πώς να δημιουργήσετε μια προσαρμοσμένη κλίση στο Photoshop, είστε έτοιμοι να ξεκινήσετε. Αλλά οι κλίσεις δεν είναι το μόνο εργαλείο που μπορείτε να προσαρμόσετε χρησιμοποιώντας αυτό το πρόγραμμα. Ευτυχώς, έχουμε εξηγήσει πώς να δημιουργήσετε μια προσαρμοσμένη βούρτσα στο Photoshop CC Ένας οδηγός για αρχάριους για τη δημιουργία προσαρμοσμένων πινέλων στο Photoshop Ένα οδηγό για αρχάριους για τη δημιουργία συνήθειας πινέλα στο Photoshop Οι βούρτσες του Adobe Photoshop είναι ένας εύχρηστος τρόπος για να προσθέσετε ενδιαφέρον στα σχέδια σας, μπορείτε να δημιουργήσετε τα δικά σας προσαρμοσμένα μοτίβα, μπορείτε να σχεδιάσετε και να δημιουργήσετε εύκολα τα δικά σας πινέλα. Διαβάστε περισσότερα .
Εξερευνήστε περισσότερα σχετικά με: Adobe Photoshop, Συμβουλές επεξεργασίας εικόνας.

