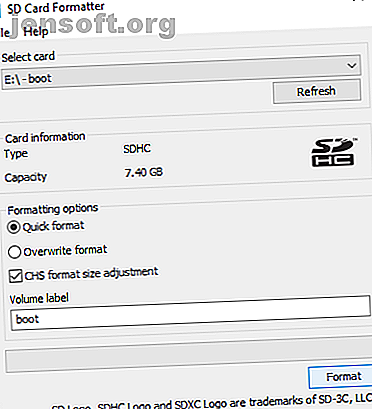
Πώς να ρυθμίσετε το Raspberry Pi ως Thin Client Windows
Διαφήμιση
Θέλετε να τρέξετε τα Windows στο Raspberry Pi;
Δεν είναι πιθανό να συμβεί σύντομα, αλλά αυτό δεν το καθιστά εντελώς αδύνατο. Με έναν υπολογιστή με Windows που έχει ρυθμιστεί ως διακομιστής, είναι δυνατό να δημιουργήσετε μια περίοδο λειτουργίας εικονικής επιφάνειας εργασίας και να αποκτήσετε πρόσβαση σε αυτήν με το Raspberry Pi.
Αυτό είναι γνωστό ως λεπτός πελάτης και το Raspberry Pi είναι ιδανικό για τη δουλειά. Δείτε πώς μπορείτε να αποκτήσετε πρόσβαση σε μια απομακρυσμένη επιφάνεια εργασίας των Windows χρησιμοποιώντας έναν λεπτό πελάτη Raspberry Pi.
Τι είναι ένας λεπτός πελάτης;
Βελτιστοποιημένη για απομακρυσμένη πρόσβαση σε κεντρικό διακομιστή που φιλοξενεί εικονικούς υπολογιστές, ένας λεπτός πελάτης είναι μια μηχανή χαμηλών προδιαγραφών. Ίσως είναι ένα παλιό PC ή μια σύγχρονη συσκευή που χρησιμοποιεί το ελάχιστο υλικό.
Ενώ ένας τυποποιημένος επιτραπέζιος υπολογιστής κάνει όλη τη λειτουργία της λειτουργίας ενός λειτουργικού συστήματος και την εκτέλεση λογισμικού, ένας λεπτός πελάτης βασίζεται σε ένα διακομιστή για τη βαριά ανύψωση. Όλη την ανύψωση, στην πραγματικότητα.
Υπάρχει μια καλή πιθανότητα ότι έχετε χρησιμοποιήσει ένα λεπτό πελάτη χωρίς να το συνειδητοποιήσετε. Αν έχετε δουλέψει ποτέ με υπολογιστές που συνδέονται με ένα διακομιστή Citrix, τότε έχετε χρησιμοποιήσει ένα λεπτό πελάτη (ή μια τυπική επιφάνεια εργασίας που ενεργεί ως λεπτός πελάτης). Ίσως έχετε χρησιμοποιήσει έναν υπολογιστή thin client στην τοπική βιβλιοθήκη σας ή στο κολέγιο.
Θα έχετε παρατηρήσει ότι μια περίοδος σύνδεσης στην εικονική επιφάνεια εργασίας του απομακρυσμένου διακομιστή διατηρεί τις ρυθμίσεις και τα αρχεία σας μεταξύ των συνδέσεων. Είναι επίσης ένα χρήσιμο εργαλείο για το hotdesking.
Αυτό το έργο δείχνει πώς ένα Raspberry Pi μπορεί να πάρει τη θέση αυτού του "μηχανήματος χαμηλών προδιαγραφών" και να τρέξει ως λεπτός πελάτης με έναν υπολογιστή Windows ως διακομιστή.
Raspberry Pi Windows Thin Client: Τι χρειάζεστε
Για να δημιουργήσετε ένα λεπτό πελάτη Raspberry Pi που μπορείτε να χρησιμοποιήσετε για την τακτική πρόσβαση στον υπολογιστή σας των Windows και να εκτελέσετε τις εφαρμογές σε αυτό, θα σας δείξουμε πώς να εγκαταστήσετε και να χρησιμοποιήσετε το WTWare.
Για να ξεκινήσετε, βεβαιωθείτε ότι έχετε τα εξής:
- Raspberry Pi 2 ή αργότερα (χρησιμοποιήσαμε ένα Raspberry Pi 3B + για τα καλύτερα αποτελέσματα)
- Μορφοποιημένη, κενή κάρτα microSD
- Υπολογιστής Windows
- Μια οθόνη, πληκτρολόγιο και ποντίκι για το Raspberry Pi
- Αξιόπιστη παροχή ρεύματος
- Ένας υπολογιστής που εκτελεί υπηρεσίες τερματικών Windows 10 Pro (ή παλαιότερες εκδόσεις υποστήριξης) ή Windows Server 2016
Θα χρειαστείτε επίσης το λογισμικό WTWare, το οποίο θα πρέπει να κατεβάσετε από το winterminal.com. Αυτό είναι ένα αντίγραφο αξιολόγησης (η πλήρης έκδοση θα σας επαναφέρει $ 40) και ως εκ τούτου θα εμφανιστεί ο μύθος "Αξιολόγηση αντιγραφής" κατά μήκος της πλευράς της οθόνης.
Περισσότερα για το WTWare
Το WTWare είναι ένα λειτουργικό σύστημα thin client για το Raspberry Pi. Αφού εγκατασταθεί, θα πρέπει να μπορείτε να απολαμβάνετε μια εμπειρία Windows Terminal Server, με εφαρμογές για υπολογιστές που εκτελούνται σε μια επίμονη περίοδο λειτουργίας.
Βελτιστοποιημένη για εκκίνηση μέσω δικτύου, το WTWare υποστηρίζει εκκίνηση από τοπικά μέσα ενημέρωσης για το Raspberry Pi και συνεργάζεται με κοινούς διακομιστές RDP. Το WTWare προσφέρει επίσης υποστήριξη σε τοπικό υλικό, όπως εκτυπωτές και πιστοποιήσεις έξυπνων καρτών.
Το κλειδί σε αυτό (και κάθε ρύθμιση για τον πελάτη / διακομιστή) είναι η αποθήκευση δεδομένων χρήστη στον διακομιστή των Windows. Οι ρυθμίσεις, τα προγράμματα και τα αποθηκευμένα δεδομένα αποθηκεύονται στο διακομιστή και είναι έτοιμα για πρόσβαση σε επόμενες περιόδους σύνδεσης.
Το WTWare μπορεί να ρυθμιστεί για να εκκινήσει το Raspberry Pi από την κάρτα microSD ή από το δίκτυο χάρη στην υποστήριξη του Preboot Execution Environment (PXE) του Raspberry Pi.
Εγκατάσταση του WTWare στα Windows και στο Raspberry Pi
Μόλις κατεβάσετε το πρόγραμμα εγκατάστασης του WTWare, κάντε διπλό κλικ για να το εγκαταστήσετε στα Windows. Αφού γίνει αυτό, τοποθετήστε την κάρτα microSD της Raspberry Pi στον υπολογιστή σας Windows. Αυτό θα πρέπει να έχει διαμορφωθεί ήδη χρησιμοποιώντας το SD Formatter από το SD Foundation.
Για να το κάνετε αυτό, κάντε λήψη και εκτελέστε τον μορφοποιητή κάρτας SD. Επιλέξτε την κάρτα microSD (θα πρέπει να ανιχνεύεται αυτόματα) στην επιλογή Επιλογή κάρτας και, στη συνέχεια, βεβαιωθείτε ότι έχετε επιλέξει Γρήγορη μορφή .
Επιπλέον, ελέγξτε το πλαίσιο προσαρμογής μεγέθους CHS . Όταν το κάνετε αυτό, κάντε κλικ στο κουμπί Μορφοποίηση και περιμένετε να ολοκληρωθεί η διαδικασία.

Στη συνέχεια, εκτελέστε τον διαμορφωτή WTWare από το μενού Έναρξη, επιλέγοντας την κάρτα εκκίνησης SD για την επιλογή μενού Raspberry Pi . Βεβαιωθείτε ότι έχει επιλεγεί το σωστό γράμμα δίσκου για την κάρτα SD και, στη συνέχεια, κάντε κλικ στο κουμπί Επόμενο .

Στην παρακάτω οθόνη, επιλέξτε τον τύπο του λεπτού πελάτη που θέλετε να είναι το Raspberry Pi. Δύο επιλογές είναι διαθέσιμες:
Τοπική εκκίνηση: Τα αρχεία λειτουργικού συστήματος thin client εκκινούνται από την κάρτα SD.
Εκκίνηση μέσω δικτύου: Διαμορφώνει την κάρτα SD για εκκίνηση μέσω δικτύου στο Raspberry Pi 2 και το Raspberry Pi 3. Υπάρχει επίσης μια επιλογή για τη ρύθμιση μιας ενιαίας εκκίνησης από την κάρτα SD για να προγραμματίσετε το Raspberry Pi 3 για να εκκινήσετε στη συνέχεια χωρίς αυτό.

Η πιο απλή επιλογή σε αυτό το στάδιο είναι να χρησιμοποιήσετε την τοπική εκκίνηση . Μόλις εξοικειωθείτε με τη ρύθμιση, προχωρήστε στην εκκίνηση του δικτύου.
Ρυθμίστε τις ρυθμίσεις δικτύου του λεπτού πελάτη
Κάντε κλικ στο κουμπί Επόμενο για να μετακινηθείτε στην καρτέλα Δίκτυο και να επιλέξετε μεταξύ μιας διεύθυνσης IP που έχει εκχωρηθεί από διακομιστή DHCP ή να ορίσετε μια στατική διεύθυνση IP για το Raspberry Pi. Εάν σκοπεύετε να χρησιμοποιήσετε το Wi-Fi, επιλέξτε το πλαίσιο ελέγχου Work over WiFi .
Προχωρήστε πάλι κάνοντας κλικ στην επιλογή Επόμενο και επιλέξτε την προτιμώμενη διαμόρφωση. Η προεπιλεγμένη επιλογή εδώ είναι καλή για την πρώτη εκτέλεση. Κάντε κλικ στο κουμπί Επόμενο και, στη συνέχεια, επιλέξτε το πλαίσιο για την αποθήκευση παραμέτρων στο αρχείο config.txt . Αυτό σημαίνει ότι θα μπορείτε να επεξεργαστείτε αργότερα τη διαμόρφωση του λεπτού πελάτη σας. Θα πρέπει να χρησιμοποιήσετε αυτήν την οθόνη για να ορίσετε την προτιμώμενη ανάλυση οθόνης.
Ένα τελικό κλικ στο Next θα σας επιτρέψει να ορίσετε έναν κωδικό πρόσβασης για να μπείτε στο μενού ρύθμισης τερματικού . Αφού γίνει αυτό, κάντε κλικ στην επιλογή Γράψτε για να ξεκινήσετε την εγκατάσταση.

Κάντε κλικ στο κουμπί Ναι (Yes) για να συμφωνήσετε με την προειδοποίηση και να περιμένετε, ενώ τα δεδομένα γράφονται στην SD.
Ρύθμιση του λεπτού πελατειακού σας σμέουρου Pi
Μόλις η εικόνα εγγραφεί στην κάρτα microSD σας, θα είναι ασφαλές να αφαιρέσετε τα μέσα και να τα τοποθετήσετε στο ενεργητικό σας Raspberry Pi. Η ενεργοποίηση θα εκκινήσει το Raspberry Pi στην οθόνη διαχείρισης του τερματικού.
Εδώ, χρησιμοποιήστε την επιλογή Δίκτυο μέσων για να επιλέξετε μεταξύ Wireless WiFi και Ethernet και, στη συνέχεια, ορίστε τα διαπιστευτήρια ανάλογα με την περίπτωση. Θα χρειαστείτε το SSID και το κλειδί πρόσβασης του δικτύου.
Εάν τα αρχεία ρυθμίσεων έχουν ρυθμιστεί ώστε να λαμβάνονται σωστά, μπορείτε να μεταβείτε στην επιλογή Σύνδεση για ρύθμιση παραμέτρων . Εδώ, ρυθμίστε ξανά το ασύρματο δίκτυο και, στη συνέχεια, επιβεβαιώστε ότι έχει ρυθμιστεί το αρχείο διαμόρφωσης. Εάν όχι, γυρίστε ξανά στο Configurator, επιλέξτε το σωστό τερματικό με τη διεύθυνση MAC (όπως εμφανίζεται στην οθόνη διαχείρισης Terminal) και κάντε κλικ στην επιλογή Δημιουργία κενής ατομικού αρχείου ρυθμίσεων .

Από αυτό το σημείο, απλώς συνδεθείτε στην περίοδο σύνδεσης εικονικής επιφάνειας εργασίας του RDP και αρχίστε να χρησιμοποιείτε τα Windows και οποιεσδήποτε εγκατεστημένες εφαρμογές στο Raspberry Pi.
Σημειώστε ότι οποιοσδήποτε υπάρχων λογαριασμός των Windows μπορεί να υπογραφεί με αυτόν τον τρόπο. εάν χρησιμοποιείτε τον ίδιο λογαριασμό που έχετε εγγραφεί αυτή τη στιγμή στα Windows, θα αποσυνδεθείτε. Αν χρειάζεστε νέους λογαριασμούς, δημιουργήστε τους στο μηχάνημα των Windows.
Είναι ο καλύτερος τρόπος για να εκτελέσετε τα Windows σε ένα Raspberry Pi
Πολλά λειτουργικά συστήματα είναι διαθέσιμα για το Raspberry Pi, αλλά τα Windows δεν είναι ένα από αυτά. Αυτός είναι ο καλύτερος τρόπος για να αποκτήσετε τις τρέχουσες λειτουργίες των Windows στο Raspberry Pi σας, εκτός σύνδεσης μέσω VNC ή RDP.
Θέλετε να πάρετε περισσότερη παραγωγικότητα από το Raspberry Pi σας, αλλά δεν ενδιαφέρεστε για τη δημιουργία του ως λεπτό πελάτη; Θα μπορούσε να είναι πιο παραγωγική από ό, τι νομίζετε. Εδώ είναι τι συνέβη όταν χρησιμοποίησα ένα Raspberry Pi ως τον κύριο υπολογιστή μου για μια εβδομάδα Χρησιμοποιώντας ένα Raspberry Pi ως επιτραπέζιο υπολογιστή: 7 πράγματα που έμαθα μετά από μια εβδομάδα Χρησιμοποιώντας ένα Raspberry Pi ως επιτραπέζιο υπολογιστή: 7 πράγματα που έμαθα μετά από μια εβδομάδα Μπορώ να modest Raspberry Pi αντικαταστήσει έναν επιτραπέζιο υπολογιστή; Έχω περάσει επτά ημέρες γραφής και επεξεργασίας στο Pi, με ενδιαφέροντα αποτελέσματα. Διαβάστε περισσότερα .
Εξερευνήστε περισσότερα σχετικά με: Raspberry Pi, Απομακρυσμένη επιφάνεια εργασίας, Thin Client, Εικονική επιφάνεια εργασίας, Windows 10.

