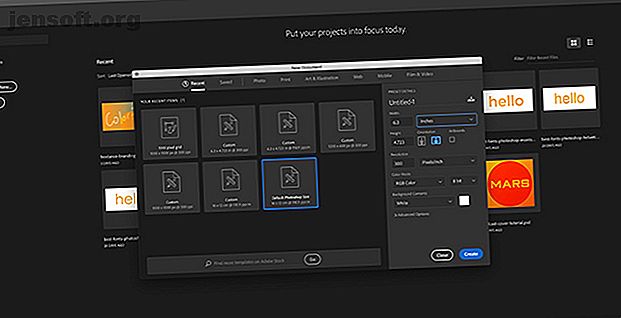
Πώς να χρησιμοποιήσετε τη λειτουργία Blending στο Photoshop
Διαφήμιση
Η λειτουργία ανάμειξης στο Adobe Photoshop είναι ένα από τα πιο δημιουργικά και συναρπαστικά εργαλεία στον χώρο εργασίας σας. Χρησιμοποιώντας μια σειρά από στρώματα με διαφορετικές ιδιότητες, μπορείτε να δημιουργήσετε όλα τα είδη οπτικών τεχνών.
Κατεβάστε τις δωρεάν συντομεύσεις πληκτρολογίου Adobe Photoshop σήμερα για να ανακαλύψετε κάθε εντολή πληκτρολογίου του Photoshop που πρέπει να ξέρετε!Λόγω της επεκτατικής φύσης της, η λειτουργία ανάμειξης του Photoshop μπορεί να είναι λίγο αποθαρρυντική. Έτσι, για να βοηθήσουμε τους αρχάριους να ασχοληθούν με αυτό, ας διερευνήσουμε τα βασικά της λειτουργίας ανάμειξης στο Photoshop μαζί.
Βήμα 1: Ρύθμιση του αρχείου σας

Όπως έχουμε καλύψει στο tutorial μας για το πώς να δημιουργήσετε υφές του Photoshop Πώς να δημιουργήσετε υφές στο Photoshop CC Πώς να δημιουργήσετε υφές στο Photoshop CC Εδώ είναι πώς να δημιουργήσετε μια υφή στο Photoshop CC και πώς να εφαρμόσετε την υφή σε μια άλλη εικόνα. Διαβάστε περισσότερα, το πρώτο πράγμα που πρέπει να κάνετε είναι να ρυθμίσετε το αρχείο σας.
Για αυτό το σεμινάριο δεν χρειάζεστε συγκεκριμένες διαστάσεις. Όταν δεν χρειάζεστε συγκεκριμένες διαστάσεις, συνιστούμε να μεταβείτε με το Προεπιλεγμένο μέγεθος Photoshop του Adobe.

Όταν δημιουργείτε το νέο σας αρχείο, θα δείτε κάτι παρόμοιο με αυτό. Στο κέντρο του χώρου εργασίας σας υπάρχει ένα μεγάλο λευκό τετράγωνο.
Αν κοιτάξετε προς την κάτω δεξιά γωνία της οθόνης σας, θα δείτε ένα άλλο μικρότερο λευκό τετράγωνο.
Έτσι εμφανίζεται η εικόνα σας στον πίνακα "Επίπεδα" ως προεπισκόπηση.

Ο πίνακας "Επίπεδα" είναι αυτό που θα επικεντρωθούμε στο υπόλοιπο μέρος αυτού του σεμιναρίου.
Αν κάνετε μεγέθυνση, μπορείτε να δείτε ότι η εικόνα σας βρίσκεται σε κλειδωμένη στρώση - υποδεικνύεται από το μικρό εικονίδιο λουκέτου δίπλα. Στο επάνω μέρος του πίνακα "Επίπεδα" θα δείτε τρεις καρτέλες: Επίπεδα, κανάλια και μονοπάτια .
Τα επίπεδα είναι η κύρια καρτέλα που θα χρησιμοποιήσουμε. Μπορείτε επίσης να χρησιμοποιήσετε την καρτέλα Κανάλια για να ελέγξετε τις ιδιότητες ανάμειξης.
Ας το εξερευνήσουμε.
Βήμα 2: Εξερεύνηση καναλιών

Αρχικά, προσθέστε λίγο χρώμα στην εικόνα σας. Για αυτό το σεμινάριο πρόκειται να εφαρμόσουμε μια απλή κλίση για να δούμε πώς ο τρόπος ανάμειξης θα επηρεάσει ένα στρώμα σε ένα μπλε-προς-κόκκινο φάσμα.
Εάν δεν είστε σίγουροι για αυτό το βήμα, δείτε το σεμινάριο μας σχετικά με τον τρόπο δημιουργίας μιας προσαρμοσμένης κλίσης στο Photoshop Πώς να δημιουργήσετε μια προσαρμοσμένη κλίση χρησιμοποιώντας το Photoshop CC Πώς να δημιουργήσετε μια προσαρμοσμένη κλίση χρησιμοποιώντας το Photoshop CC Σε αυτό το άρθρο θα σας καθοδηγήσουμε πώς να δημιουργήσετε μια προσαρμοσμένη κλίση χρησιμοποιώντας το Photoshop CC σε τέσσερα απλά βήματα. Διαβάστε περισσότερα .

Στη συνέχεια, θα πάμε στον πίνακα "Επίπεδα" και θα κάνουμε κλικ στα κανάλια .
Αυτό είναι όπου Photoshop αποθηκεύει όλες τις πληροφορίες χρώματος για την εικόνα σας. Με τον έλεγχο της ορατότητας αυτών των χρωμάτων - με την εναλλαγή του εικονιδίου ματιού δίπλα στο μεμονωμένο κανάλι, μπορείτε να δείτε πώς αλληλεπιδρά το κάθε χρώμα μέσα σε ένα στρώμα.

Για παράδειγμα, αν απενεργοποιήσω το κόκκινο στα κανάλια μου, όλα στην εικόνα γίνονται μπλε. Αυτό συμβαίνει επειδή έχω απενεργοποιήσει την ορατότητα σε οτιδήποτε μπορεί να έχει κοκκινωπή απόχρωση.
Για να ενεργοποιήσετε ξανά το κόκκινο, κάντε κλικ στο κενό πλαίσιο δίπλα στο Κόκκινο, έτσι το εικονίδιο ματιών σας επιστρέφει.
Σημείωση: Η απενεργοποίηση της ορατότητας σε ένα κανάλι χρώματος δεν σημαίνει ότι το χρώμα θα αφαιρεθεί από την εικόνα σας όταν την αποθηκεύσετε.
Βήμα 3: Προσθήκη ενός στοιχείου ανάμειξης

Στη συνέχεια, θα προσθέσουμε ένα άλλο στοιχείο σε ένα δεύτερο στρώμα για να δούμε πώς αυτά τα δύο στρώματα συνδυάζονται μαζί.
Για να διατηρήσετε απλά τα πράγματα, δημιουργήστε ένα νέο στρώμα στον πίνακα "Επίπεδα" . Βεβαιωθείτε ότι το στρώμα βρίσκεται πάνω από την κλίση σας. Προσθέστε μια παύλα χρώματος με ένα πινέλο.
Για να προσθέσετε ένα χρώμα, κάντε κλικ στο εργαλείο Brush που βρίσκεται στην αριστερή γραμμή εργαλείων.

Στη συνέχεια, κάντε κλικ στο εικονίδιο προεπιλογής βούρτσας που βρίσκεται στην επάνω αριστερή γωνία του χώρου εργασίας σας.
Για να επιλέξετε μια βούρτσα, μετακινηθείτε στις προεπιλογές μέχρι να βρείτε έναν υποφάκελο που ονομάζεται Γενικές βούρτσες . Ανοίξτε το.
Για αυτό το σεμινάριο πρόκειται να χρησιμοποιήσουμε μια σκληρή στρογγυλή βούρτσα και να ανατινάξουμε το μέγεθος. Αυτό θα σας επιτρέψει να δημιουργήσετε ένα μεγάλο κύκλο χωρίς να χρησιμοποιήσετε το εργαλείο Ellipse.

Αφού αφήσετε το χρώμα σας σε αυτό το νέο στρώμα, δώστε του ένα νόημα για να θυμάστε τι κάνετε με αυτό. Για αυτό το φροντιστήριο θα καλέσω το δικό μου "Blending Layer".
Βήμα 4: Πειραματιστείτε με τη λειτουργία συγχώνευσης

Τώρα που έχετε ρυθμίσει το στρώμα ανάμειξής σας, ήρθε η ώρα να πειραματιστείτε με τη λειτουργία ανάμειξης. Το αναπτυσσόμενο μενού με το οποίο θα δουλέψετε είναι αυτό που επισημαίνεται με κόκκινο χρώμα.
Όπως βλέπετε, ο τρόπος ανάμειξης έχει οριστεί κανονικά σε Κανονική, πράγμα που σημαίνει ότι ο πορτοκαλί κύκλος κάθεται στην κορυφή της κλίσης και δεν αλληλεπιδρά με αυτήν.
Κάντε κλικ στο "Blending Layer" για να βεβαιωθείτε ότι είναι ενεργό, και κάντε κλικ στο αναπτυσσόμενο μενού για να αρχίσετε να παίζετε με τα εφέ.

Υπάρχουν πολλές διαφορετικές λειτουργίες ανάμειξης στο αναπτυσσόμενο μενού.
Ένα δροσερό πράγμα για το Photoshop είναι ότι αντί να χρειαστεί να κάνετε κλικ σε κάθε ξεχωριστή επιλογή για να δείτε τι κάνει, η Adobe προεπισκόπηση αυτόματα τη λειτουργία καθώς το ποντίκι πάνω της.
Θα παρατηρήσετε ότι υπάρχουν μαλακές γκρι γραμμές μεταξύ μερικών από τις λειτουργίες ανάμειξης. Αυτό οφείλεται στο γεγονός ότι η Adobe ομαδοποιεί αυτές τις λειτουργίες ανάλογα με τον τύπο του αποτελέσματος που θα δημιουργήσει.

Εάν κάνετε κύλιση προς τα κάτω και κάνετε κλικ σε κάτι όπως Multiply, ο κύκλος σας θα γίνει πιο σκούρος. Όχι μόνο γίνεται πιο σκοτεινό, αλλά παίρνει και τις τιμές σκοτεινός-προς-φως της κλίσης.

Αν θέλετε να κάνετε τον κύκλο σας ελαφρύτερο, πηγαίνετε κάτω στην επόμενη ενότητα και κάντε κλικ σε λειτουργίες ανάμειξης, όπως Οθόνη ή Φωτισμός .

Μπορείτε επίσης να δοκιμάσετε την ενότητα Επικάλυψη . Τα αποτελέσματα σε αυτήν την ενότητα ποικίλλουν πολύ, αλλά ουσιαστικά παίρνουν σκοτεινές και φωτεινές τιμές και από τις δύο στρώσεις, συν τα χρώματα και συνδυάζουν και τα τρία για να δημιουργήσουν ένα νέο αποτέλεσμα.

Προς το κάτω μέρος θα βρείτε μια ομάδα λειτουργιών ανάμειξης με επιλογές για Διαφορές, Εξαίρεση, Αφαίρεση και Διαίρεση .

Τέλος, θα φτάσετε σε μια ενότητα όπου μπορείτε να δείτε επιλογές για Απόχρωση, Κορεσμό, Χρώμα και Φωτεινότητα .
Βήμα 5: Αλλάξτε την αδιαφάνεια σας

Είμαστε σχεδόν έτοιμοι με αυτό το σεμινάριο, αλλά μερικά ακόμα πράγματα πριν τελειώσουμε.
Στον πίνακα "Επίπεδα" δίπλα στο αναπτυσσόμενο μενού της κατάταξης, μπορείτε επίσης να αλλάξετε την αδιαφάνεια του στρώματός σας, που βλέπετε εδώ με κόκκινο χρώμα.
Μετατοπίζοντας το βέλος αριστερά ή δεξιά κατά μήκος του ρυθμιστή αδιαφάνειας, μπορείτε να δημιουργήσετε πρόσθετα, μοναδικά εφέ.
Βήμα 6: Πρόσβαση σε επιλογές συγχώνευσης

Επιπλέον, μπορείτε να δημιουργήσετε εφέ ανάμειξης κάνοντας κλικ στο εικονίδιο fx στο κάτω μέρος του πίνακα "Επίπεδα" . Αφού κάνετε, κάντε κλικ στην επιλογή Blending Options .

Θα εμφανιστεί ένα νέο πλαίσιο που ονομάζεται στυλ επιπέδου . Εδώ μπορείτε να περιηγηθείτε σε μια απίστευτη ποικιλία επιλογών που θα ισχύουν για την εικόνα σας.
Σας συνιστούμε να περάσετε από το καθένα και να τα δοκιμάσετε για να δείτε τι μπορείτε να κάνετε.
Βήμα 7: Κλείστε το στρώμα σας

Τέλος, ίσως αποφασίσετε ότι έχετε τελειώσει με αυτό το επίπεδο και δεν θέλετε να κάνετε άλλες αλλαγές. Προκειμένου να αποφευχθούν περαιτέρω αλλαγές:
- Μεταβείτε στον πίνακα "Επίπεδα" .
- Κάντε κλικ στο στρώμα που θέλετε να κλειδώσετε.
- Είτε κάντε κλικ στο εικονίδιο σκακιέρας είτε στο εικονίδιο του λουκέτου .
Το εικονίδιο σκακιέρας θα κλειδώσει διαφανή εικονοστοιχεία στην οθόνη σας. Αυτό σημαίνει ότι μπορείτε να σχεδιάσετε μέσα στον κύκλο που δημιουργήσατε, αλλά όχι έξω από αυτό.
Το εικονίδιο λουκέτου θα κλειδώσει όλα τα εικονοστοιχεία - κάτι που σημαίνει ότι δεν μπορείτε να επεξεργαστείτε ή να μετακινήσετε τίποτα, συμπεριλαμβανομένου του κύκλου σας.
Μόλις τελειώσετε, κάντε κλικ στο Αρχείο> Αποθήκευση ως για να αποθηκεύσετε την εικόνα σας.
Περνώντας βαθύτερα στο Photoshop
Η λειτουργία ανάμειξης του Photoshop είναι ένα θαυμάσιο εργαλείο και με την εκμάθηση των βασικών θα είστε σε καλό δρόμο στη δημιουργία μοναδικών και συναρπαστικών εικόνων.
Αν υπάρχουν άλλα μέρη του Adobe Photoshop που θέλετε να εξερευνήσετε, γιατί να μην ξεκινήσετε με το σεμινάριό μας λεπτομερώς πώς να δημιουργήσετε προσαρμοσμένες βούρτσες στο Photoshop Οδηγός για αρχάριους για τη δημιουργία συνήθειας πινέλων στο Photoshop Οδηγός για αρχάριους για τη δημιουργία συνήθειας πινέλων στο Photoshop Οι βούρτσες Adobe Photoshop είναι εύχρηστος τρόπος για να προσθέσετε ενδιαφέρον για τα σχέδιά σας και ακριβώς όπως μπορείτε να δημιουργήσετε τα δικά σας προσαρμοσμένα μοτίβα, μπορείτε να σχεδιάσετε και να δημιουργήσετε εύκολα τα δικά σας πινέλα. Διαβάστε περισσότερα .
Εξερευνήστε περισσότερα σχετικά με: Adobe Photoshop, Συμβουλές επεξεργασίας εικόνας, Επεξεργασία εικόνας, .

