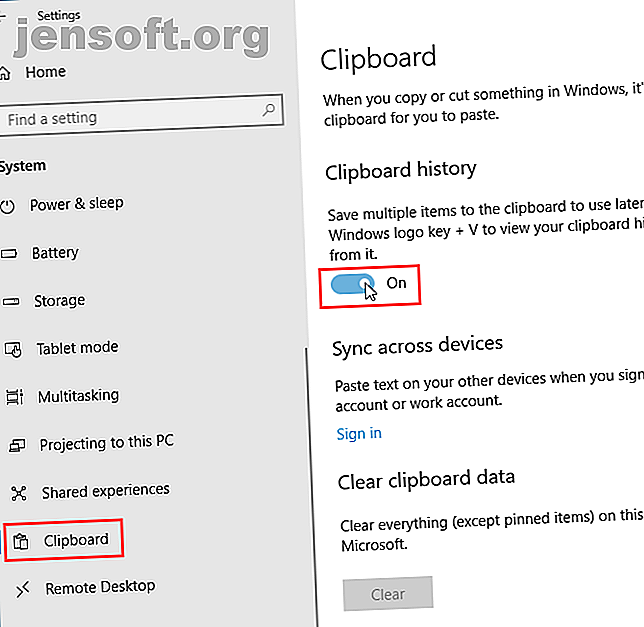
Το νέο Πρόχειρο των Windows 10: Όλα όσα χρειάζεστε για την επικόλληση αντιγράφων
Διαφήμιση
Η Microsoft έχει τελικά βελτιώσει το πρόχειρο των Windows. Είναι πάντα πολύ βασικό, αποθηκεύοντας μόνο το πιο πρόσφατο στοιχείο που αντιγράψατε. Και το αντιγραμμένο στοιχείο ήταν διαθέσιμο μόνο στον τρέχοντα υπολογιστή.
Τώρα στα Windows 10 1809 Τα καλύτερα νέα χαρακτηριστικά των Windows 10 στην ενημερωμένη έκδοση Μαΐου 2019 Τα καλύτερα νέα χαρακτηριστικά των Windows 10 στην ενημέρωση Μαΐου 2019 Εδώ είναι όλες οι καλύτερες νέες δυνατότητες στις πιο πρόσφατες ενημερώσεις των Windows 10. Διαβάστε περισσότερα, περισσότερα από ένα στοιχεία και μπορείτε να επικολλήσετε οτιδήποτε αποθηκεύεται στο πρόχειρο, ακόμα κι αν δεν είναι το πιο πρόσφατο στοιχείο. Σε αυτό το άρθρο, θα σας δείξουμε πώς να χρησιμοποιείτε και να διαχειρίζεστε τη νέα βελτιωμένη εμπειρία του προγράμματος περιήγησης στα Windows 10.
Ενεργοποιήστε το Ιστορικό του Πρόχειρου των Windows 10
Το ιστορικό του πρόχειρου δεν είναι ενεργοποιημένο από προεπιλογή.
Για να την ενεργοποιήσετε, μεταβείτε στο μενού Έναρξη> Ρυθμίσεις> Σύστημα . Κάντε κλικ στο Πρόχειρο στα αριστερά και, στη συνέχεια, κάντε κλικ στο πλήκτρο ρυθμιστικού κάτω από το ιστορικό του Πρόχειρου, στα δεξιά, ώστε να γίνει μπλε και να εμφανιστεί η ένδειξη On .

Μπορείτε επίσης να ενεργοποιήσετε το ιστορικό του πρόχειρου απευθείας στο πρόχειρο.
Πατήστε το πλήκτρο Windows + V για πρόσβαση στο πρόχειρο. Στη συνέχεια, κάντε κλικ στην επιλογή Ενεργοποίηση .

Πρόσβαση στο ιστορικό του προχείρου σας
Μόλις ενεργοποιήσετε το ιστορικό του προχείρου, τα Windows αποθηκεύουν κάθε στοιχείο που αντιγράφετε στο ιστορικό του πρόχειρου.
Το πρόχειρο εξακολουθεί να λειτουργεί χρησιμοποιώντας τα πλήκτρα Ctrl + C για αντιγραφή και Ctrl + V για επικόλληση. Αλλά στο νέο πρόχειρο, το Ctrl + C δεν αντικαθιστά το τελευταίο αντιγραμμένο στοιχείο. Προσθέτει τα αποθηκευμένα στοιχεία στο πρόχειρο. Και το Ctrl + V επικολλά το πιο πρόσφατα αντιγραφόμενο στοιχείο.
Για να αποκτήσετε πρόσβαση στο ιστορικό του προχείρου, πατήστε το πλήκτρο Windows + V. Εάν ένα πρόγραμμα στο οποίο μπορείτε να επικολλήσετε ένα στοιχείο είναι ενεργό, όπως το Notepad ή το Word, το πρόχειρο εμφανίζεται ακριβώς κάτω από το δρομέα.
Μετακινηθείτε στο πρόχειρο και κάντε κλικ σε ένα στοιχείο για να το επικολλήσετε στο δρομέα.

Κολλήστε ένα στοιχείο στο Πρόχειρο
Μπορείτε να χρησιμοποιήσετε το νέο πρόχειρο των Windows 10 για να αποθηκεύετε τα στοιχεία που χρησιμοποιείτε συχνά, όπως τα Γρήγορα εξαρτήματα στο Microsoft Word.
Όταν κάνετε επανεκκίνηση του υπολογιστή σας, τα στοιχεία που είναι αποθηκευμένα στο πρόχειρο διαγράφονται αυτόματα. Αλλά μπορείτε να αναγκάσετε τα αντικείμενα να μείνουν στο πρόχειρο, κρατώντας τα.
Πατήστε το πλήκτρο Windows + V για να ανοίξετε το ιστορικό του προχείρου. Βρείτε το στοιχείο που θέλετε να κρατήσετε και κάντε κλικ στο εικονίδιο της πινακίδας στο συγκεκριμένο στοιχείο. Το εικονίδιο του πλέγματος εμφανίζεται υπό γωνία όταν ένα στοιχείο είναι καρφωμένο και επίπεδο όταν δεν είναι καρφωμένο. Κάντε κλικ πάλι στο εικονίδιο του πλέγματος για να αποσυνδέσετε το στοιχείο.
Για να διαγράψετε ένα καρφιτσωμένο στοιχείο, κάντε κλικ στο X στην επάνω δεξιά γωνία του στοιχείου. Δεν χρειάζεται να αφαιρέσετε το στοιχείο πριν το διαγράψετε.

Συγχρονίστε το ιστορικό του προχείρου σας σε όλες τις συσκευές σας
Εάν χρησιμοποιείτε πολλαπλές συσκευές Windows 10, θα λατρέψετε αυτό το τμήμα του βελτιωμένου πρόχειρου. Τώρα μπορείτε να συγχρονίζετε στοιχεία από το πρόχειρο μεταξύ συσκευών.
Τώρα όταν αντιγράφετε κάτι που θέλετε να μεταφέρετε σε άλλο υπολογιστή, δεν χρειάζεται να το επικολλήσετε σε ένα αρχείο και να μεταφέρετε το αρχείο χρησιμοποιώντας υπηρεσία cloud όπως Dropbox ή OneDrive ή ακόμα και sneaker-net χρησιμοποιώντας μια μονάδα flash USB.
Για να συγχρονίσετε το πρόχειρο μεταξύ συσκευών, πρέπει να είστε συνδεδεμένοι στα Windows με το λογαριασμό σας της Microsoft, αντί για έναν τοπικό λογαριασμό της Microsoft. Πώς να διαγράψετε τον λογαριασμό σας Microsoft και να δημιουργήσετε μια τοπική σύνδεση των Windows 10 Πώς να διαγράψετε τον Microsoft λογαριασμό σας και να δημιουργήσετε ένα τοπικό Windows 10 Σύνδεση Έχετε ανησυχίες σχετικά με το απόρρητο σχετικά με τη χρήση ενός λογαριασμού της Microsoft στο σύννεφο; Ακολουθεί ο τρόπος δημιουργίας ενός τοπικού λογαριασμού σύνδεσης Windows 10 αντί. Διαβάστε περισσότερα .
Εάν ο λογαριασμός σας των Windows είναι επί του παρόντος τοπικός λογαριασμός, μεταβείτε στο μενού Έναρξη> Ρυθμίσεις> Λογαριασμοί> Οι πληροφορίες σας και, στη συνέχεια, κάντε κλικ στην επιλογή Σύνδεση με λογαριασμό Microsoft .
Καταχωρίστε τη διεύθυνση ηλεκτρονικού ταχυδρομείου και τον κωδικό πρόσβασης για το λογαριασμό σας στη Microsoft και, στη συνέχεια, καταχωρίστε τον τρέχοντα κωδικό πρόσβασης για τον τοπικό σας λογαριασμό.
Μπορείτε να δημιουργήσετε ένα PIN όταν σας ζητηθεί, αλλά δεν είναι απαραίτητο. Μπορείτε να το ορίσετε αργότερα.

Μόλις συνδεθείτε στα Windows 10 χρησιμοποιώντας το λογαριασμό σας Microsoft, μεταβείτε στο μενού Έναρξη> Ρυθμίσεις> Σύστημα> Πρόχειρο και κάντε κλικ στην επιλογή Get Started under Sync σε όλες τις συσκευές .

Ζητήσατε έναν κωδικό ασφαλείας τον οποίο μπορείτε να λάβετε με έναν από τους δύο τρόπους: χρησιμοποιώντας το ηλεκτρονικό σας ταχυδρομείο ή χρησιμοποιώντας μια εφαρμογή, όπως Authy, Google Authenticator ή Microsoft Authenticator. Επιλέξτε μια επιλογή και κάντε κλικ στο κουμπί Επόμενο .
Καταχωρίστε τον κωδικό που αποστέλλεται μέσω ηλεκτρονικού ταχυδρομείου ή στην εφαρμογή. Εάν χρησιμοποιείτε την εφαρμογή Microsoft Authenticator, θα σας ζητηθεί να επαληθεύσετε τον κώδικα στην εφαρμογή. Στη συνέχεια, θα είστε συνδεδεμένοι στο λογαριασμό σας Microsoft.

Για να συγχρονίσετε στοιχεία πρόχειρου σε όλες τις συσκευές, κάντε κλικ στο κουμπί ολισθήσεων κάτω από το συνδυασμό Συγχρονισμός μεταξύ των συσκευών, ώστε να γίνει μπλε και να εμφανιστεί η ένδειξη Ενεργοποιημένη .
Από προεπιλογή, όλα τα στοιχεία του προχείρου σας συγχρονίζονται σε όλες τις συσκευές σας ( Αυτόματος συγχρονισμός κειμένου που αντιγράφω με τον Αυτόματο συγχρονισμό ). Αν μερικές φορές αντιγράφετε ευαίσθητα δεδομένα, μπορεί να θέλετε να επιλέξετε Ποτέ μην συγχρονίζετε αυτόματα το κείμενο που αντιγράφω . Με αυτόν τον τρόπο, τα ευαίσθητα δεδομένα σας δεν μεταφορτώνονται στο λογαριασμό σας στη Microsoft.
Αν επιλέξετε να μην συγχρονίσετε ποτέ τα στοιχεία του προχείρου, μπορείτε να συγχρονίσετε συγκεκριμένα στοιχεία με μη αυτόματο τρόπο.

Καθαρίστε το Ιστορικό του Πρόχειρου
Μπορείτε να διαγράψετε το ιστορικό του πρόχειρου ανά πάσα στιγμή.
Πατήστε το πλήκτρο Windows + V για να ανοίξετε το ιστορικό του προχείρου και κάντε κλικ στην επιλογή Clear all (Διαγραφή όλων) στο επάνω μέρος του παραθύρου. Όλα τα στοιχεία εκτός από τα καρφιτσωμένα στοιχεία διαγράφονται.
Για να διαγράψετε ένα μόνο στοιχείο, κάντε κλικ στο X στην επάνω δεξιά γωνία του πλαισίου του στοιχείου.

Μπορείτε επίσης να εκκαθαρίσετε το ιστορικό του προχείρου στις Ρυθμίσεις του υπολογιστή.
Μεταβείτε στο μενού Έναρξη> Ρυθμίσεις> Σύστημα> Πρόχειρο και κάντε κλικ στην επιλογή Εκκαθάριση κάτω από το στοιχείο Εκκαθάριση δεδομένων πρόχειρου .
Δεν υπάρχει επιβεβαίωση, αλλά το κουμπί Clear εκκαθαρίζει.

Απενεργοποιήστε την εμπειρία Clipboard
Εάν αποφασίσετε ότι δεν θέλετε τα Windows να αποθηκεύουν το ιστορικό του πρόχειρου, μπορείτε να το απενεργοποιήσετε.
Μεταβείτε στο μενού Έναρξη> Ρυθμίσεις> Σύστημα> Πρόχειρο και κάντε κλικ στο πλήκτρο ρυθμιστικού κάτω από το Ιστορικό Προχείρου έτσι ώστε να γίνει λευκό και να διαβάσει Απενεργοποίηση .
Το σύνολο του ιστορικού του προχείρου διαγραφής έχει διαγραφεί, συμπεριλαμβανομένων των καρφιτσωμένων στοιχείων.

Μερικοί περιορισμοί και θέματα ασφάλειας
Συγχρονισμός στοιχείων πρόχειρο μεταξύ συσκευών είναι μια μεγάλη νέα λειτουργία, αλλά λειτουργεί μόνο μεταξύ των συσκευών που εκτελούν τουλάχιστον Windows 10 έκδοση 1809 Πώς (όχι) να αναβαθμίσετε την τελευταία έκδοση των Windows 10 Πώς (όχι) να αναβαθμίσετε την τελευταία έκδοση των Windows 10 Τα Windows 10 Οκτωβρίου 2018 Η ενημέρωση θα κυκλοφορήσει σύντομα. Είτε θέλετε να κάνετε την τελευταία αναβάθμιση χαρακτηριστικών τώρα είτε να περιμένετε, θα σας δείξουμε πώς. Διαβάστε περισσότερα .
Υπάρχουν και άλλοι περιορισμοί που πρέπει να γνωρίζετε.
- Το πρόχειρο κρατά μόνο κείμενο και εικόνες έως και 4MB.
- Μπορείτε να συγχρονίσετε ένα όνομα αρχείου που αντιγράφετε. Αν όμως αντιγράψετε ένα αρχείο σε άλλη τοποθεσία, το αρχείο δεν αποθηκεύεται στο ιστορικό του προχείρου. Επομένως, δεν είναι διαθέσιμη στις άλλες συσκευές Windows 10.
- Όπως αναφέρθηκε στην ενότητα Sync Your Clipboard History σε όλες τις συσκευές σας παραπάνω, εάν αντιγράφετε ευαίσθητα δεδομένα όπως κωδικούς πρόσβασης, συγχρονίζεται μέσω διακομιστών της Microsoft σε απλό κείμενο. Επομένως, θα πρέπει να επιλέξετε να μη συγχρονίζεται ποτέ αυτόματα το κείμενο που αντιγράφετε.
Άλλες επιλογές για τη διαχείριση του προχείρου σας
Το ιστορικό και ο συγχρονισμός του ημερολογίου είναι ένα από τα καλύτερα νέα χαρακτηριστικά των Windows 10 στην έκδοση 1809. Τώρα, δεν χρειάζεται να χρησιμοποιήσετε ένα εργαλείο τρίτου μέρους για να αποκτήσετε αυτές τις λειτουργίες με το πρόχειρο.
Αλλά αν εξακολουθείτε να προτιμάτε να χρησιμοποιείτε άλλο εργαλείο για να αποκτήσετε ιστορικό clipboard και συγχρονισμό, έχουμε και άλλες επιλογές για διαχειριστές πρόχειρων.
Εάν χρησιμοποιείτε τόσο PC με Windows όσο και Mac, μπορείτε να συγχρονίσετε το ιστορικό του προχείρου μεταξύ Mac και Windows Πώς να συγχρονίσετε το Πρόχειρο μεταξύ Mac και Windows Πώς να συγχρονίσετε το Πρόχειρο μεταξύ Mac και Windows Σας αρέσει ποτέ να αντιγράψετε κάτι σε μια συσκευή και να την επικολλήσετε απευθείας σε άλλη συσκευή; Χρειάζεστε 1Clipboard. Διαβάστε περισσότερα .
Εξερευνήστε περισσότερα σχετικά με: Πρόχειρο, Windows 10.

