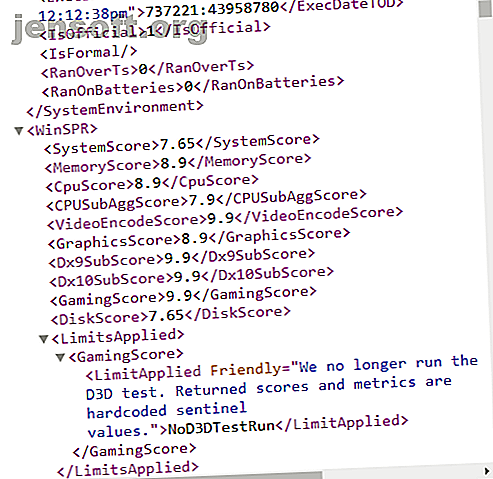
Πώς να ελέγξετε τον απολογισμό εμπειρίας των Windows στα Windows 10
Διαφήμιση
Θυμηθείτε τον Δείκτη εμπειρίας των Windows; Ο δείκτης εμπειρίας των Windows ήταν ένας γρήγορος τρόπος για τους χρήστες των Windows να καταλάβουν τη συνολική απόδοση του υπολογιστή τους και όπου υπήρχαν άμεσα σημεία συμφόρησης.
Η Microsoft κατάργησε την έκδοση γραφικών του δείκτη εμπειρίας των Windows στα Windows 8.1. Αλλά το υποκείμενο εργαλείο, το εργαλείο αξιολόγησης συστήματος των Windows, ζει. Ακόμα καλύτερα, μπορείτε εύκολα να έχετε πρόσβαση στις παλιές βαθμολογίες απόδοσης.
Δείτε πώς μπορείτε να ελέγξετε τον Δείκτη εμπειρίας των Windows στα Windows 10.
1. Εκτελέστε WinSAT για να δημιουργήσετε ευρετήριο εμπειρίας των Windows
Το εργαλείο αξιολόγησης συστήματος των Windows (WinSAT) παραμένει κρυμμένο στα Windows 10. Μπορείτε να χρησιμοποιήσετε το WinSAT για τη δημιουργία ενός Ευρετηρίου Windows Experience για τον επεξεργαστή, την κάρτα γραφικών, την ταχύτητα μνήμης και πολλά άλλα.
Η ακόλουθη διαδικασία δημιουργεί ένα δείκτη εμπειρίας των Windows και στη συνέχεια εξάγει το αρχείο σε ένα αρχείο XML.
- Πληκτρολογήστε εντολή στη γραμμή αναζήτησης του μενού "Έναρξη", κάντε δεξί κλικ στη "Καλύτερη αντιστοίχιση" και επιλέξτε " Εκτέλεση ως διαχειριστής" .
- Όταν ανοίξει η γραμμή εντολών, εισαγάγετε την ακόλουθη εντολή: winsat formal
- Περιμένετε μέχρι να ολοκληρωθεί η διαδικασία. Όταν τελειώσει, μπορείτε να βρείτε το αρχείο XML στο C: \ Windows \ Performance \ WinSAT \ DataStore.
- Αναζητήστε ένα σύνολο αρχείων που περιέχουν την ημερομηνία που εκτελείτε τη δοκιμή. Ανοίξτε το αρχείο XML που μοιάζει με "[ημερομηνία δοκιμής] Formal.Assessment (Recent) .WinSAT.xml".
- Όταν σας ζητηθεί, επιλέξτε το πρόγραμμα περιήγησης στο Internet για να δείτε το αρχείο XML. Το πρόγραμμα περιήγησης θα κάνει τα δεδομένα XML αναγνώσιμα.
Ο δείκτης εμπειρίας των Windows βρίσκεται κοντά στην κορυφή του αρχείου.

2. Χρησιμοποιήστε το Windows PowerShell
Μπορείτε επίσης να χρησιμοποιήσετε την εντολή WinSAT στο Windows PowerShell. Η εντολή λειτουργεί περίπου το ίδιο και σας δίνει πολύ καθαρότερη απόδοση.
- Πληκτρολογήστε powerhell στη γραμμή αναζήτησης του μενού "Έναρξη", κάντε δεξί κλικ στο Windows PowerShell και επιλέξτε " Εκτέλεση ως διαχειριστής" .
- Όταν ανοίξει το PowerShell, εισάγετε την ακόλουθη εντολή: Get-CimInstance Win32_WinSat
Ο συνολικός σας δείκτης εμπειρίας των Windows παρατίθεται παράλληλα με το WinSPRLevel .

3. Χρησιμοποιήστε την Παρακολούθηση Απόδοσης και το Διαγνωστικό Σύστημα
Η Παρακολούθηση επιδόσεων των Windows σας επιτρέπει επίσης να προβάλετε τον Δείκτη εμπειρίας των Windows. Ακολουθεί ο τρόπος με τον οποίο μπορείτε να βρείτε το σκορ ή να εκτελέσετε μια σάρωση του συστήματος αν δεν υπάρχει υπάρχον σκορ.
- Πληκτρολογήστε την απόδοση στη γραμμή αναζήτησης του μενού "Έναρξη" και επιλέξτε Performance Monitor .
- Στην περιοχή Απόδοση, μεταβείτε στην επιλογή Συλλέκτες δεδομένων> Σύστημα> Διαγνωστικά συστήματος . Κάντε δεξί κλικ στο στοιχείο Διαγνωστικά συστήματος και επιλέξτε Έναρξη . Το Διαγνωστικό Σύστημα θα τρέξει, συλλέγοντας πληροφορίες σχετικά με το σύστημά σας.
- Τώρα, κατευθυνθείτε στο Report> System> System Diagnostics> [όνομα υπολογιστή] . Αφού επιλέξετε το όνομα του υπολογιστή σας, θα εμφανιστεί η αναφορά διαγνωστικού ελέγχου συστήματος. Κάντε κύλιση προς τα κάτω στην αναφορά μέχρι να βρείτε τη διαμόρφωση υλικού
- Επεκτείνετε την βαθμολογία επιφάνειας εργασίας, στη συνέχεια τα δύο πρόσθετα αναπτυσσόμενα μενού και εκεί βρίσκετε το ευρετήριο των Windows Experience.
4. Winaero WEI Tool
Το Εργαλείο WEI Winaero είναι ένα βασικό αλλά εύχρηστο εργαλείο που μπορείτε να χρησιμοποιήσετε για να δημιουργήσετε ένα οπτικό δείκτη εμπειρίας των Windows. Το εργαλείο Winaero WEI Tool είναι ελαφρύ και διαρκεί μερικά δευτερόλεπτα για να δώσει στο σύστημα σας μια βαθμολογία. Έχει και μερικά χρήσιμα εργαλεία screenshot ενσωματωμένα, επίσης.

Λήψη: Winaero WEI Εργαλείο για Windows (Δωρεάν)
Εναλλακτικές λύσεις για το δείκτη εμπειρίας των Windows
Ο δείκτης εμπειρίας των Windows δεν ήταν ποτέ ένας φανταστικός τρόπος για να κρίνετε την απόδοση του συστήματός σας. Έχει ένα μόνο σοβαρό περιορισμό. Η τιμή του δείκτη εμπειρίας των Windows προέρχεται από το κομμάτι του υλικού με τη χαμηλότερη απόδοση. Στην περίπτωσή μου, οι ταχύτητες του δίσκου μου επιφέρουν το συνολικό σκορ μου, παρά την υψηλή βαθμολογία για CPU, Direct 3D, γραφικά και μνήμη.
Ένα μόνο χαμηλό σκορ μπορεί να σας προειδοποιήσει για μια συμφόρηση στο σύστημά σας. Το αποτέλεσμα του συστήματος μου πέφτει επειδή έχω πολλαπλούς δίσκους, μερικοί από τους οποίους είναι παλιοί σκληροί δίσκοι.
Γενικά, ο Δείκτης εμπειρίας των Windows δεν είναι ο καλύτερος τρόπος για να υπολογίσετε την απόδοση του συστήματός σας ή όπου θα μπορούσατε να το βελτιώσετε. Ακολουθούν δύο εναλλακτικές λύσεις για τον Ευρετήριο των Windows Experience που σας δίνουν τις πληροφορίες που χρειάζεστε.
1. SiSoftware Sandra
Το SiSoftware Sandra είναι ένα εργαλείο συγκριτικής αξιολόγησης του συστήματος που μπορείτε να χρησιμοποιήσετε για να ελέγξετε το υλικό σας σε σχέση με άλλους χρήστες. Η Sandra διαθέτει μια ηλεκτρονική βάση δεδομένων αναφοράς που μπορείτε να χρησιμοποιήσετε για να συγκρίνετε μεμονωμένες πτυχές του συστήματός σας, όπως τον επεξεργαστή ή τη σύνδεσή σας στο Internet, στη συνέχεια συγκρίνετε με άλλα συστήματα για να διαπιστώσετε αν αξίζει να αναβαθμιστεί η αναβάθμιση του συστήματος.
Κατεβάστε: Sandra για Windows (δωρεάν)
2. UserBenchmark
Μια άλλη χρήσιμη επιλογή είναι το UserBenchmark. Το UserBenchmark εκτελεί μια σουίτα εργαλείων συγκριτικής αξιολόγησης στο σύστημά σας και στη συνέχεια ανοίγει τα αποτελέσματα στο προεπιλεγμένο πρόγραμμα περιήγησης στο διαδίκτυο. Στη συνέχεια, μπορείτε να συγκρίνετε τα αποτελέσματά σας με χιλιάδες άλλους χρήστες του UserBenchmark, υπολογίζοντας πώς συγκρίνεται το σύστημά σας.

Το UserBenchmark είναι χρήσιμο αν θέλετε να δείτε πώς βελτιώνονται άλλοι χρήστες με παρόμοιο υλικό. Για παράδειγμα, αν κάποιος χρησιμοποιεί διαφορετικό τύπο μνήμης RAM με την ίδια CPU με εσάς ή εάν κάποιος χρησιμοποιεί έναν ταχύτερο σκληρό δίσκο για να αυξήσει το σκορ του. Πραγματοποιήστε κύλιση προς τα κάτω στα αποτελέσματα του UserBenchmark και βρείτε τους Συνήθεις συνδυασμούς [τύπου μητρικής πλακέτας] . Από εδώ, μπορείτε να δείτε το ποσοστό των χρηστών που χρησιμοποιούν εναλλακτικό υλικό σε συνδυασμό με την τρέχουσα μητρική σας πλατφόρμα.
Θέλετε να συγκρίνετε συγκεκριμένα τμήματα του υλικού του συστήματος σας; Ελέγξτε τη μείωση του Dan Price από τα δέκα καλύτερα δωρεάν προγράμματα αναφοράς για τα Windows 10
Λήψη : UserBenchmark για Windows (δωρεάν)
Είναι ο δείκτης εμπειρίας των Windows αξιόπιστος;
Όταν εξετάζετε τις πληροφορίες που προσφέρουν οι SiSoftware Sandra και UserBenchmark, ο δείκτης εμπειρίας των Windows φαίνεται να λείπει. Η επισκόπηση που σας παρέχουν οι εναλλακτικές λύσεις, σε σύγκριση με άλλο υλικό που μπορείτε να χρησιμοποιήσετε για να βελτιώσετε το σύστημά σας, σημαίνει ότι οι αριθμοί που εξαπλώνονται από το Ευρετήριο των Windows Experience δεν σας λένε πολλά.
Σε δίκαιη κατάσταση, η Microsoft δεν διαφημίζει το δείκτη εμπειρίας των Windows. Επίσης, η Microsoft έχει καταργήσει τον Δείκτη εμπειρίας των Windows από τον πίνακα Παιχνίδια της Microsoft. Όπως έχετε δει, δεν θα βρείτε το σκορ σας παρά μόνο αν προσπαθήσετε.
Ίσως υπάρχει ένας καλός λόγος για το χαρακτηριστικό γνώρισμα των Windows Experience Index στη λίστα των έξι λειτουργιών των Windows που κάνει το MakeUseOf να ξεχάσει. 6 Λειτουργίες των Συνταξιούχων Windows Θα ξεχάσαμε μάλλον 6 λειτουργίες των Windows που αποχωρούσαμε Είχαμε ξεχάσει τα Windows Τα Windows έχουν περάσει από πολλά χαρακτηριστικά με την πάροδο των ετών. Εδώ είναι μερικοί που κανείς δεν λείπει πραγματικά. Θυμάστε αυτά; Διαβάστε περισσότερα
Εξερευνήστε περισσότερα σχετικά με: Benchmark, Windows 10.

