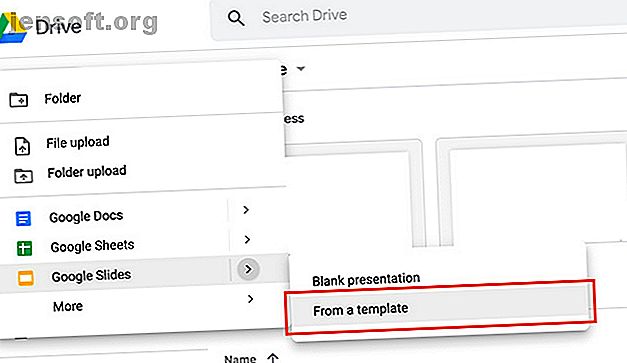
Πώς να δημιουργήσετε μια παρουσίαση στις Παρουσιάσεις Google
Διαφήμιση
Περίπου πριν από ένα χρόνο ενημερώθηκε από μια γνωριμία ότι το Google Slides-η δωρεάν εφαρμογή για online παρουσίαση συνεργατών, ήταν η έκδοση του PowerPoint του φτωχού.
Αυτή η παρατήρηση μου επέστρεψε λίγο επειδή δεν μπορούσα να καταλάβω από πού έρχεται η εχθρότητα. Βρήκα επίσης την κριτική άδικο. Οι Παρουσιάσεις Google είναι ένα εξαιρετικό πρόγραμμα που σας επιτρέπει να δημιουργείτε τα πάντα από τις παρουσιάσεις στο χώρο εργασίας έως τα βιβλία μαγειρικής. Η μόνη απαίτηση είναι ότι έχετε έναν Λογαριασμό Google.
Ωστόσο, αυτή η κριτική μου έκανε να αναρωτιέμαι πόσοι άνθρωποι δεν είναι εξοικειωμένοι με τις Παρουσιάσεις Google. Για να ξεκαθαρίσετε μερικές από αυτές τις παρανοήσεις, μπορείτε να δημιουργήσετε μια βασική παρουσίαση από την αρχή μέχρι το τέλος.
Βήμα 1: Ρύθμιση του εγγράφου σας

Το πρώτο πράγμα που θα θελήσετε να κάνετε είναι να ανοίξετε την εφαρμογή Google Slides. Αν δεν έχετε λογαριασμό ή είστε σπάνιος χρήστης, εδώ είναι ο οδηγός μας για αρχάριους στο Gmail Ο οδηγός για αρχάριους στο Gmail Ο οδηγός για αρχάριους στο Gmail Μπορεί να έχετε ήδη ένα λογαριασμό στο Gmail. Ή, σκέφτεστε να εγγραφείτε για ένα. Αυτός ο οδηγός έχει όλα όσα χρειάζεστε για να αξιοποιήσετε στο έπακρο αυτό το λαμπερό νέο λογαριασμό Gmail. Διαβάστε περισσότερα, τα οποία θα εξηγήσουν πώς είναι χρήσιμο το Gmail κατά τον έλεγχο της συνδεδεμένης εφαρμογής.
Εάν βρίσκεστε στο Google Drive, κάντε κλικ στην επιλογή Νέο> Διαφάνειες Google> Από πρότυπο .
Εάν θέλετε, μπορείτε να χρησιμοποιήσετε μια κενή παρουσίαση, αλλά για αυτό το σεμινάριο, πρόκειται απλώς να τροποποιήσετε μια προϋπάρχουσα σχεδίαση. Υπάρχουν λιγότερα βήματα και θα είναι ταχύτερα για εσάς.

Αφού κάνετε κλικ στο Από ένα πρότυπο, θα μεταφερθείτε στη συλλογή προτύπων.
Όπως και η Canva, το Google ομαδοποιεί πρότυπα ανάλογα με το σκοπό. Μια από τις πιο συνηθισμένες χρήσεις για μια παρουσίαση διαφανειών είναι μια παρουσίαση έργου, έτσι ώστε αυτό το σεμινάριο αφήνει να πάει με μια γενική παρουσίαση .

Όταν ανοίγετε το πρότυπό σας, θα δείτε μια οθόνη που μοιάζει πολύ με αυτήν.
Κατά μήκος της κορυφής, θα δείτε τη γραμμή πλοήγησης. Στην αριστερή πλευρά του χώρου εργασίας σας θα δείτε τις σελίδες του προτύπου σας με τη σειρά που έχουν διαμορφωθεί.
Στο κέντρο του χώρου εργασίας σας, θα δείτε μια μεγαλύτερη έκδοση της σελίδας που έχετε ενεργοποιήσει. Στη δεξιά πλευρά του χώρου εργασίας σας, θα πρέπει να δείτε ένα άλλο αναπτυσσόμενο μενού που ονομάζεται Θέματα .
Βήμα 2: Γνωρίστε την μπάρα πλοήγησης

Οι Παρουσιάσεις Google είναι επεκτατικές, αλλά ένα από τα πιο σημαντικά πράγματα που θα πρέπει να γνωρίζετε είναι η γραμμή πλοήγησης στην κορυφή του χώρου εργασίας σας και αυτό που περιέχει κάθε αναπτυσσόμενο μενού.
Στην περιοχή Αρχείο, θα δείτε τις βασικές επιλογές για τον έλεγχο της παρουσίασής σας στο Google Slides. Αυτό περιλαμβάνει την κοινή χρήση, την εισαγωγή διαφανειών, τη λήψη διαφανειών, τη βασική ρύθμιση σελίδας, τις ρυθμίσεις εκτύπωσης και τη γλώσσα.
Στην περιοχή Επεξεργασία, θα βρείτε τα βασικά εργαλεία για τον έλεγχο κάθε μεμονωμένης σελίδας. Αυτό θα περιλαμβάνει επιλογές για αναίρεση μιας ενέργειας, επαναφορά μιας ενέργειας, περικοπή, αντιγραφή και επικόλληση.

Κάτω από την προβολή, θα δείτε τους διαφορετικούς τρόπους με τους οποίους μπορείτε να προβάλετε την παρουσίασή σας. Μπορείτε επίσης να δείτε την επιλογή για να μεταβείτε στο Animations .
Εάν θέλετε να συμπεριλάβετε κινούμενα σχέδια στην παρουσίασή σας, δείτε το σεμινάριό μας σχετικά με τον τρόπο προσθήκης κινούμενων GIF σε διαφάνειες Google Πώς να προσθέσετε σωστά τα κινούμενα GIF στα Έγγραφα και στις Παρουσιάσεις Google Πώς να προσθέσετε σωστά τα κινούμενα GIF στα Έγγραφα και στις Παρουσιάσεις Google Τα GIF δεν θα παίξουν σωστά αν μεταφέρετε και τοποθετήσετε απευθείας ή εισάγετε απευθείας σε ένα έγγραφο Google! Διαβάστε περισσότερα .

Συνεχίζοντας: εάν κάνετε κλικ στο μενού Εισαγωγή, θα δείτε διάφορες επιλογές για περιεχόμενο που μπορείτε να συμπεριλάβετε στην παρουσίασή σας.
Κάτω από το στοιχείο Μορφή, θα βρείτε όλα τα εργαλεία που θα χρειαστείτε για να προσαρμόσετε το κείμενό σας, από στυλ γραμματοσειράς και ευθυγράμμιση σε κουκκίδες και αρίθμηση.

Το μενού Slide σάς επιτρέπει να κάνετε μεγάλες αλλαγές στη συνολική παρουσίασή σας. Το μενού Ταξινόμηση σας επιτρέπει να οργανώσετε τα στοιχεία σε κάθε μεμονωμένη σελίδα.
Το μενού Εργαλεία σάς επιτρέπει να διορθώσετε την ορθογραφία, να αναζητήσετε λέξεις στο λεξικό και να προσθέσετε επιλογές προσβασιμότητας στην παρουσίασή σας.
Το μενού " Πρόσθετα " είναι μια συντόμευση στις ειδικές λειτουργίες που μπορείτε να προσθέσετε στις Παρουσιάσεις Google.

Τέλος, υπάρχει το μενού Βοήθεια . Κάνοντας κλικ εδώ μπορείτε να λάβετε επιπλέον εκπαίδευση ή να αναζητήσετε ενημερώσεις.
Βήμα 3: Αλλάξτε το θέμα σας

Μόλις ολοκληρώσετε την περιήγηση στα μενού και αποκτήσετε μια γενική ιδέα για το τι κάνει ο καθένας, θα θελήσετε να δείτε τα θέματά σας. Όπως αναφέρθηκε προηγουμένως, οι Παρουσιάσεις Google Slides παρουσιάζονται σύμφωνα με έναν σκοπό. Μέσα σε κάθε ομάδα, θα βρείτε οπτικά θέματα που μπορείτε να εφαρμόσετε στο slideshow σας.
Τα θέματα μπορούν να περιλαμβάνουν συγκεκριμένες γραμματοσειρές, χρώματα και στυλ. Όταν κάνετε κλικ σε ένα, είναι ένας γρήγορος και εύκολος τρόπος να βεβαιωθείτε ότι όλα φαίνονται ομοιόμορφα.
Για να αλλάξετε το θέμα σας, απλά μετακινηθείτε στις διαθέσιμες επιλογές στη δεξιά πλευρά του χώρου εργασίας σας. Κάντε κλικ σε αυτό που ταιριάζει στις ανάγκες σας.
Βήμα 4: Αλλαγή της γραμματοσειράς σας

Αφού επιλέξετε το θέμα σας, θα θέλετε να αρχίσετε να εισάγετε τις δικές σας πληροφορίες στην παρουσίαση.
Για να αλλάξετε το κείμενο κειμένου κράτησης θέσης, απλά κάντε κλικ σε κάθε πλαίσιο και ξεκινήστε να πληκτρολογείτε. Μπορείτε επίσης να αλλάξετε το χρώμα και τη γραμματοσειρά.

Για να αλλάξετε το χρώμα, βεβαιωθείτε ότι έχετε επιλέξει τη γραμματοσειρά που θέλετε να αλλάξετε. Στη συνέχεια, κάντε κλικ στην επιλογή χρώματος γραμματοσειράς, που βλέπετε εδώ με κόκκινο χρώμα.
Όταν κάνετε κλικ σε αυτό, θα εμφανιστεί ένα αναπτυσσόμενο μενού με δείγματα. Από εδώ, μπορείτε να επιλέξετε τα χρώματα που είναι ήδη διαθέσιμα σε εσάς στην παλέτα χρωμάτων σας ή μπορείτε να δημιουργήσετε ένα καινούργιο χρώμα κάνοντας κλικ στο κουμπί Προσαρμογή .

Εάν θέλετε να αλλάξετε το στυλ γραμματοσειράς, βεβαιωθείτε ότι έχετε επιλέξει το κείμενό σας. Στη συνέχεια, κάντε κλικ στο αναπτυσσόμενο μενού γραμματοσειράς. Επιλέξτε το στυλ που θέλετε.
Μια προειδοποίηση: βεβαιωθείτε ότι η γραμματοσειρά που επιλέγετε είναι εύκολη. Οι περισσότερες παρουσιάσεις προβάλλονται από απόσταση.
Βήμα 5: Αλλαγή του φόντου σας

Όταν βάζετε μαζί αυτή την παρουσίαση, ίσως αποφασίσετε ότι το φόντο είναι βαρετό ή ότι δεν σας αρέσει ο τρόπος που φαίνεται.
Για να αλλάξετε το φόντο, κάντε δεξί κλικ στη σελίδα μιας διαφάνειας. Όταν το κάνετε, βεβαιωθείτε ότι το κείμενο σε αυτή τη σελίδα δεν είναι επιλεγμένο. Στη συνέχεια, επιλέξτε Αλλαγή φόντου .
Μόλις εμφανιστεί το νέο παράθυρο διαλόγου, μπορείτε να αλλάξετε το χρώμα φόντου, να βάλετε μια εικόνα στο παρασκήνιο ή να επαναφέρετε το φόντο σε μια προηγούμενη προεπιλεγμένη κατάσταση.
Κάτω από το χρώμα, μπορείτε επίσης να επιλέξετε ένα συμπαγές χρώμα ή μια κλίση για το φόντο σας. Μπορείτε επίσης να δημιουργήσετε προσαρμοσμένα χρώματα και κλίσεις.

Αφού οριστικοποιηθεί το φόντο, μπορείτε να επιλέξετε είτε Done είτε Add to theme .
Εάν προσθέσετε αυτό το φόντο στο θέμα σας, όλες οι σελίδες της παρουσίασής σας που έχουν αντίστοιχο φόντο θα αντικατοπτρίζουν αυτές τις νέες αλλαγές που έχετε κάνει.
Αφού εφαρμοστεί, κάντε κλικ στο κουμπί Τέλος .
Βήμα 6: Αντικατάσταση μιας εικόνας

Τι θα συμβεί αν υπάρχει ένα σύμβολο κράτησης θέσης στο πρότυπό σας και θέλετε να το αλλάξετε;
Για να το κάνετε αυτό, κάντε κλικ στην εικόνα που θέλετε να αντικαταστήσετε, έτσι εμφανίζεται το μπλε πλαίσιο οριοθέτησης. Στη συνέχεια, κάντε κλικ στην επιλογή Αντικατάσταση εικόνας, που φαίνεται εδώ με κόκκινο χρώμα. Στη συνέχεια, μπορείτε να επιλέξετε να μεταφορτώσετε μια εικόνα από τον υπολογιστή σας, να κάνετε αναζήτηση στον ιστό για μια εικόνα ή να εισαγάγετε μια εικόνα μέσω της διεύθυνσης URL.
Μια προειδοποιητική λέξη: βεβαιωθείτε ότι έχετε άδεια χρήσης των φωτογραφιών που εισάγετε. Αν εσείς αγωνίζεστε για να βρείτε εικόνες, εδώ είναι μια λίστα με τα site όπου μπορείτε να βρείτε royalty-free stock photos 12 καλύτερες τοποθεσίες για να πάρει Royalty-free stock photos 12 καλύτερες τοποθεσίες για να πάρει Royalty-free stock photos Ψάχνετε για royalty-free stock photos ; Κάναμε κάποια έρευνα και βρήκαμε τους καλύτερους ιστότοπους με τη μεγαλύτερη ποικιλία, ποιότητα και ελευθερία. Διαβάστε περισσότερα .
Βήμα 7: Διαγραφή μιας διαφάνειας

Ενώ εργάζεστε μέσω αυτών των διαφανειών, ίσως παρατηρήσετε ότι υπάρχει μια σελίδα ή δύο στο πρότυπο που δεν χρειάζεστε.
Για να απαλλαγείτε από αυτές τις σελίδες, πηγαίνετε στην αριστερή πλευρά του χώρου εργασίας σας. Κάντε δεξί κλικ στη σελίδα που θέλετε να καταργήσετε.
Κάντε κλικ στην επιλογή Διαγραφή .
Βήμα 8: Μετακινήστε μια διαφάνεια

Μερικές φορές θα δείτε μια διαφάνεια που σας αρέσει πραγματικά η διάταξη, αλλά είναι σε λάθος μέρος για την παρουσίασή σας.
Για να μετακινήσετε μια διαφάνεια στο τέλος - για παράδειγμα - κάντε δεξί κλικ στη σελίδα που θέλετε να μετακινήσετε και, στη συνέχεια, επιλέξτε Μετακίνηση διαφάνειας στο τέλος . Είναι τόσο απλό.
Βήμα 9: Προσθήκη μεταβάσεων

Μόλις ολοκληρώσετε τη ρύθμιση της παρουσίασής σας, μπορείτε να αρχίσετε να σκέφτεστε πώς θα παρουσιάσετε αυτήν την παρουσίαση. Πώς θέλετε να προχωρήσει; Θέλετε λίγο animation ανάμεσα σε κάθε μια από τις σελίδες;
Για να προσθέσετε μια "μετάβαση" μεταξύ δύο διαφανειών, κάντε δεξί κλικ στη σελίδα που θέλετε να προσαρμόσετε και, στη συνέχεια, κάντε κλικ στην επιλογή Αλλαγή μετάβασης .

Όταν το κάνετε, η γραμμή εργαλείων σας στη δεξιά πλευρά του χώρου εργασίας σας θα σας δείξει νέες επιλογές που μπορείτε να χρησιμοποιήσετε. Επιλέξτε την επιλογή που θέλετε από το αναπτυσσόμενο μενού. Μπορείτε επίσης να επιλέξετε να εφαρμόσετε αυτή τη μετάβαση σε ολόκληρη την παρουσίαση ή μόνο σε μεμονωμένη διαφάνεια.
Και αυτό είναι. Έχετε τελειώσει τη βασική σας παρουσίαση.
Καλή τύχη στην παρουσίαση Google Slides σας
Οι Παρουσιάσεις Google είναι μια εκτεταμένη εφαρμογή και ενώ δεν καλύψαμε όλες τις καμπάνες και τις σφυρίχτρες, πραγματοποιήσαμε τα βασικά. Με αυτή την εφαρμογή στο πλευρό σας, δεν θα χρειαστεί ποτέ να ανησυχείτε για το γεγονός ότι η εργασία σας δεν είναι επαγγελματική, είτε έχετε πρόσβαση σε άλλα προγράμματα προβολής διαφανειών είτε όχι.
Θέλετε να μάθετε περισσότερα σχετικά με τις Παρουσιάσεις Google; Εδώ είναι συμβουλές που πρέπει να γνωρίζετε πριν από την επόμενη παρουσίασή σας 8 Συμβουλές Google Slides που πρέπει να γνωρίζετε πριν από την επόμενη παρουσίαση 8 Slides Google Συμβουλές που πρέπει να γνωρίζετε πριν από την επόμενη παρουσίασή σας Οι Παρουσιάσεις Google και τα τελευταία χαρακτηριστικά της προσφέρουν περισσότερες πιθανότητες από ποτέ να δημιουργήσετε παρουσιάσεις που θα σας καταπλήξουν κοινό. Εδώ είναι οκτώ μοναδικές συμβουλές για επαγγελματικές παρουσιάσεις. Διαβάστε περισσότερα .
Εξερευνήστε περισσότερα σχετικά με το: Google Drive, Google Slides, Παρουσιάσεις.

