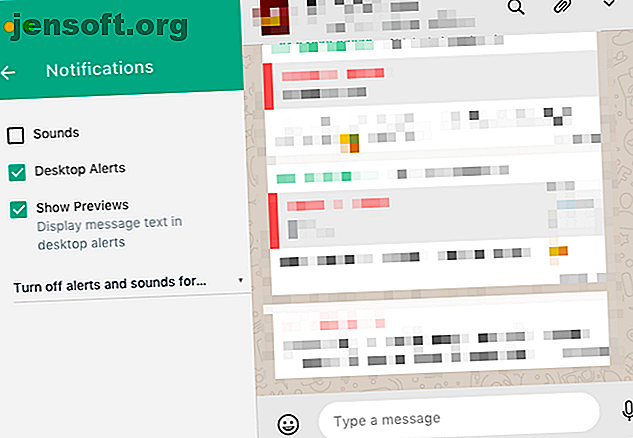
7 Συμβουλές επιφάνειας εργασίας WhatsApp για πιο αποτελεσματική συνομιλία
Διαφήμιση
Για περισσότερα από ένα δισεκατομμύριο χρήστες σε όλο τον κόσμο, το WhatsApp είναι ο προτιμώμενος τρόπος επικοινωνίας. Χρησιμοποιείται για τα πάντα, από την επικοινωνία με τους αγαπημένους τους με τη διεξαγωγή επιχειρήσεων. Και αν είστε συνεχώς σε WhatsApp, ίσως θέλετε να χρησιμοποιήσετε μια μεγαλύτερη οθόνη.
Αυτό είναι όπου έρχεται το WhatsApp Desktop. Το WhatsApp Desktop είναι παρόμοιο με το WhatsApp Web, αλλά λειτουργεί native ως εφαρμογή στον υπολογιστή σας ή στο Mac. Είναι πιο αξιόπιστο, πιο γρήγορο και πολύ καλύτερο από τη χρήση του WhatsApp σε ένα πρόγραμμα περιήγησης.
Έτσι, αν χρησιμοποιείτε το WhatsApp Desktop, εδώ είναι μερικές συμβουλές για να σας βοηθήσουμε στο δρόμο.
1. Προσαρμόστε τις ειδοποιήσεις

Από προεπιλογή, το WhatsApp θα σας διορθώσει με οπτικοακουστικές ειδοποιήσεις κάθε φορά που θα λάβετε ένα μήνυμα. Αλλά ευτυχώς, υπάρχει ένας τρόπος για να προσαρμόσετε τις ειδοποιήσεις.
Κάντε κλικ στο αναπτυσσόμενο κουμπί δίπλα στο εικονίδιο του προφίλ σας και επιλέξτε Ρυθμίσεις . Εδώ, επιλέξτε Ειδοποιήσεις .
Το πρώτο πράγμα που πρέπει να κάνετε είναι να απενεργοποιήσετε την επιλογή Ήχοι . Αν δεν θέλετε το περιεχόμενο του μηνύματος να είναι ορατό στον υπολογιστή σας Mac (ιδιαίτερα χρήσιμο αν βρίσκεστε σε κοινό χώρο εργασίας), καταργήστε την επιλογή της επιλογής Εμφάνιση προεπισκοπήσεων . Για να απενεργοποιήσετε εντελώς τις ειδοποιήσεις, καταργήστε την επιλογή της επιλογής Ειδοποιήσεις επιφάνειας εργασίας .
Μπορείτε επίσης να απενεργοποιήσετε την εφαρμογή WhatsApp Desktop για μια ώρα ή μια μέρα χρησιμοποιώντας την αναπτυσσόμενη επιλογή στο κάτω μέρος της σελίδας.
2. Χρησιμοποιήστε εντολές Emoji

Αν είστε ένας σειριακός χρήστης emoji, πρέπει να έχετε το WhatsApp Desktop. Όταν έχετε επιλέξει μια συνομιλία, πατήστε τη συντόμευση πληκτρολογίου Shift + Tab για να επισημάνετε το πρόγραμμα επιλογής και πατήστε Enter για να το ανοίξετε (αυτό είναι όπου θα βρείτε GIF και αυτοκόλλητα).
Αλλά δεν χρειάζεται καν να το κάνετε αυτό. Το Desktop WhatsApp υποστηρίζει αυτόματη συμπλήρωση emoji τύπου Slack.

Πείτε ότι θέλετε να εισάγετε ένα γέλιο emoji. Αρχίζετε με ένα τελεία (:) ακολουθούμενο από το όνομα emoji. Μέχρι τη στιγμή που γράψατε ": γέλιο" θα δείτε και τα πέντε emojis που σχετίζονται με το γέλιο. Χρησιμοποιήστε τα πλήκτρα βέλους για να μετακινηθείτε μεταξύ των επιλογών και πατήστε Enter για να τα προσθέσετε στο μήνυμα.
3. Πλοηγηθείτε ταχύτερα Χρησιμοποιώντας το πλήκτρο Tab
Το WhatsApp Desktop έχει σχεδιαστεί με το πληκτρολόγιο ninja στο μυαλό. Και όλα εξαρτώνται από το πλήκτρο Tab.
Μετά την εκκίνηση της εφαρμογής, το πρώτο πάτημα της καρτέλας υπογραμμίζει την περιοχή "Αναζήτηση". Η επόμενη υπογραμμίζει την τρέχουσα συζήτηση στη λίστα. Το ένα μετά από αυτό τονίζει τον επιλογέα emoji και το ένα μετά από αυτό, το κουτί μηνυμάτων. Το τελευταίο πάτημα καρτέλας είναι περιττό, καθώς πατώντας το πλήκτρο Enter από την προβολή λίστας, επισημαίνεται άμεσα το πλαίσιο μηνυμάτων.
Είναι οι δύο πρώτες πιέσεις Tab που είναι οι πιο χρήσιμες. Κάθε φορά που θέλετε να μεταβείτε σε μια νέα συζήτηση, απλά πατήστε το κουμπί Tab, αρχίστε να πληκτρολογείτε το όνομα, επιλέξτε το από τη λίστα πατώντας Enter και απλά αρχίστε να πληκτρολογείτε το μήνυμα.
Οποτεδήποτε πλοηγείτε σε μια ενότητα ή σε ένα στοιχείο ανώτατου επιπέδου, μπορείτε να χρησιμοποιήσετε το πλήκτρο Tab. Για παράδειγμα, μετά την επιλογή του επιλογέα emoji, μπορείτε να χρησιμοποιήσετε το πλήκτρο Tab για γρήγορη μετάβαση στην ενότητα GIF ή στην ενότητα Stickers.
4. Μετατρέψτε τα emoticons στο Emojis

Το WhatsApp Desktop υποστηρίζει τα emoticons του old-school και τα μετατρέπει αυτόματα σε emojis. Έτσι, αν είστε κολλημένοι στις χρυσές ημέρες της συνομιλίας AOL, μπορείτε ακόμα να κρατήσετε μια συνομιλία στο emojis στο WhatsApp.
Απλά εισάγετε το emoticon όπως θα κάνατε κανονικά. Προσφέρονται όλες οι δημοφιλείς επιλογές όπως :-), :-(, :-p. <3 κ.ο.κ.) Όταν πατάτε το πλήκτρο Enter, θα εμφανιστούν ως emoji στη συνομιλία.
5. Χρησιμοποιήστε τη μορφοποίηση κειμένου

Το 2017, η WhatsApp πρόσθεσε υποστήριξη για τη μορφοποίηση κειμένου. Αυτό σημαίνει ότι μπορείτε να χρησιμοποιήσετε τροποποιητές στυλ Markdown για να μετατρέψετε το κείμενο σε έντονη γραφή, πλάγια γραφή, περικοπή και υπογράμμιση. Ναι, τέλος ένας πραγματικός λόγος για να μάθετε Markdown Learning Markdown: Γράψτε για το Web, ταχύτερη εκμάθηση Markdown: Γράψτε για το Web, Faster Markdown είναι ο καλύτερος τρόπος για να γράψετε σε απλό κείμενο, αλλά ακόμα να δημιουργήσετε σύνθετα έγγραφα. Σε αντίθεση με το HTML ή το LaTex, για παράδειγμα, το Markdown είναι απλό να μάθει. Διαβάστε περισσότερα .
Μπορείτε να χρησιμοποιήσετε τους ίδιους τροποποιητές εδώ. Στην πραγματικότητα, είναι πολύ πιο εύκολο να κάνετε σε WhatsApp Desktop, επειδή οι τροποποιητές όπως οι αστερίσκοι και το tilde είναι ευκολότερο να προσεγγιστούν σε πληκτρολόγιο πλήρους μεγέθους.
Για να ενεργοποιήσετε το κείμενο με έντονη γραφή, τυλίξτε το με αστερίσκους. Για πλάγιους χαρακτήρες, χρησιμοποιήστε υπογράμμιση. Για να διαγράψετε ένα μήνυμα, χρησιμοποιήστε τα πλήκτρα tilde και στα δύο άκρα. Για να αλλάξετε τη γραμματοσειρά έτσι ώστε να μοιάζει με γραμματοσειρά μονοστοιχείου, προσθέστε τρία backticks και στα δύο άκρα.
6. Συντομεύσεις για το Desktop WhatsApp
Το WhatsApp Desktop έχει σχεδιαστεί για χρήση με πληκτρολόγιο τις περισσότερες φορές. Και υπάρχουν πολλά που μπορείτε να κάνετε μόνο με συντομεύσεις πληκτρολογίου. Δεν χρειάζεται να ψάχνετε στα μενού.
- Control / εντολή + N : Ξεκινήστε μια νέα συνομιλία.
- Έλεγχος / εντολή + Shift + N : Δημιουργία νέας ομάδας.
- Έλεγχος / εντολή + Shift + [/] : Μετακίνηση μεταξύ συζητήσεων.
- Έλεγχος / εντολή + E : Αρχειοθέτηση μιας συνομιλίας.
- Έλεγχος / εντολή + Shift + M : Σίγαση συνομιλίας.
- Control / Command + Shift + U : Αλλάξτε την κατάσταση ανάγνωσης της συνομιλίας.
- Έλεγχος / εντολή + Backspace / Διαγραφή : Διαγραφή μιας συνομιλίας.
- Έλεγχος / εντολή + P : Άνοιγμα του προφίλ σας.
Εάν χρησιμοποιείτε Mac, χρησιμοποιήστε το πλήκτρο εντολών αντί του Control.
7. Δοκιμάστε το ChatMate για WhatsApp (Mac)

Εάν χρησιμοποιείτε Mac, θα πρέπει να δοκιμάσετε το ChatMate για WhatsApp. Είναι μια εφαρμογή τρίτου μέρους που φέρνει μια καλύτερη εμπειρία για το WhatsApp προσαρμοσμένη για Mac.
Για παράδειγμα, έχει μια σκοτεινή λειτουργία που ταιριάζει καλά με το νέο θέμα Dark στο macOS Mojave (ένα από τα πολλά νέα χαρακτηριστικά του macOS Mojave Τα 10 καλύτερα νέα χαρακτηριστικά του macOS Mojave Τα 10 καλύτερα νέα χαρακτηριστικά του macOS Mojave Τι νέο υπάρχει στο MacOS Mojave Η αναθεώρηση Mojave καλύπτει όλα όσα πρέπει να γνωρίζετε στην τελευταία έκδοση του macOS. Διαβάστε περισσότερα). Επιπλέον, διαθέτει λειτουργία Μην ενοχλείτε, υποστηρίζοντας την Μπαταρία και μπορείτε επίσης να κλειδώσετε το ChatMate.
Λήψη : ChatMate για WhatsApp ($ 2.99)
Όλα τα υπόλοιπα λειτουργούν όπως αναμένεται
Το υπόλοιπο της εμπειρίας WhatsApp λειτουργεί σχεδόν το ίδιο στην επιφάνεια εργασίας με το κινητό. Μπορείτε να εξακολουθήσετε να χρησιμοποιείτε λίστες εκπομπών, να στέλνετε φωνητικές σημειώσεις, να προβάλλετε το WhatsApp Status από τις επαφές σας και πολλά άλλα. Είναι ευκολότερο να επισυνάψετε φωτογραφίες και έγγραφα, καθώς μπορείτε απλά να μεταφέρετε και να αποθέσετε οποιαδήποτε μέσα απευθείας σε μια συζήτηση WhatsApp.
Ωστόσο, δεν μπορείτε να πραγματοποιήσετε φωνητικές ή βιντεοκλήσεις ή να μεταφορτώσετε στην κατάσταση WhatsApp από την επιφάνεια εργασίας WhatsApp.
Λήψη : Desktop WhatsApp (δωρεάν)
Αποκτήστε το μέγιστο από το WhatsApp
Εάν χρησιμοποιείτε το WhatsApp Desktop, μπορείτε να χρησιμοποιήσετε τις παραπάνω λειτουργίες στο Mac ή τον υπολογιστή σας για να αυξήσετε την παραγωγικότητα του WhatsApp. Και η εφαρμογή desktop θα μπορούσε ακόμη και να διευκολύνει τον εντοπισμό και τη χρήση νέων λειτουργιών του WhatsApp.
Το WhatsApp προσθέτει συνεχώς νέα χαρακτηριστικά και για να σας βοηθήσει να τα βρείτε όλα, έχουμε δημοσιεύσει μια λίστα με τις νέες δυνατότητες του WhatsApp που ίσως έχετε χάσει Οι καλύτερες νέες λειτουργίες WhatsApp που μπορεί να χάσατε Τα καλύτερα νέα χαρακτηριστικά WhatsApp που ενδεχομένως έχετε χάσει WhatsApp είναι συνεχώς προσθέτοντας νέα χαρακτηριστικά. Αναγνωρίζουμε και παρακολουθούμε τα καλύτερα νέα χαρακτηριστικά που προστέθηκαν στο WhatsApp όλα αυτά τα χρόνια. Διαβάστε περισσότερα .

