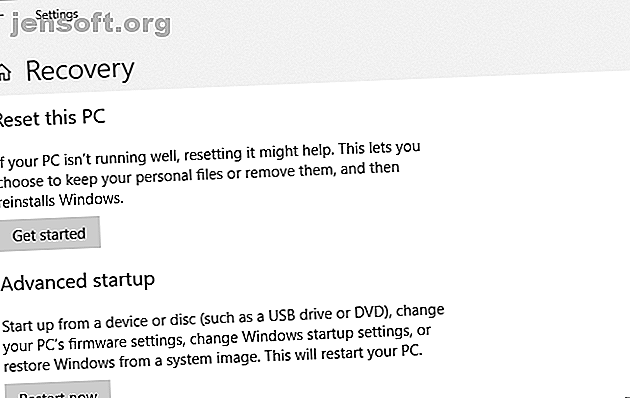
Τρόπος εισαγωγής του BIOS στα Windows 10 (και παλαιότερες εκδόσεις)
Διαφήμιση
Πολλοί δρόμοι οδηγούν στο BIOS. Μια απλή πληκτρολόγηση τη σωστή στιγμή, ενώ το σύστημα εκκινεί, θα σας οδηγήσει στο BIOS. Αν έχετε έναν νεότερο υπολογιστή Windows, ίσως έναν υπολογιστή που συνοδεύει το UEFI BIOS, μπορείτε να εισάγετε το BIOS ακόμα πιο εύκολα. Για να σας εξοικονομήσουμε εικασίες, έχουμε συντάξει όλους τους διαφορετικούς τρόπους με τους οποίους μπορείτε να εισάγετε το BIOS στα Windows 10, Windows 8 και παλαιότερες εκδόσεις.
Ξεκλειδώστε τις "100+ Βασικές εντολές CMD των Windows" τώρα!
Αυτό θα σας υπογράψει στο newsletter μας
Εισαγάγετε το Email σας Ξεκλειδώστε Διαβάστε την πολιτική απορρήτου μαςΣημείωση: Μέσα στο BIOS μπορείτε να αλλάξετε πολλές βασικές ρυθμίσεις υπολογιστή, όπως η σειρά εκκίνησης, η ώρα και η ημερομηνία του συστήματος ή τα εξαρτήματα υλικού που είναι ενεργοποιημένα. Αυτός είναι ο λόγος για τον οποίο το BIOS (βασικό σύστημα εισόδου / εξόδου) είναι επίσης γνωστό ως "Setup".
Πώς να φτάσετε στο UEFI BIOS
Οι νεότεροι υπολογιστές μόλις εκκινήσουν πολύ γρήγορα. Έτσι, οι νεώτερες εκδόσεις των Windows διαθέτουν έναν ευκολότερο τρόπο πρόσβασης στο BIOS, αλλά πρώτα πρέπει να κάνετε εκκίνηση στα Windows.
Πώς να εισάγετε το BIOS στα Windows 10
Μεταβείτε στις Ρυθμίσεις (Windows + I)> Ενημέρωση & Ασφάλεια> Ανάκτηση και στην ενότητα Σύνθετη εκκίνηση κάντε κλικ στην επιλογή Επανεκκίνηση τώρα . Σημειώστε ότι αυτό θα κάνει πραγματική επανεκκίνηση του υπολογιστή σας.

Όταν κάνετε επανεκκίνηση χρησιμοποιώντας τη σύνθετη εκκίνηση, θα πρέπει πρώτα να επιλέξετε τις επιλογές εκκίνησης. Στην οθόνη που εμφανίζεται, μεταβείτε στην επιλογή Αντιμετώπιση προβλημάτων> Επιλογές για προχωρημένους> Ρυθμίσεις υλικολογισμικού UEFI και κάντε κλικ στην επιλογή Επανεκκίνηση, η οποία θα εκκινηθεί κατευθείαν στο UEFI BIOS σας από τα Windows 10.

Τρόπος εισαγωγής του BIOS στα Windows 8 ή 8.1
Έχουμε ήδη αφιερώσει ένα ολόκληρο άρθρο σχετικά με τον τρόπο πρόσβασης στο BIOS στα Windows 8 Πώς να αποκτήσετε πρόσβαση στο BIOS σε έναν υπολογιστή Windows 8 Πώς να αποκτήσετε πρόσβαση στο BIOS σε έναν υπολογιστή με Windows 8 Windows 8 απλοποιημένη πρόσβαση στο BIOS. Δεν χρειάζεται να θυμάστε έναν συνδυασμό πλήκτρων, μπορείτε απλά να χρησιμοποιήσετε το μενού επιλογών εκκίνησης των Windows 8. Θα σας δείξουμε πώς. Διαβάστε περισσότερα .
Για να συνοψίσουμε: Ανοίξτε τη γραμμή Charms, για παράδειγμα πιέζοντας τον συνδυασμό πλήκτρων Windows + C, κάντε κλικ στο εικονίδιο Ρυθμίσεις και επιλέξτε Αλλαγή ρυθμίσεων υπολογιστή στην κάτω δεξιά γωνία. Στις Ρυθμίσεις PC, μεταβείτε στην καρτέλα Γενικά και κάντε κλικ στην επιλογή Επανεκκίνηση τώρα κάτω από την κεφαλίδα Σύνθετη εκκίνηση.
Στα Windows 8.1, τα βήματα είναι ελαφρώς διαφορετικά. Στο πλαίσιο των ρυθμίσεων του υπολογιστή, μεταβείτε στην καρτέλα Ενημέρωση και αποκατάσταση και, στη συνέχεια, μεταβείτε στην επιλογή Ανάκτηση και, τέλος, κάντε κλικ στην επιλογή Επανεκκίνηση τώρα στην ενότητα Σύνθετη εκκίνηση.

Εναλλακτικά, κρατήστε πατημένο το πλήκτρο Shift ενώ κάνετε κλικ στην επιλογή Επανεκκίνηση από το μενού Τερματισμός.

Ο υπολογιστής θα ξεκινήσει εκ νέου σε επιλογές εκκίνησης, οι οποίες περιλαμβάνουν το UEFI BIOS. Όπως και στα Windows 10, μεταβείτε στην επιλογή Αντιμετώπιση προβλημάτων> Επιλογές για προχωρημένους> Ρυθμίσεις υλικολογισμικού UEFI και κάντε κλικ στην επιλογή Επανεκκίνηση για εκκίνηση στο BIOS.
Πώς να αποκτήσετε πρόσβαση στο BIOS σε έναν παλαιότερο υπολογιστή
Εάν εξακολουθείτε να χρησιμοποιείτε Windows 7 ή παλαιότερη έκδοση των Windows, θα πρέπει να χρησιμοποιήσετε τον παραδοσιακό τρόπο εισαγωγής στο BIOS, δηλαδή να περιμένετε τη σωστή στιγμή και να πατήσετε το σωστό κλειδί.
Ποια είναι η σωστή στιγμή για να μπείτε στο BIOS;
Η σωστή στιγμή είναι κάποια στιγμή μεταξύ της τροφοδοσίας στον υπολογιστή και πριν ξεκινήσει το λειτουργικό σύστημα. Το παράθυρο είναι τόσο στενό επειδή το BIOS ουσιαστικά προετοιμάζει μόνο το υλικό σας, προτού παραδώσει στον bootloader, το οποίο εκκινεί το λειτουργικό σύστημα. Μόλις ξεκινήσει το λειτουργικό σύστημα, που συχνά υποδεικνύεται από την εμφάνιση του αντίστοιχου λογότυπου, χάσατε τη στιγμή.

Ενδέχεται να δείτε ένα μήνυμα που υποδεικνύει τη σωστή στιγμή. Πιθανότατα λέει κάτι σαν το "Πατήστε για να εισέλθετε στο πρόγραμμα εγκατάστασης", πράγμα που σημαίνει επίσης ότι αποκαλύπτει ποιο πλήκτρο πρέπει να πιέσετε.

Ελλείψει ενός τέτοιου μηνύματος, η σωστή στιγμή γενικά είναι όταν βλέπετε τα λογότυπα του κατασκευαστή, πριν από την εκκίνηση του λειτουργικού συστήματος. Και ο ευκολότερος τρόπος να μην χάσετε την ώρα που μπορείτε να εισέλθετε στο BIOS είναι να πατήσετε το δεξί πλήκτρο, ακόμη και πριν να τροφοδοτήσετε τον υπολογιστή και να τον κρατήσετε μέχρι να εμφανιστεί το BIOS. Εάν αυτό δεν λειτουργεί, δεν πιέζετε το δεξί πλήκτρο ή κάτι είναι σπασμένο.
Τι είναι το σωστό κλειδί για να μπείτε στο πρόγραμμα εγκατάστασης;
Όπως έχετε ήδη συγκεντρώσει, εξαρτάται από το υλικό σας. Πιο συγκεκριμένα, εξαρτάται από τη μητρική πλακέτα που βρίσκεται το BIOS.
Τα συνήθη πλήκτρα για την είσοδο στο BIOS είναι F1, F2, F10, Delete, Esc, καθώς και συνδυασμοί πλήκτρων όπως Ctrl + Alt + Esc ή Ctrl + Alt + Delete, αν και είναι πιο συνηθισμένοι σε παλαιότερα μηχανήματα. Σημειώστε επίσης ότι ένα κλειδί όπως το F10 μπορεί να ξεκινήσει κάτι άλλο, όπως το μενού εκκίνησης. Ο ακριβής συνδυασμός πλήκτρων ή πλήκτρων εξαρτάται από τον κατασκευαστή και το μοντέλο του υπολογιστή σας.
Μπορείτε να προχωρήσετε σε δοκιμές και σφάλματα μέχρι να βρείτε το σωστό κλειδί, να πατήσετε πολλαπλά διαφορετικά πλήκτρα ταυτόχρονα και να είστε τυχεροί ή να συμβουλευτείτε την παρακάτω λίστα.
Κλειδιά BIOS της Acer
Τα πιο κοινά πλήκτρα για την είσοδο στο πρόγραμμα Εγκατάστασης στο υλικό του Acer είναι το F2 και το Delete .
Σε παλαιότερους υπολογιστές, δοκιμάστε το F1 ή το συνδυασμό πλήκτρων Ctrl + Alt + Esc .
Εάν ο υπολογιστής σας διαθέτει BIOS του ACER, μπορείτε να επαναφέρετε το BIOS σε εκκινήσιμες ρυθμίσεις πατώντας και κρατώντας πατημένο το πλήκτρο F10 . Μόλις ακούσετε δύο μπιπ, οι ρυθμίσεις έχουν αποκατασταθεί.
Asus BIOS Κλειδιά
Όπως και με την Acer, το πιο κοινό κλειδί είναι το F2 .
Ανάλογα με το μοντέλο σας, ενδέχεται να είναι και το πλήκτρο Διαγραφή ή Εισαγωγή και λιγότερο συχνά το F10 .
Κλειδιά BIOS της Dell
Σε έναν νεότερο υπολογιστή της Dell, δοκιμάστε το πλήκτρο F2 ενώ βλέπετε το λογότυπο της Dell.
Εναλλακτικά, δοκιμάστε F1, Διαγραφή, F12 ή ακόμα και F3 .
Τα παλαιότερα μοντέλα ενδέχεται να χρησιμοποιούν τα πλήκτρα Ctrl + Alt + Enter ή Διαγραφή ή Fn + Esc ή Fn + F1 .
Πλήκτρα HP BIOS
Τα κλειδιά που χρησιμοποιούνται πιο συχνά στις μηχανές της HP για να εισέλθουν στη ρύθμιση περιλαμβάνουν τα F10 και Esc .
Σε ορισμένους υπολογιστές HP F1, F2, F6 ή F11 θα ανοίξουν οι πύλες στο BIOS.
Σε υπολογιστές HP Tablet PC F10 ή F12 θα σας οδηγήσουν στο BIOS.
Η HP έχει συγκεντρώσει πληροφορίες για το BIOS της εδώ.
Κλειδιά BIOS της Lenovo
Το πλήκτρο F1 ή F2 θα σας φέρει στο BIOS.
Το παλαιότερο υλικό ενδέχεται να απαιτεί συνδυασμό πλήκτρων Ctrl + Alt + F3 ή Ctrl + Alt + πλήκτρο εισαγωγής ή Fn + F1 .
Εάν διαθέτετε ένα ThinkPad, συμβουλευτείτε αυτόν τον πόρο της Lenovo: πώς να αποκτήσετε πρόσβαση στο BIOS σε ένα ThinkPad.
Κλειδιά MSI BIOS
Εάν γνωρίζετε ότι ο υπολογιστής σας χρησιμοποιεί μητρική πλακέτα MSI, τότε το κλειδί για την ενεργοποίηση του BIOS είναι πιθανότατα το πλήκτρο Delete . Ίσως παρατηρήσετε ακόμη και ένα μήνυμα λέγοντας "Press Del για να μπείτε στο SETUP".
Σε ορισμένα μοντέλα μητρικών καρτών MSI, το κλειδί πρόσβασης στο BIOS θα είναι το F2 .
Κλειδιά BIOS της Sony
Σε ένα Sony VAIO, το F2 ή το F3 θα σας μεταφέρει στο BIOS, αλλά μπορείτε επίσης να δοκιμάσετε το F1 .
Εάν το VAIO σας διαθέτει ένα πλήκτρο ASSIST, προσπαθήστε να το κρατήσετε πατημένο και κρατήστε το πατημένο ενώ ενεργοποιείτε το φορητό υπολογιστή. Αυτό λειτουργεί επίσης εάν το Sony VAIO σας ήρθε με τα Windows 8.
Κλειδιά BIOS της Toshiba
Το καλύτερο στοίχημά σας είναι το πλήκτρο F2 .
Άλλοι υποψήφιοι περιλαμβάνουν τα F1 και Esc .
Στο Toshiba Equium, το F12 θα εισέλθει στο BIOS.
Η Toshiba διαθέτει επίσης λεπτομερέστερες οδηγίες σχετικά με τον τρόπο πρόσβασης στο BIOS.
Οι υπολοιποι
Δυστυχώς, υπάρχει ελάχιστη συνοχή. Ούτε οι κατασκευαστές υπολογιστών χρησιμοποιούν πάντοτε τον ίδιο κατασκευαστή μητρικής πλακέτας ούτε οι κατασκευαστές μητρικών καρτών ορίζουν με τον ίδιο τρόπο το ίδιο κλειδί για την είσοδο στο BIOS. Εάν θέλετε μια ορισμένη απάντηση σχετικά με τα πλήκτρα που πρέπει να πατήσετε για να μπείτε στο πρόγραμμα εγκατάστασης, πρέπει να αναζητήσετε το ακριβές μοντέλο της μητρικής πλακέτας του υπολογιστή σας.
Καταφέρατε να εισάγετε το BIOS σας;
Εάν δεν λειτουργεί κανένα από τα παραπάνω κλειδιά, το ζήτημα ενδέχεται να είναι το πληκτρολόγιό σας ή μάλλον η έλλειψη οδηγών πληκτρολογίου πριν από την εκκίνηση του υπολογιστή. Δοκιμάστε άλλο πληκτρολόγιο ή / και θύρα. Για παράδειγμα, αν έχετε χρησιμοποιήσει ένα πληκτρολόγιο USB, αλλά ο υπολογιστής σας διαθέτει επίσης μια θύρα PS / 2, δοκιμάστε ένα πληκτρολόγιο PS / 2.
Μόλις έχετε πρόσβαση στο BIOS, ίσως θελήσετε να επαναφέρετε το BIOS σας Πώς να εισάγετε και να επαναφέρετε το BIOS στις προεπιλεγμένες ρυθμίσεις σε οποιονδήποτε υπολογιστή Πώς να εισαγάγετε και να επαναφέρετε το BIOS στις προεπιλεγμένες ρυθμίσεις σε οποιονδήποτε υπολογιστή Εάν ο υπολογιστής σας δεν εκκινήσει, Μπορεί να φταίει το BIOS. Δείτε πώς μπορείτε να την εισάγετε και να την επαναφέρετε στις προεπιλεγμένες εργοστασιακές ρυθμίσεις για να διορθώσετε αυτά τα προβλήματα. Διαβάστε περισσότερα στις προεπιλεγμένες ρυθμίσεις.
Εξερευνήστε περισσότερα σχετικά με: BIOS, οθόνη εκκίνησης, συμβουλές για τα Windows.

