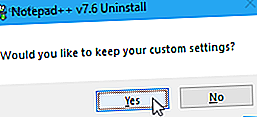
Πώς να εγκαταστήσετε το Notepad ++ Plugin Manager και να διαχειριστείτε τις προσθήκες
Διαφήμιση
Το Notepad ++ είναι ένας δωρεάν επεξεργαστής κειμένου που κάνει εξαιρετική αντικατάσταση του Notepad στα Windows. Περιέχει πολλές χρήσιμες λειτουργίες όπως μια διεπαφή με καρτέλες (πολλαπλά έγγραφα), μεγέθυνση και σμίκρυνση, σελιδοδείκτες και εγγραφή με μακροεντολές. Διαθέτει επίσης κάποιες καλές λειτουργίες για προγραμματιστές όπως επισημάνσεις σύνταξης, αναδίπλωση κώδικα και αυτόματη συμπλήρωση για προγραμματισμό, δέσμες ενεργειών και γλώσσες σήμανσης.
Ακόμη και με όλες τις μεγάλες δυνατότητες του Notepad ++, μπορείτε να προσθέσετε πιο ισχυρά χαρακτηριστικά με plugins. Το Notepad ++ Plugin Manager (ή το Plugins Admin ) είναι το launchpad για να επεκτείνει τις δυνατότητές του. Σε αυτό το άρθρο, θα περιγράψουμε πώς να εγκαταστήσετε, να ενημερώσετε και να καταργήσετε τα plugins στο Notepad ++ χρησιμοποιώντας το Διαχειριστή Plugin .
Σημαντικές ρυθμίσεις κατά την εγκατάσταση
Υπάρχουν μερικές ρυθμίσεις που πρέπει να προσέξετε κατά την εγκατάσταση του Notepad ++.
Εάν έχετε ήδη εγκαταστήσει το Notepad ++, μπορείτε να το απεγκαταστήσετε και να διατηρήσετε τις προσαρμοσμένες ρυθμίσεις σας. Απλά βεβαιωθείτε ότι κάνετε κλικ στο Yes (Ναι) στο ακόλουθο παράθυρο διαλόγου κατά την απεγκατάσταση του Notepad ++.
Στη συνέχεια, εγκαταστήστε ξανά το Σημειωματάριο ++ και βεβαιωθείτε ότι έχετε ορίσει τις ακόλουθες επιλογές όπως θέλετε. Δεν χρειάζεται πολύς χρόνος για την απεγκατάσταση και επανεγκατάσταση του προγράμματος.

Στην οθόνη Επιλογή στοιχείων, κατά την εγκατάσταση, βεβαιωθείτε ότι έχετε επιλέξει Προσαρμογή από την αναπτυσσόμενη λίστα. Στη συνέχεια, ελέγξτε το πλαίσιο διαχειριστή προσθηκών στη λίστα.

Το Notepad ++ αποθηκεύει τα αρχεία διαμόρφωσης στο φάκελο % LOCALAPPDATA% \ Notepad ++ \ plugins . Αν σκοπεύετε να αντιγράψετε ή να μετακινήσετε το Notepad ++ σε μια μονάδα flash USB ή σε μια άλλη εξωτερική μονάδα δίσκου, ώστε να μπορείτε να την εκτελέσετε σε οποιονδήποτε υπολογιστή με Windows, μπορείτε να αποθηκεύσετε τα αρχεία ρυθμίσεων στο φάκελο του προγράμματος.
Για να το κάνετε αυτό, επιλέξτε το πλαίσιο Μην χρησιμοποιήσετε% APPDATA% στην ακόλουθη οθόνη Επιλογή παραθύρων .

Άνοιγμα του Notepad ++ Plugin Manager
Το παράθυρο διαλόγου " Διαχειριστές προσθηκών" (ή διαχειριστής πρόσθετων) παραθέτει τα διαθέσιμα και εγκατεστημένα πρόσθετα. Μπορείτε να εγκαταστήσετε πρόσθετα πρόσθετα και να ενημερώσετε και να καταργήσετε τα ενσωματωμένα πρόσθετα με αυτό το παράθυρο διαλόγου.
Για να ανοίξετε τον διαχειριστή πρόσθετων σημειώσεων Notepad ++, μεταβείτε στην επιλογή Plugins> Plugin Admin .

Εγκατάσταση ενσωματωμένου Plug Notepad ++
Μια λίστα με τα πρόσθετα που περιλαμβάνονται με το Σημειωματάριο ++ εμφανίζεται στην καρτέλα Διαθέσιμες στο παράθυρο διαλόγου Διαχειριστές προσθηκών.
Για να εγκαταστήσετε μια προσθήκη, επιλέξτε το πλαίσιο για το πρόσθετο που θέλετε να εγκαταστήσετε και, στη συνέχεια, κάντε κλικ στην επιλογή Εγκατάσταση .

Το παράθυρο διαλόγου " Διαχειριστές προσθηκών" κλείνει αυτόματα και θα δείτε μια προειδοποίηση που σας ενημερώνει ότι το Notepad ++ θα τερματίσει και θα επανεκκινήσει για να ολοκληρωθεί η εγκατάσταση.
Κάντε κλικ στο κουμπί Ναι .

Μόλις γίνει επανεκκίνηση του Notepad ++, θα δείτε το εγκατεστημένο plugin στο μενού Plugins με όλες τις διαθέσιμες επιλογές και ρυθμίσεις για αυτό.
Το εγκατεστημένο plugin μετακινείται από την καρτέλα Διαθέσιμες στο παράθυρο διαλόγου " Διαχειριστές προσθηκών" στην καρτέλα " Εγκατεστημένο ".

Πώς να εγκαταστήσετε με μη αυτόματο τρόπο ένα Σημειωματάριο ++ Plugin
Θέλετε να εγκαταστήσετε ένα πρόσθετο που δεν είναι διαθέσιμο στη λίστα στην καρτέλα Διαθέσιμες στο παράθυρο διαλόγου Διαχειριστές προσθηκών; Ίσως βρήκατε ένα plugin στους Πόρους του Plug-in Plugin ++ ή σε έναν άλλο ιστότοπο που έχετε κατεβάσει.
Πρώτον, βεβαιωθείτε ότι το αρχείο που κατεβάσατε είναι ασφαλές. Υπάρχουν αρκετές αξιόπιστες τοποθεσίες για να κάνετε μια γρήγορη δωρεάν ανίχνευση ιών Οι 7 πιο αξιόπιστες τοποθεσίες για δωρεάν ηλεκτρονική σάρωση και αφαίρεση ιών Οι 7 πιο αξιόπιστες τοποθεσίες για δωρεάν σάρωση και αφαίρεση ιού σε απευθείας σύνδεση Πρέπει να ελέγξετε για έναν ιό υπολογιστή αλλά δεν έχετε λογισμικό προστασίας από ιούς εγκατασταθεί; Δοκιμάστε αυτά τα εξαιρετικά εργαλεία σάρωσης ηλεκτρονικών ιών. Διαβάστε περισσότερα . Στη συνέχεια, κλείστε το Σημειωματάριο ++, εάν είναι ανοιχτό.
Το plugin που κατεβάσατε είναι κατά πάσα πιθανότητα ένα αρχείο ZIP, έτσι εξαγάγετε τα περιεχόμενα του αρχείου.
Εάν δεν έχετε επιλέξει το πλαίσιο Μην χρησιμοποιήσετε% APPDATA% κατά την εγκατάσταση του Notepad ++, μεταβείτε στο φάκελο% LOCALAPPDATA% \ Notepad ++ \ plugins .
Διαφορετικά, μεταβείτε στο C: \ Program Files \ Notepad ++ (ή σε οποιονδήποτε φάκελο επιλέξατε για το φάκελο του προγράμματος κατά την εγκατάσταση). Δημιουργήστε ένα νέο φάκελο σε αυτή τη θέση και ονομάστε το με το όνομα του plugin.
Πρέπει να υπάρχει τουλάχιστον ένα αρχείο DLL. Αντιγράψτε το αρχείο DLL και άλλα αρχεία και φακέλους (διατηρώντας την ίδια δομή καταλόγου) και επικολλήστε τα στο νέο φάκελο που δημιουργήσατε στο φάκελο plugins .

Όταν ανοίγετε ξανά το Σημειωματάριο ++, θα βρείτε το διαθέσιμο χειροκίνητο plugin που είναι διαθέσιμο στο μενού Plugins . Κάθε εγκατεστημένο plugin έχει ένα υπομενού με τις δικές του επιλογές και ρυθμίσεις.

Για παράδειγμα, εδώ είναι οι επιλογές για την plugin Auto Save που έχουμε εγκαταστήσει.

Τρόπος ενημέρωσης των σημειωματάριων Plug ++
Όταν ένα ενσωματωμένο plugin διαθέτει μια διαθέσιμη ενημερωμένη έκδοση, θα την βρείτε στην καρτέλα Ενημερώσεις στο παράθυρο διαλόγου " Διαχειριστές προσθηκών".
Τα μη αυτόματα εγκατεστημένα πρόσθετα δεν εμφανίζονται στη λίστα ενημερώσεων . Για να ενημερώσετε ένα πρόσθετο που εγκαταστήσατε μη αυτόματα, κάντε λήψη της νέας έκδοσης και αντικαταστήστε το παλιό αρχείο DLL με το νέο.
- Για να ελέγξετε για ενημερώσεις, μεταβείτε στην επιλογή Plugins> Plugin Admin και κάντε κλικ στην καρτέλα Ενημερώσεις . Επιλέξτε τα πλαίσια για τα πρόσθετα που θέλετε να ενημερώσετε και, στη συνέχεια, κάντε κλικ στην επιλογή Ενημέρωση .
- Θα δείτε το παράθυρο διαλόγου "Έξοδος Notepad ++". Κάντε κλικ στο κουμπί Ναι .
- Το Notepad ++ επανεκκινείται με τις πιο πρόσφατες εκδόσεις των επιλεγμένων προσθηκών.

Πώς να αφαιρέσετε τα Included Notepad ++ Plugins
Το Notepad ++ Plugin Manager διευκολύνει την απεγκατάσταση των plugins που δεν χρειάζεστε. Δεν θα αφαιρέσει όμως τα μη αυτόματα εγκατεστημένα πρόσθετα.
- Μεταβείτε στην επιλογή Plugins> Plugin Admin και κάντε κλικ στην καρτέλα Εγκατεστημένο .
- Ελέγξτε τα πλαίσια για τα πρόσθετα που θέλετε να καταργήσετε. Μπορείτε να καταργήσετε περισσότερες από μία κάθε φορά.
- Κάντε κλικ στο κουμπί Κατάργηση . Τα αποσυνδεδεμένα πρόσθετα μετακινούνται πίσω στην καρτέλα Διαθέσιμες .

Πώς να αφαιρέσετε με μη αυτόματο τρόπο τις εγκατεστημένες σημειωματάρια ++ Plugins
Για να καταργήσετε τα πρόσθετα που εγκαταστήσατε μη αυτόματα, μην χρησιμοποιήσετε την καρτέλα Εγκατεστημένο ( Installed ) στο παράθυρο διαλόγου " Διαχειριστές προσθηκών" ( Plugins Admin ) Πρέπει να τα διαγράψετε με μη αυτόματο τρόπο.
Ίσως θελήσετε να βεβαιωθείτε ότι έχετε δημιουργήσει αντίγραφο ασφαλείας των χειροκίνητα εγκατεστημένων πρόσθετων, σε περίπτωση που θέλετε να τα εγκαταστήσετε ξανά.
- Ανοίξτε την Εξερεύνηση αρχείων
- Εάν δεν έχετε επιλέξει το πλαίσιο Μην χρησιμοποιήσετε% APPDATA% κατά την εγκατάσταση του Notepad ++, μεταβείτε στο φάκελο% LOCALAPPDATA% \ Notepad ++ \ plugins .
- Διαφορετικά, μεταβείτε στο C: \ Program Files \ Notepad ++ (ή σε οποιονδήποτε φάκελο για το φάκελο του προγράμματος που επιλέξατε κατά την εγκατάσταση).
- Επιλέξτε τους φακέλους για τα πρόσθετα που θέλετε να καταργήσετε, χρησιμοποιώντας τα πλήκτρα Shift και Ctrl για να επιλέξετε πολλούς φακέλους. Στη συνέχεια, πατήστε Διαγραφή ή Shift + Διαγραφή για να τις διαγράψετε μόνιμα (παρακάμπτοντας τον Κάδο Ανακύκλωσης).
Την επόμενη φορά που θα ανοίξετε το Σημειωματάριο ++, τα μη αυτόματα εγκατεστημένα πρόσθετα δεν είναι πλέον διαθέσιμα στο μενού Plugins .

Τι να κάνετε για λείπουν σημειωματάρια ++ Plugins
Εάν αναβαθμίσετε το Σημειωματάριο ++, ίσως παρατηρήσετε ότι κάποια από τα πρόσθετα σας λείπουν από το μενού Plugins . Τα πρόσθετα αποθηκεύτηκαν προηγουμένως σε διαφορετική τοποθεσία, οπότε η ενημερωμένη έκδοση του Notepad ++ δεν τα βρίσκει. Ακολουθήστε αυτά τα βήματα:
- Κλείσιμο σημειωματάριου ++. Στη συνέχεια, ανοίξτε το File Explorer και μεταβείτε στο φάκελο % PROGRAMFILES (x86)% \ Notepad ++ \ plugins . Επιλέξτε τους φακέλους για τις ελλείπουσες προσθήκες και αντιγράψτε τις.
- Μεταβείτε στο φάκελο% LOCALAPPDATA% \ Notepad ++ \ plugins και επικολλήστε τους φακέλους plugin που λείπουν εκεί.
- Όταν ανοίγετε το Σημειωματάριο ++, θα πρέπει να δείτε τα πρόσθετα που λείπουν από το μενού Plugins .
Ίσως θελήσετε να δημιουργήσετε αντίγραφα ασφαλείας για τα plugins που αντιγράψατε στο φάκελο% LOCALAPPDATA% \ Notepad ++ \ plugins σε διαφορετική θέση επίσης.
Πού να πάρετε περισσότερα Σημειωματάρια + Plugins ++
Νωρίτερα αναφέραμε την ιστοσελίδα Plugin Resources . Το Notepad ++ παρέχει έναν γρήγορο και εύκολο τρόπο πρόσβασης στον κατάλογο των plugins.
Στη γραμμή εργαλείων, κάντε κλικ στο ; > Αποκτήστε περισσότερες προσθήκες . Η ιστοσελίδα Plugins Resources ανοίγει στο προεπιλεγμένο πρόγραμμα περιήγησης.

Προσθέστε περισσότερες λειτουργίες στο Notepad ++ με Plugins
Ρίξτε μια ματιά στην ιστοσελίδα του Plugin Resources για περισσότερες σημειωματάρια Notepad ++ και δείτε αν τυχόν πιάσετε το μάτι σας. Είναι εύκολο να το εγκαταστήσετε, επομένως δοκιμάστε λίγο. Εξετάσαμε ένα plugin του Notepad ++ που σας επιτρέπει να συγκρίνετε αρχεία Πώς να κάνετε το Notepad ++ Συγκρίνετε δύο αρχεία με μια προσθήκη Πώς να κάνετε το Notepad ++ Συγκρίνετε δύο αρχεία με μια προσθήκη Το Notepad ++ είναι jampacked με χαρακτηριστικά. Το plugin Compare είναι ένα άλλο μεγάλο πρόσθετο αν θέλετε να συγκρίνετε εύκολα δύο αρχεία. Διαβάστε περισσότερα, για παράδειγμα.

