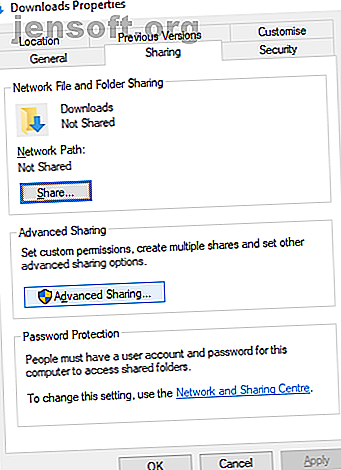
Πώς να μεταφέρετε και να μοιράζεστε αρχεία μεταξύ Windows και Linux
Διαφήμιση
Η αντιγραφή δεδομένων από έναν υπολογιστή με Windows στο Linux - ή προς την άλλη κατεύθυνση - μπορεί να φαίνεται εκφοβιστική στην αρχή. Μετά από όλα, είναι κάτι που φαίνεται να είναι απλό, αλλά αποδεικνύεται δύσκολο.
Στην πραγματικότητα, η κοινή χρήση αρχείων από τα Windows σε Linux είναι εύκολη, αλλά μόνο αν ξέρετε πώς να το κάνετε. Είστε έτοιμοι να μάθετε;
5 τρόποι μεταφοράς αρχείων από τα Windows σε Linux
Η μεταφορά δεδομένων μεταξύ λειτουργικών συστημάτων Windows και Linux είναι ευκολότερη από ό, τι νομίζετε. Καταρτίσαμε πέντε τρόπους για να το κάνετε αυτό:
- Κοινή χρήση φακέλων δικτύου
- Μεταφέρετε αρχεία με FTP
- Ασφαλής αντιγραφή αρχείων μέσω SSH
- Κοινή χρήση δεδομένων με χρήση λογισμικού συγχρονισμού
- Χρησιμοποιήστε κοινόχρηστους φακέλους στην εικονική μηχανή του Linux
Με καθεμία από αυτές τις μεθόδους θα μπορείτε εύκολα (και σε ορισμένες περιπτώσεις, χωρίς κόπο) να μεταφέρετε αρχεία μεταξύ των λειτουργικών συστημάτων.
Ας τα δούμε με τη σειρά τους και να μάθετε ποια είναι η καλύτερη για εσάς.
1. Κοινή χρήση φακέλων δικτύου μεταξύ Linux και Windows
Ο πιο προφανής τρόπος για να μοιράζεστε αρχεία μεταξύ του Linux και των Windows είναι να επωφεληθείτε από τα κοινόχρηστα στοιχεία του δικτύου. Αυτός ο όρος αναφέρεται σε φακέλους σε έναν υπολογιστή που είναι διαθέσιμοι σε χρήστες άλλων μηχανών. Σε ένα δίκτυο μόνο για Windows αυτό είναι εύκολο στη ρύθμιση. Η προσθήκη μιας συσκευής Linux περιπλέκει τα πράγματα ελαφρώς, αν και αυτό μπορεί να ξεπεραστεί.
Ξεκινώντας από το μηχάνημα των Windows, κάντε δεξί κλικ στο εικονίδιο σύνδεσης δικτύου στη γραμμή εργασιών και επιλέξτε Άνοιγμα ρυθμίσεων δικτύου και διαδικτύου . Στη συνέχεια, κάντε κλικ στην επιλογή Κοινή χρήση και για την τρέχουσα ενεργοποίηση προφίλ
- Ενεργοποιήστε την ανακάλυψη δικτύου
- Ενεργοποιήστε την κοινή χρήση αρχείων και εκτυπωτών
Κάντε κλικ στην επιλογή Αποθήκευση αλλαγών για επιβεβαίωση και στη συνέχεια περιηγηθείτε στο φάκελο που περιέχει τα αρχεία που θέλετε να μοιραστείτε. Κάντε δεξί κλικ στο φάκελο, επιλέξτε Ιδιότητες και ανοίξτε την καρτέλα Κοινή χρήση . Εδώ, κάντε κλικ στην επιλογή Σύνθετη κοινή χρήση και στη συνέχεια επιλέξτε το πλαίσιο " Κοινή χρήση αυτού του φακέλου ".

Μπορείτε να διαχειριστείτε την πρόσβαση στο φάκελο μέσω των αδειών . αυτό αφορά τους τοπικούς χρήστες των Windows, όχι συσκευές δικτύου.
Κάντε κλικ στο κουμπί OK για να επιβεβαιώσετε την αλλαγή και στη συνέχεια ανοίξτε την καρτέλα Security ( Ασφάλεια ) στις ιδιότητες Ρυθμίστε αυτήν τη ρύθμιση για να αντικατοπτρίσετε τις ρυθμίσεις στο πλαίσιο Άδειες στο παρελθόν. Δεν χρειάζεται να κάνετε πολλά εδώ, καθώς τα Windows 10 θα πρέπει να περιλαμβάνουν μια ομάδα που ονομάζεται Authenticated Users. Αυτό χρησιμοποιείται για απομακρυσμένη πρόσβαση στον υπολογιστή σας.
Πάλι, κάντε κλικ στο OK όταν τελειώσετε.
Για να βρείτε το κοινόχρηστο στοιχείο των Windows από τον υπολογιστή Linux, απλώς ανοίξτε το πρόγραμμα περιήγησης αρχείων και επιλέξτε Δίκτυο . Από εδώ, μεταβείτε στο φάκελο που φιλοξενείται στα Windows και ξεκινήστε την ανταλλαγή δεδομένων.
Πρόσβαση σε ένα κοινόχρηστο στοιχείο Linux από τα Windows
Για να μετακινήσετε δεδομένα προς την άλλη κατεύθυνση, θα χρειαστεί να εγκαταστήσετε το Samba στον υπολογιστή σας Linux.
sudo apt install samba Στη συνέχεια, ορίστε ένα όνομα χρήστη για το μερίδιο samba
smbpasswd -a username Θα σας ζητηθεί κωδικός πρόσβασης για το νέο λογαριασμό (μην το αποκαλείτε "username"!).
Στη συνέχεια, δημιουργήστε έναν κατάλογο για την κοινή χρήση των δεδομένων.
mkdir /home/[username]/Share Στη συνέχεια, επεξεργαστείτε το αρχείο smb.conf στον επεξεργαστή κειμένου σας:
sudo nano /etc/samba/smb.conf Προσθέστε τα ακόλουθα στο τέλος του αρχείου ρυθμίσεων:
[Share] path = /home/[username]/[folder_name] available = yes valid users = [username] read only = no browsable = yes public = yes writable = yes Πραγματοποιήστε τις απαραίτητες αλλαγές για να ικανοποιήσετε τις δικές σας ανάγκες, στη συνέχεια πατήστε Ctrl + X για έξοδο, πιέζοντας Y για αποθήκευση. Στη συνέχεια, κάντε επανεκκίνηση του Samba:
sudo service smbd restart Στη συνέχεια, θα μπορείτε να αποκτήσετε πρόσβαση στο κοινόχρηστο στοιχείο από τα Windows. Ανοίξτε την Εξερεύνηση αρχείων ή το πρόγραμμα περιήγησης και εισαγάγετε την διεύθυνση IP ή το όνομα κεντρικού υπολογιστή της απομακρυσμένης συσκευής Linux, ακολουθούμενο από το όνομα του φακέλου Στο παράδειγμά μας, αυτό είναι
\\192.168.1.233\Share 2. Αντιγράψτε αρχεία μέσω SSH Από τα Windows σε Linux
Με το SSH ενεργοποιημένο στη συσκευή σας Linux, μπορείτε να στείλετε δεδομένα μέσω της γραμμής εντολών από έναν υπολογιστή στον άλλο. Για να λειτουργήσει αυτό, ωστόσο, θα χρειαστεί να ρυθμίσετε ένα διακομιστή SSH στο μηχάνημά σας Linux.
Ξεκινήστε ανοίγοντας ένα τερματικό και ενημερώνοντας και αναβαθμίζοντας το λειτουργικό σύστημα.
sudo apt update sudo apt upgrade Μόλις ολοκληρωθεί, εγκαταστήστε το διακομιστή SSH. Ο διακομιστής OpenSSH είναι μια καλή επιλογή.
sudo apt install openssh-server Περιμένετε ενώ εγκαθιστά. Για να ελέγξετε ανά πάσα στιγμή αν ο διακομιστής OpenSSH εκτελείται, χρησιμοποιήστε το
sudo service ssh status Για να μεταφέρετε δεδομένα από τα Windows, χρησιμοποιήστε ένα πρόγραμμα-πελάτη SSH όπως το PuTTY. Αυτό απαιτεί τη λήψη του εργαλείου PSCP στο σύστημά σας των Windows για να τρέξει μαζί με το PuTTY. Βρείτε και τα δύο στην αρχική σελίδα του PuTTY.
Σημειώστε ότι ενώ το PuTTY θα χρειαστεί εγκατάσταση, το PSCP δεν θα το κάνει. Ωστόσο, θα πρέπει να αποθηκευτεί στη ρίζα της μονάδας C: \ ή άλλως να ρυθμιστεί ως μεταβλητή περιβάλλοντος. Θα χρειαστεί επίσης να επιβεβαιώσετε τη διεύθυνση IP της συσκευής Linux. Ελέγξτε αυτό στο κουτί με
ifconfig Με μια σύνδεση που έχει δημιουργηθεί, μπορείτε να στείλετε δεδομένα όπως αυτό:
c:\pscp c:\some\path\to\a\file.txt :\home\user\some\path\newname.txt Θα σας ζητηθεί ο κωδικός πρόσβασης για τον υπολογιστή Linux πριν ξεκινήσει η μεταφορά.
Θέλετε να αντιγράψετε δεδομένα από το Linux σε Windows στην ίδια περίοδο SSH; Αυτή η εντολή θα κατεβάσει το καθορισμένο αρχείο στον τρέχοντα κατάλογο:
c:\pscp :\home\user\some\file.txt . Σημειώστε την περίοδο μόνο στο τέλος-συμπεριλάβετε αυτήν ή η μεταφορά δεν θα λειτουργήσει.
3. Πώς να μεταφέρετε αρχεία από το Linux σε Windows χρησιμοποιώντας το FTP
Μπορεί επίσης να χρησιμοποιηθεί εφαρμογή πρωτοκόλλου μεταφοράς αρχείων (FTP) με υποστήριξη SSH. Η μεταφορά αρχείων μέσω του SFTP σε μια διεπαφή χρήστη που οδηγείται από το ποντίκι είναι αναμφισβήτητα ευκολότερη από το να βασίζεστε σε δακτυλογραφημένες εντολές.
Και πάλι, ένας διακομιστής SSH πρέπει να τρέχει στο μηχάνημα του Linux πριν ξεκινήσετε. Θα πρέπει επίσης να βεβαιωθείτε ότι έχετε εγκαταστήσει μια εφαρμογή FTP όπως το FileZilla, το οποίο έχει υποστήριξη SFTP.
Για να χρησιμοποιήσετε αυτήν τη μέθοδο, εκτελέστε το FileZilla και, στη συνέχεια, ανοίξτε το Αρχείο> Διαχείριση ιστότοπου . Δημιουργήστε έναν νέο ιστότοπο, φροντίζοντας να ορίσετε το πρωτόκολλο σε SFTP . Προσθέστε τη διεύθυνση IP προορισμού στο Host, κατόπιν το όνομα χρήστη και τον κωδικό πρόσβασης, ορίζοντας τον τύπο σύνδεσης στο Normal .

Κάντε κλικ στο κουμπί Σύνδεση όταν είναι έτοιμο και, στη συνέχεια, χρησιμοποιήστε τη διεπαφή FTP για μεταφορά και απόθεση αρχείων μεταξύ των δύο υπολογιστών.
4. Μοιραστείτε αρχεία μεταξύ του Linux και των Windows με το Resilio Sync
Μια άλλη επιλογή που πρέπει να εξετάσετε είναι ένα πρόγραμμα συγχρονισμού αρχείων. Αυτά είναι συνήθως cross-platform και χρησιμοποιούν κρυπτογραφημένο κλειδί για τη διαχείριση της σύνδεσης μεταξύ των συσκευών.
Το μόνο που χρειάζεται να κάνετε είναι να εγκαταστήσετε την εφαρμογή, να ορίσετε ένα φάκελο συγχρονισμού και στη συνέχεια να δημιουργήσετε το κλειδί. Ορίστε το στο δεύτερο υπολογιστή και τα δεδομένα σας θα συγχρονιστούν. Δύο καλές επιλογές είναι διαθέσιμες για αυτό:
- Το Resilio Sync: παλαιότερα γνωστό ως BitTorrent Sync, το Resilio είναι διαθέσιμο σε σχεδόν οποιαδήποτε πλατφόρμα που μπορείτε να σκεφτείτε. Υπάρχει μια πληρωμένη έκδοση, αλλά η ελεύθερη επιλογή είναι αρκετή για συγχρονισμό δύο συσκευών.
- SyncThing: για Linux, Windows, MacOS και Android, αυτή η εναλλακτική λύση Resilio Sync προσφέρει παρόμοια χαρακτηριστικά χωρίς το πληρωμένο στοιχείο.
Ο οδηγός μας για τη χρήση Sync Sync ή Resilio Sync: Πώς πρέπει να μοιράζεστε αρχεία σε Linux; Συγχρονισμός ή Resilio Sync: Πώς πρέπει να μοιράζεστε αρχεία σε Linux; Το Synching και το Resilio Sync (προηγουμένως το BitTorrent Sync) μπορούν να συγχρονίσουν αρχεία μεταξύ των υπολογιστών σας και απαιτούν μηδενικές γνώσεις σχετικά με τον τρόπο δημιουργίας ενός διακομιστή. Αλλά ποια λύση λειτουργεί καλύτερα για εσάς; Ανάγνωση περισσότερων (καθώς και Συγχρονισμός) θα σας καθοδηγήσει στη ρύθμιση μεταφορών αρχείων δικτύου μεταξύ υπολογιστών.
5. Δημιουργήστε και τοποθετήστε έναν κοινόχρηστο φάκελο VirtualBox στο Linux
Πολλοί άνθρωποι δεν τρέχουν ξεχωριστή μηχανή Linux. Αντίθετα, είναι κοινό να τρέχετε το Linux σε μια εικονική μηχανή (VM). Αλλά υπάρχει τρόπος να μεταφέρετε αρχεία μεταξύ Windows και Linux όταν κάποιος είναι εγκατεστημένος σε ένα VM;
Ευτυχώς, ναι. Με το VirtualBox μπορείτε να δημιουργήσετε έναν εικονικό κοινόχρηστο κατάλογο για συγχρονισμό δεδομένων.
Εάν εκτελείτε Windows σε VM σε Linux (ή αντίστροφα), το VirtualBox έχει ήδη ρυθμιστεί για κοινή χρήση. Βεβαιωθείτε ότι έχετε εγκαταστήσει τις προσθήκες επισκεπτών στην εικονική μηχανή σας προτού προχωρήσετε.
Στον διαχειριστή του VirtualBox, επιλέξτε το VM και επιλέξτε Έναρξη> Άδειασμα εκκίνησης (Εναλλακτικά ξεκινήστε το VM, στη συνέχεια ανοίξτε τις συσκευές> Κοινόχρηστοι φάκελοι ). Όταν η κατάσταση εμφανίζει ότι το μηχάνημα εκτελείται, ανοίξτε το δεξί κλικ στο VM και επιλέξτε Ρυθμίσεις> Κοινόχρηστοι φάκελοι .
Εδώ, επιλέξτε Φάκελοι μηχανών και, στη συνέχεια, κάντε κλικ στο σύμβολο + στα δεξιά (ή κάντε δεξί κλικ και επιλέξτε Προσθήκη κοινόχρηστου φακέλου ). Περιηγηθείτε στο Διαδρομή φακέλων, βρείτε τον κατάλογο που θέλετε να χρησιμοποιήσετε, ορίστε ένα όνομα (αν είναι απαραίτητο) και έπειτα ΟΚ .

Χρησιμοποιήστε το πλαίσιο ελέγχου Αυτόματη συναρμολόγηση, εάν θέλετε το κοινόχρηστο στοιχείο να είναι διαθέσιμο κάθε φορά που εκτελείται το VM. Κάντε ξανά κλικ στο κουμπί OK για επιβεβαίωση και έξοδο. Όταν κάνετε επανεκκίνηση του VM, το κοινόχρηστο στοιχείο θα είναι έτοιμο για εναλλαγή δεδομένων μεταξύ του κεντρικού υπολογιστή και του λειτουργικού συστήματος guest
Η κοινή χρήση αρχείων μεταξύ των Windows και του Linux είναι εύκολη
Είτε είστε νέος στο Linux, είτε βρίσκετε άγνωστα στα Windows, η κοινή χρήση δεδομένων μεταξύ τους είναι ευκολότερη από ό, τι νομίζετε.
Έχουμε εξετάσει διάφορες μεθόδους. Σας συνιστούμε να δοκιμάσετε όλα αυτά και να μάθετε με ποιον είστε πιο άνετοι.
Εάν συγχρονίζετε δεδομένα σε Linux, υπάρχει μια καλή πιθανότητα να μεταφέρετε τον υπολογιστή σας από τα Windows. Ελέγξτε τον οδηγό μας για τη μετάβαση από τα Windows σε Linux Μεταβείτε από τα Windows σε Linux και ξεκινήστε και τρέχετε σε λεπτά Μεταβείτε από τα Windows σε Linux και ξεκινήστε και τρέχετε σε λεπτά Η μετάβαση από τα Windows σε Linux μπορεί να φαίνεται περίπλοκη, αλλά είναι εύκολη! Δείτε πώς μπορείτε να αποκτήσετε σημαντικά δεδομένα και προγράμματα από το ένα λειτουργικό σύστημα στο άλλο. Διαβάστε περισσότερα για περισσότερες συμβουλές.
Εξερευνήστε περισσότερα σχετικά με: Κοινή χρήση αρχείων, FTP, Linux, Windows.

