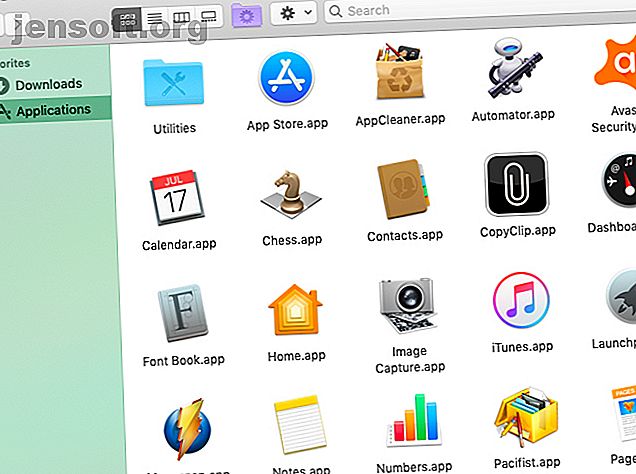
7 Εξαιρετικές συμβουλές για να αξιοποιήσετε στο έπακρο τις επιλογές προβολής του Finder σε Mac
Διαφήμιση
Εάν έχετε κολλήσει με την προεπιλεγμένη διάταξη ή δείτε ότι το Finder στο Mac σας συνοδεύει, λείπεις. Η εφαρμογή διαθέτει τρεις άλλες χρήσιμες απόψεις που λειτουργούν καλύτερα σε διαφορετικά περιβάλλοντα. Ας ρίξουμε μια πιο προσεκτική ματιά σε αυτά και στην προεπιλεγμένη άποψη.
Supercharge ροή εργασίας σας με Mac μας ΔΩΡΕΑΝ MacOS Finder Συντομεύσεις πληκτρολογίου Cheat Sheet!Θα συζητήσουμε τα οφέλη από τις προβολές του Finder και τις συμβουλές περίγραμμα, κόλπα και συντομεύσεις για να κάνετε τα καλύτερα από αυτά.
1. Η προβολή εικονιδίων

Το Finder σας ξεκινάει με μια διάταξη με βάση τα πλέγματα των εικονιδίων που ονομάζεται προβολή εικονιδίων . Αυτή η προεπιλεγμένη προβολή σάς επιτρέπει να οργανώσετε εικονίδια σε προσαρμοσμένα μοτίβα, σύροντάς τα και τοποθετώντάς τα στη θέση τους.
Αν η προβολή του εικονιδίου είναι ακατάλληλη, μπορείτε να την καθαρίσετε γρήγορα με τις ειδικές επιλογές του μενού περιβάλλοντος που είναι μοναδικές για αυτήν την προβολή:
- Εκκαθάριση: Για να αποκαταστήσετε τα εσφαλμένα ευθυγραμμισμένα εικονίδια στο πλησιέστερο σημείο του πλέγματος, χωρίς να καταστρέψετε την προσαρμοσμένη σειρά που έχετε τακτοποιήσει.
- Clean Up By: Για να ευθυγραμμίσετε τα εικονίδια στο δίκτυο με βάση το όνομα, το μέγεθος, τις ετικέτες και τα λοιπά.

Η προβολή εικονιδίων βοηθά επίσης όταν θέλετε ισχυρά οπτικά στοιχεία για να εντοπίσετε τα στοιχεία Finder. Για παράδειγμα, στο φάκελο " Εφαρμογές ", ίσως είναι εύκολο να εντοπίσετε εφαρμογές με τα εικονίδια τους.
Μπορείτε ακόμη να μεταβείτε σε προσαρμοσμένα εικονίδια στο Finder και να αλλάξετε τα χρώματα των φακέλων για καλύτερη οπτική οργάνωση.
Τώρα, ας διερευνήσουμε τις τρεις εναλλακτικές λύσεις στην προβολή εικονιδίων .
2. Η προβολή λίστας

Στην προβολή λίστας, τα περιεχόμενα του Finder εμφανίζονται ως λίστα, με διάφορα χαρακτηριστικά στοιχεία που εμφανίζονται σε στήλες δίπλα-δίπλα. Αυτή η προβολή είναι ιδανική όταν θέλετε περισσότερες λεπτομέρειες για μεμονωμένα αντικείμενα εκτός από τα ονόματα και τα εικονίδια.
Το μέγεθος, το είδος και η ημερομηνία του κάθε στοιχείου τροποποιήθηκαν εμφανίζονται από προεπιλογή. Μπορείτε να εμφανίσετε άλλες στήλες χαρακτηριστικών αρχείου (όπως ετικέτες και σχόλια) και επίσης να αποκρύψετε ορατές στήλες εν πτήσει. Το μόνο που έχετε να κάνετε είναι να κάνετε κλικ στον διαχωριστή ανάμεσα στα ονόματα των στηλών και, στη συνέχεια, κάντε κλικ στο κατάλληλο χαρακτηριστικό για να το αλλάξετε.
Όταν εξετάζετε ένα σύνολο φακέλων στην προβολή λίστας, μπορείτε να επεκτείνετε ένα επιλεγμένο φάκελο πατώντας το πλήκτρο δεξί βέλος . Για να συμπτύξετε τα περιεχόμενα του φακέλου, πατήστε το πλήκτρο Αριστερό βέλος .
Τώρα δοκιμάστε αυτό: επιλέξτε όλους τους φακέλους σε ένα σετ με τη συντόμευση Cmd + A και, στη συνέχεια, πατήστε το πλήκτρο Δεξιό βέλος . Θα δείτε ότι αυτό επεκτείνει όλους τους φακέλους μαζί, επιτρέποντάς σας να σαρώσετε το περιεχόμενό τους με μια ματιά. (Και πάλι, το αριστερό βέλος καταρρέει όλους τους.)
3. Η προβολή της στήλης

Θέλετε να αντιγράψετε και επικολλήσετε αρχεία χωρίς να ανοίξετε ξεχωριστές καρτέλες για τα αρχεία προέλευσης και προορισμού; Η προβολή της στήλης είναι ιδανική γι 'αυτό.
Εδώ, βλέπετε τα στοιχεία που εμφανίζονται στην ιεραρχία αρχείων του Finder. Καθώς μετακινείτε από τη στήλη στη στήλη προς τα δεξιά, αποκαλύπτετε την ενσωματωμένη δομή όπου πραγματικά διαμένει το αρχείο, ο φάκελος ή η εφαρμογή.
Εάν θέλετε στήλες ίσων μεγεθών, κρατήστε πατημένο το πλήκτρο Option κατά την αλλαγή μεγέθους. Αυτό βοηθά στην περικοπή της οριζόντιας κύλισης που απαιτείται όταν ασχολείστε με μια βαθιά ενσωματωμένη δομή φακέλων. (Το βασικό τέχνασμα επιλογής είναι μόνο ένα από τα πολλά μικροσκοπικά αλλά χρήσιμα χαρακτηριστικά macOS που θα θέλατε να μάθετε.)
Θα βρείτε μερικές ακόμα επιλογές αλλαγής μεγέθους εάν κάνετε δεξί κλικ στον διαχωριστή μεταξύ δύο στηλών.

Ένα άλλο χρήσιμο τέχνασμα σας επιτρέπει να προσαρμόσετε μια στήλη ώστε να ταιριάζει με το μεγαλύτερο όνομα αρχείου. Απλά κρατήστε πατημένο το πλήκτρο Option και κάντε διπλό κλικ στο διαχωριστικό μετά τη στήλη.
4. Η προβολή της συλλογής

Αυτή η προβολή εμφανίζει τα στοιχεία του Finder ως μια λωρίδα μικρογραφιών. Τα περιεχόμενα του επιλεγμένου αρχείου εμφανίζονται ως μικρογραφία μεγαλύτερου μεγέθους πάνω από το σύνολο μικρότερων. Αφού μπορείτε να καθαρίσετε τις μικρογραφίες της γκαλερί, θα βρείτε αρκετά εύκολο να εντοπίσετε τα αρχεία που αναζητάτε.
Η προβολή της Συλλογής είναι χρήσιμη όταν θέλετε να βρείτε τις σωστές εικόνες ή έγγραφα χωρίς να χρειάζεται να τα ανοίξετε. Είναι επίσης ταχύτερη από το να κοσκινίζετε τα εν λόγω στοιχεία με τη λειτουργία προεπισκόπησης της γρήγορης ματιά .
Αν δεν έχετε ενημερώσει το macOS Mojave, θα έχετε μια προβολή Flow Cover αντί για την προβολή Gallery . Αυτό είναι παρόμοιο με την προβολή Gallery, αλλά εμφανίζει τα περιεχόμενα του φακέλου ως λίστα και όχι ως σύνολο μικρογραφιών.
5. Πώς να αλλάξετε τις προβολές του Finder

Για να μεταβείτε μεταξύ των τεσσάρων σχεδιαγραμμάτων ή προβολών του Finder, θα πρέπει να χρησιμοποιήσετε το σύνολο τεσσάρων κουμπιών της γραμμής εργαλείων που βρίσκονται στα δεξιά των κουμπιών Back / Forward .
Μπορείτε επίσης να κάνετε κλικ στις αντίστοιχες επιλογές του μενού Προβολή :
- ως εικονίδια ( Cmd + 1 )
- ως Λίστα ( Cmd + 2 )
- ως Στήλες ( Cmd + 3 )
- ως Gallery ( Cmd + 4 )
Λάβετε υπόψη ότι το παράθυρο προεπισκόπησης που εμφανίζει πληροφορίες σχετικά με ένα επιλεγμένο στοιχείο Finder δεν έχει καμία σχέση με καμία από τις προβολές. Παραμένει ανεξάρτητα σε ποια επιλογή Finder θα μεταβείτε. Εάν θέλετε να απενεργοποιήσετε αυτό το παράθυρο, κάντε κλικ στην επιλογή Προβολή> Απόκρυψη προεπισκόπησης .
6. Πώς να προσαρμόσετε μια προβολή αναζήτησης
Θέλετε να αυξήσετε το μέγεθος του εικονιδίου στην προβολή εικονιδίου ή να εμφανίσετε μεγαλύτερες μικρογραφίες στην προβολή της Έκθεσης ;
Μπορείτε να το κάνετε αυτό και πολλά άλλα από τον πίνακα " Επιλογές προβολής" . Για να εμφανίσετε αυτό το πλαίσιο, μεταβείτε στο φάκελο του οποίου θέλετε να προσαρμόσετε την προβολή και κάντε κλικ στην επιλογή Προβολή> Εμφάνιση επιλογών προβολής . Για μια πιο γρήγορη μέθοδο, απλά πατήστε Cmd + J.

Δεν θα πρέπει να έχετε πρόβλημα να τροποποιήσετε τις ρυθμίσεις για οποιαδήποτε προβολή, καθώς τα περιεχόμενα του πίνακα Επιλογές προβολής είναι διαισθητικά. Για να διασφαλίσετε ότι επεξεργάζεστε τις ρυθμίσεις για το σωστό φάκελο, δείτε ότι ο τίτλος του πίνακα αντιστοιχεί στο όνομα του φακέλου.
Λάβετε υπόψη ότι τα περιεχόμενα του πίνακα είναι ως επί το πλείστον μοναδικά για κάθε προβολή. Επομένως, μπορείτε να προσθέσετε ένα νέο φόντο μόνο στην προβολή εικονιδίου ή στα μεγέθη μικρογραφιών μόνο στην προβολή της Έκθεσης .
Ωστόσο, θα βρείτε επίσης μερικές κοινές επιλογές για όλες τις προβολές. Μια τέτοια επιλογή είναι Ταξινόμηση κατά . Σας επιτρέπει να ταξινομήσετε τα περιεχόμενα του Finder με το όνομα, το μέγεθος, τις ετικέτες κ.λπ.
Αυτή η συγκεκριμένη επιλογή έρχεται χρήσιμη όταν λείπουν οι επιλογές μενού Καθαρισμός και Καθαρισμός από το μενού περιβάλλοντος στην προβολή Εικονίδιο . Επιλέγοντας Ταξινόμηση με> Καμία είτε από το μενού περιβάλλοντος είτε από τον πίνακα Επιλογές προβολής επιστρέφει αυτές τις ελλείπουσες επιλογές.
Η δεύτερη κοινή ρύθμιση σε όλες τις προβολές είναι πάντα ανοιχτή στην προβολή [Προβολή ονόματος] . Αυτό το πλαίσιο ελέγχου ορίζει την προεπιλεγμένη προβολή για τον συγκεκριμένο φάκελο. Αν θέλετε οι υποφακέλοι να αντικατοπτρίζουν την ίδια προβολή, θα πρέπει επίσης να επιλέξετε την αντίστοιχη δευτερεύουσα επιλογή: Περιήγηση στην προβολή [Προβολή ονόματος] .
Θέλετε έναν υποφάκελο να χρησιμοποιεί διαφορετική προβολή αντί να αντικατοπτρίζει αυτή του γονικού φακέλου; Θα χρειαστεί να προσαρμόσετε ξεχωριστά τον πίνακα " Επιλογές προβολής" του υποφακέλου, για να ρυθμίσετε τις παραμέτρους του " Άνοιγμα πάντα" στην προβολή [Προβολή ονόματος] .
7. Χρησιμοποιήστε μια προσαρμοσμένη προβολή σε όλο το Finder
Ας πούμε ότι προσαρμόζετε την προβολή λίστας για ένα συγκεκριμένο φάκελο από τον πίνακα " Προοπτικές προβολής" . Εάν θέλετε αυτές οι προσαρμοσμένες ρυθμίσεις να εφαρμοστούν στην προβολή λίστας σε όλους τους φακέλους στο Finder, κάντε κλικ στο κουμπί Χρήση ως προεπιλογές μέσα στο πλαίσιο.

Υπάρχουν περισσότερα για το Finder κάτω από την επιφάνεια
Εάν χρησιμοποιείτε το Finder μόνο ως βασικό εξερευνητή αρχείων, θα χάσετε πολλά χρήσιμα στοιχεία που είναι κρυμμένα στην εφαρμογή. Οι ιδιαίτερες απόψεις που συζητήσαμε παραπάνω είναι μια συγκεκριμένη περίπτωση. Τότε υπάρχουν:
- Ετικέτες, οι οποίες σας βοηθούν να βρείτε τα αρχεία πιο γρήγορα
- Ψευδώνυμα, για να μειώσετε την ακαταστασία του Finder
- Οι ειδικές λειτουργίες που σχετίζονται με το πλήκτρο Option
Για να έχετε το καλύτερο από Finder, προτείνουμε ένα σημείο εξερεύνησης και προσαρμογής. Ξεκινήστε με τις συμβουλές μίζας για το Finder και στη συνέχεια προχωρήστε σε προηγμένες συμβουλές όπως τη δημιουργία έξυπνων φακέλων 8 Έξυπνοι φάκελοι που χρειάζεστε στο Mac σας (και πώς να τις ορίσετε) 8 Έξυπνοι φάκελοι που χρειάζεστε στο Mac σας (και πώς να τις ρυθμίσετε ) Ένας έξυπνος φάκελος Mac σας επιτρέπει να ομαδοποιήσετε παρόμοια αρχεία από ολόκληρο το μηχάνημά σας. Δείτε πώς μπορείτε να τα χρησιμοποιήσετε και μερικά εξαιρετικά παραδείγματα για να ξεκινήσετε. Διαβάστε περισσότερα .
Εξερευνήστε περισσότερα σχετικά με: File Explorer, Διαχείριση αρχείων, Mac Συμβουλές, OS X Finder.

