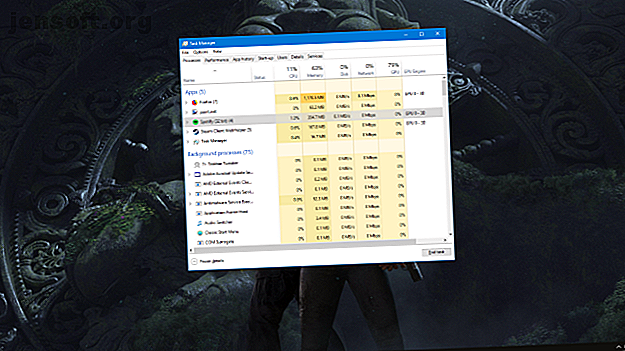
Πώς να διορθώσετε το τρεμόπαιγμα της οθόνης και να αναβοσβήνει στα Windows 10
Διαφήμιση
Εάν η οθόνη των Windows 10 συνεχώς τρεμοπαίζει, είναι πιθανό επειδή έχετε εγκατεστημένη μια ενοχλητική εφαρμογή ή ένα ακατάλληλο πρόγραμμα οδήγησης οθόνης. Ήρθε η ώρα να λύσετε αυτό το ενοχλητικό φλας.
Το πρόβλημα αρχίζει συχνά κατά την αναβάθμιση σε Windows 10 από προηγούμενη έκδοση του λειτουργικού συστήματος, αλλά μπορεί να συμβεί ανά πάσα στιγμή. Θα σας δείξουμε διάφορες μεθόδους για να διορθώσετε μια οθόνη των Windows 10 που αναβοσβήνει.
Κάντε αυτή την οθόνη τρεμοπαίγνουν πρώτα
Πρώτον, πρέπει να διαπιστώσετε τι μπορεί να προκαλεί την οθόνη τρεμοπαίγματος. Για να το κάνετε αυτό, ανοίξτε το Task Manager πιέζοντας ταυτόχρονα Ctrl + Shift + Esc .
Εναλλακτικά, κάντε δεξί κλικ στη γραμμή εργασιών σας και επιλέξτε Διαχείριση εργασιών . Δεν χρειάζεται πραγματικά να χρησιμοποιήσετε το Task Manager, αλλά πρέπει να το ανοίξετε.

Τώρα, παρακολουθήστε την οθόνη σας για να δείτε εάν η Διαχείριση Εργασιών αναβοσβήνει. Εάν συμβαίνει, μαζί με όλα τα υπόλοιπα στην οθόνη, είναι πιθανώς ένας οδηγός οθόνης που προκαλεί το πρόβλημα. Από την άλλη πλευρά, αν όλα εκτός από το Task Manager αναβοσβήνουν, το ζήτημα πιθανόν οφείλεται σε μια εφαρμογή.
Έχοντας αυτό υπόψη, παραλείψτε στη σχετική ενότητα που χρειάζεστε παρακάτω. Ωστόσο, εάν οι συμβουλές δεν λειτουργούν, ελέγξτε τις συμβουλές και στις άλλες ενότητες, μόνο σε περίπτωση που λυθεί το πρόβλημα.
1. Η οθόνη που αναβοσβήνει προκαλείται από μια εφαρμογή
Τρεις εφαρμογές έχουν εντοπιστεί από τη Microsoft για να προκαλέσει την αναλαμπή της οθόνης: Norton AntiVirus, iCloud και IDT Audio. Επίσης, σκεφτείτε αν έχετε εγκαταστήσει κάποιο νέο λογισμικό πριν αρχίσει να αναβοσβήνει η οθόνη.
Στην περίπτωση του Norton AntiVirus, το πρόβλημα αναγνωρίζεται από τη Symantec και έχουν κυκλοφορήσει μια συγκεκριμένη λύση για αυτό. Εάν εκτελείτε το Norton, κατευθυνθείτε στην επίσημη σελίδα υποστήριξης και ακολουθήστε τα βήματα (που συνεπάγεται τη λήψη ενός εκτελέσιμου αρχείου) για να επιλύσετε το ζήτημα. Θα πρέπει να λειτουργήσει, αλλά συνεχίστε να διαβάζετε αν όχι.
Σε όλες τις τρεις εφαρμογές, βεβαιωθείτε ότι χρησιμοποιείτε τις πιο πρόσφατες εκδόσεις. Είτε ενημερώστε μέσα στην ίδια την εφαρμογή είτε κατευθυνθείτε προς τους αντίστοιχους επίσημους ιστότοπους και κάντε λήψη της πιο ενημερωμένης έκδοσης. Ενδέχεται να διαπιστώσετε ότι αυτό το ζήτημα έχει επισήμως επισκευαστεί μέσα στην εφαρμογή.

Αν αυτό δεν λειτουργεί, απεγκαταστήστε το πρόγραμμα Πώς να εγκαταστήσετε και να απεγκαταστήσετε τα προγράμματα των Windows χύμα Πώς να εγκαταστήσετε και να απεγκαταστήσετε τα προγράμματα των Windows χύμα Ένα μαζικό πρόγραμμα εγκατάστασης ή απεγκατάστασης μπορεί να σας εξοικονομήσει σωρούς χρόνου. Θυμάστε την τελευταία φορά που ορίσατε έναν νέο υπολογιστή; Θα σας διδάξουμε πώς να κάνετε αυτά τα καθήκοντα με ένα φλας. Διαβάστε περισσότερα . Για να το κάνετε αυτό, πατήστε το Windows Key + I για να ανοίξετε τις Ρυθμίσεις. Από εδώ, κάντε κλικ στην επιλογή Apps για να εμφανιστεί μια λίστα με όλες τις εφαρμογές στο σύστημά σας. Εντοπίστε την εφαρμογή που παραβιάζει, κάντε αριστερό κλικ και, στη συνέχεια, κάντε κλικ στην επιλογή Κατάργηση εγκατάστασης . Ίσως χρειαστεί να κάνετε επανεκκίνηση του συστήματός σας για να εφαρμοστούν πλήρως οι αλλαγές.
2. Η οθόνη που αναβοσβήνει προκαλείται από ένα πρόγραμμα οδήγησης οθόνης
Η οθόνη που αναβοσβήνει μπορεί να προκληθεί από το πρόγραμμα οδήγησης οθόνης. Ας βεβαιωθούμε ότι εκτελείτε τη σωστή έκδοση.
Αφαιρέστε τον οδηγό
Πρώτον, εκκίνηση σε ασφαλή λειτουργία Πώς να εκκινήσετε σε ασφαλή λειτουργία στα Windows 10 Πώς να εκκινήσετε σε ασφαλή λειτουργία στα Windows 10 αντιμετωπίζοντας τα προβλήματα εκκίνησης των Windows; Η ασφαλής λειτουργία είναι μια ενσωματωμένη δυνατότητα αντιμετώπισης προβλημάτων των Windows 10 που πρέπει να δοκιμάσετε πρώτα. Διαβάστε περισσότερα . Για να το κάνετε αυτό, πατήστε το Windows Key + I για να ανοίξετε τις Ρυθμίσεις. Επιλέξτε Update & Security> Recovery. Κάτω από την Σύνθετη εκκίνηση, κάντε κλικ στην επιλογή Επανεκκίνηση τώρα .

Όταν το σύστημά σας επανεκκινηθεί, επιλέξτε Αντιμετώπιση προβλημάτων> Επιλογές για προχωρημένους> Ρυθμίσεις εκκίνησης> Επανεκκίνηση . Και πάλι, αφού επανεκκινήσετε, επιλέξτε την επιλογή 5 για να ξεκινήσετε τον υπολογιστή σας σε ασφαλή λειτουργία με τη δικτύωση .
Στη συνέχεια, πατήστε το Win Key + X και κάντε κλικ στο D Manager . Κάντε κλικ στο βέλος δίπλα στην επιλογή Προβολή οδηγών για να αναπτύξετε την κατηγορία. Κάντε δεξί κλικ στην κάρτα γραφικών σας, κάντε κλικ στην επιλογή Κατάργηση εγκατάστασης συσκευής, επιλέξτε Διαγραφή του προγράμματος οδήγησης για αυτήν τη συσκευή και στη συνέχεια κάντε κλικ στο κουμπί OK . Επανεκκινήστε ξανά το σύστημά σας.

Εναλλακτικά, μπορείτε να χρησιμοποιήσετε ένα λογισμικό τρίτου μέρους που ονομάζεται Display Driver Uninstaller, το οποίο θα σβήσει εντελώς οποιαδήποτε ίχνη του προγράμματος οδήγησης από το σύστημά σας. Χρησιμοποιώ αυτό και νομίζω ότι είναι υπέροχο, αλλά μπορείτε να χρησιμοποιήσετε τη μέθοδο των ενσωματωμένων Windows εάν είστε πιο άνετοι με αυτό.
Εγκαταστήστε ένα νέο πρόγραμμα οδήγησης
Τώρα θέλετε να εγκαταστήσετε το πιο πρόσφατο πρόγραμμα οδήγησης Πώς να βρείτε και να αντικαταστήσετε τους παλιούς οδηγούς των Windows Πώς να βρείτε και να αντικαταστήσετε τους παλιούς οδηγούς των Windows Τα προγράμματα οδήγησης ενδέχεται να είναι ξεπερασμένα και χρειάζονται ενημέρωση, αλλά πώς γνωρίζετε; Εδώ είναι τι πρέπει να ξέρετε και πώς να το κάνετε. Διαβάστε περισσότερα για το σύστημά σας. Το Windows Update θα παρέχει το πιο πρόσφατο πρόγραμμα οδήγησης που πιστεύει ότι είναι συμβατό με το σύστημά σας. Για να το κάνετε αυτό, πατήστε το Windows Key + I και μεταβείτε στην επιλογή Ενημέρωση και ασφάλεια> Windows Update> Έλεγχος για ενημερώσεις .

Κάντε λήψη του προγράμματος οδήγησης, εγκαταστήστε το και δείτε εάν το πρόβλημα έχει σταματήσει.
Επιστροφή σε έναν παλαιότερο οδηγό
Εάν το πρόβλημα συνεχίσει, ίσως το πιο πρόσφατο πρόγραμμα οδήγησης να μην έχει επιδιορθώσει το πρόβλημα. Εάν η τρεμόπαιξη της οθόνης εμφανίστηκε μετά την ενημέρωση του προγράμματος οδήγησης, προσπαθήστε να επιστρέψετε σε μια παλαιότερη έκδοση. Ακολουθήστε τα παραπάνω βήματα για να απεγκαταστήσετε το πρόγραμμα οδήγησης και, στη συνέχεια, κατευθυνθείτε προς την παλιά σελίδα οδηγού για AMD, NVIDIA ή Intel. Αυτό μπορεί να είναι λίγη δοκιμή και σφάλμα, αλλά προσπαθήστε να επιλέξετε ένα που κυκλοφόρησε όταν η οθόνη σας δεν τρεμοπαίζει.
Απενεργοποιήστε την ενημέρωση προγραμμάτων οδήγησης για τα Windows 10
Επειδή τα Windows 10 έχουν υποχρεωτικές ενημερώσεις Πλεονεκτήματα και μειονεκτήματα των αναγκαστικών ενημερώσεων στα Windows 10 Πλεονεκτήματα και μειονεκτήματα των αναγκαστικών ενημερώσεων στα Windows 10 Οι ενημερώσεις θα αλλάξουν στα Windows 10. Τώρα μπορείτε να διαλέξετε και να επιλέξετε. Τα Windows 10, ωστόσο, θα αναγκάσουν τις ενημερώσεις σε εσάς. Έχει πλεονεκτήματα, όπως βελτιωμένη ασφάλεια, αλλά μπορεί επίσης να πάει στραβά. Τι περισσότερο ... Διαβάστε περισσότερα, τώρα πρέπει να κατευθυνθείτε στη σελίδα υποστήριξης της Microsoft για να κατεβάσετε ένα εργαλείο για να σταματήσετε το σύστημα να ενημερώνει αυτόματα τον οδηγό σας - μπορείτε να το απενεργοποιήσετε όταν γνωρίζετε ότι το νεότερο πρόγραμμα οδήγησης έχει διορθώσει το πρόβλημα τρεμοπαίζει της οθόνης.
Δημιουργήστε ένα νέο προφίλ χρήστη των Windows
Πολλά προβλήματα των Windows 10 μπορούν να λυθούν συχνά δημιουργώντας ένα νέο προφίλ χρήστη. Αυτό είναι ένα από αυτά.

Για να το κάνετε αυτό, πατήστε το Windows Key + I και μεταβείτε στην επιλογή Λογαριασμοί> Οικογένεια και άλλα άτομα> Προσθέστε κάποιον άλλο σε αυτόν τον υπολογιστή και ακολουθήστε τον οδηγό.
Για συμβουλές σχετικά με τη μεταφορά των αρχείων σας, ανατρέξτε στον οδηγό μας σχετικά με την επίλυση προβλημάτων με νέο λογαριασμό χρήστη Επίλυση προβλημάτων των Windows δημιουργώντας νέο λογαριασμό χρήστη Επίλυση προβλημάτων των Windows δημιουργώντας νέο λογαριασμό χρήστη Αντιμετώπιση προβλημάτων των Windows χωρίς επιτυχία; Η δημιουργία ενός νέου λογαριασμού χρήστη θα μπορούσε να είναι η τελευταία λύση. Είναι δύσκολο, αλλά θα σας δείξουμε πώς να το κάνετε σωστά. Διαβάστε περισσότερα .
Windows 10 οθόνη τρεμοπαίζει ... Όχι περισσότερο!
Τελικά, όλοι οι προγραμματιστές λογισμικού και προγραμμάτων οδήγησης θα πρέπει να προσφέρουν ενσωματωμένες επιδιορθώσεις σε αυτό το πρόβλημα με το τρεμόπαιγμα της οθόνης. Μέχρι τότε, ελπίζουμε ότι οι παραπάνω συμβουλές θα το ταξινομήσουν έτσι ώστε να μπορείτε πραγματικά να χρησιμοποιήσετε το σύστημά σας με ευκολία.
Η τρεμοπαφή της οθόνης δεν είναι το μόνο σοβαρό πρόβλημα εμφάνισης που ενδέχεται να αντιμετωπίσετε. Βεβαιωθείτε ότι έχετε διαβάσει περισσότερα με τις συμβουλές μας σχετικά με τον τρόπο επίλυσης ενός κολλημένου εικονοστοιχείου στην οθόνη του υπολογιστή σας. 5 τρόποι για να καθορίσετε ένα Pixel Stuck στην οθόνη σας 5 τρόποι για να διορθώσετε ένα Pixel Stuck στην οθόνη σας Ένα νεκρό ή κολλημένο pixel στην οθόνη σας μπορεί να είναι ενοχλητικό. Εδώ είναι οι καλύτεροι τρόποι για να ελέγξετε την οθόνη σας και πώς να διορθώσετε νεκρά εικονοστοιχεία. Διαβάστε περισσότερα
Εξερευνήστε περισσότερα σχετικά με: προγράμματα οδήγησης, κάρτα γραφικών, αντιμετώπιση προβλημάτων, Windows 10.

