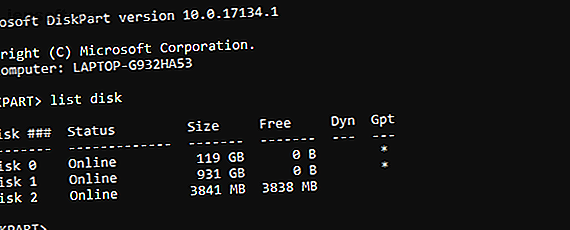
Πώς να μορφοποιήσετε ένα προστατευμένο USB μνήμης
Διαφήμιση
Προσπαθείτε να αποθηκεύσετε δεδομένα στην υποδοχή USB flash, αλλά υπάρχει κάποιο πρόβλημα. Οποιαδήποτε προσπάθεια αποθήκευσης εμφανίζει το μήνυμα ότι η μονάδα είναι "προστατευμένη για εγγραφή". Πώς μπορεί αυτό να είναι?
Η μονάδα δίσκου δεν θα σας επιτρέψει να την διαμορφώσετε ξανά και δεν υπάρχει εμφανής διακόπτης για ενεργοποίηση ή απενεργοποίηση της προστασίας εγγραφής. Μπερδεμένος? Ακολουθεί ο τρόπος μορφοποίησης του προστατευτικού εγγράφου που προστατεύεται από το γράψιμο USB και αρχίστε να το χρησιμοποιείτε ξανά.
Είναι προστατευμένη ή κατεστραμμένη η μονάδα δίσκου USB;
Πριν προχωρήσετε, αφιερώστε χρόνο για να βεβαιωθείτε ότι η μονάδα είναι πραγματικά προστατευμένη για εγγραφή. Δύο άλλα θέματα θα μπορούσαν να τεθούν εδώ.
- Η θύρα USB του υπολογιστή σας είναι ελαττωματική ή εμφυσήθηκε εξ ολοκλήρου. Στερέωση μιας θύρας USB που έχει καταστραφεί Οι θύρες USB δεν λειτουργούν; Εδώ είναι πώς να διαγνώσει και να διορθώσετε τις θύρες USB δεν λειτουργεί; Εδώ είναι πώς να διαγνωστεί και να επιδιορθώσετε τις θύρες USB δεν λειτουργεί; Αυτό το άρθρο εξηγεί πώς μπορείτε γρήγορα να εντοπίσετε το πρόβλημα και να το διορθώσετε όσο πιο γρήγορα γίνεται. Διαβάστε περισσότερα μπορεί να είναι δύσκολο αλλά όχι αδύνατο.
- Η μονάδα flash είναι κατεστραμμένη. Είτε χρησιμοποιείτε πλήρες στυλό USB ή προσαρμογέα κάρτας SD USB, μπορεί να προκύψουν προβλήματα με τη συσκευή. Αυτά τα βήματα θα σας βοηθήσουν να διορθώσετε μια κατεστραμμένη μονάδα flash Πώς να διορθώσετε το δίσκο είναι Write Protected USB Error Πώς να καθορίσει το δίσκο είναι Write Protected USB Error Είναι η μονάδα USB σας ρίχνει ένα σφάλμα εγγραφής δίσκο προστασίας; Σε αυτό το άρθρο, εξηγούμε τι είναι αυτό και πώς μπορείτε να το διορθώσετε. Διαβάστε περισσότερα .
Βεβαιωθείτε ότι το πρόβλημα είναι απλώς η προστασία εγγραφής στο USB stick σας; Ας προχωρήσουμε.
Πώς να αφαιρέσετε την προστασία εγγραφής USB με Diskpart
Πριν από την εκκίνηση, τοποθετήστε τον εκκρεμές σας στη θύρα USB του υπολογιστή σας.
Τα Windows διαθέτουν ενσωματωμένο εργαλείο διαχείρισης διαμερισμάτων δίσκου που ονομάζεται Diskpart. Μπορείτε να ανοίξετε αυτό πατώντας το πλήκτρο Windows + R, εισάγοντας το cmd και μετά πατώντας Enter .
Ο έλεγχος πρόσβασης χρήστη θα σας ζητήσει να επιβεβαιώσετε τη δράση. Κάντε κλικ στο κουμπί Ναι για να συνεχίσετε.
Θα πρέπει τώρα να δείτε CMD, το εργαλείο γραμμής εντολών. Στη γραμμή εντολών, πληκτρολογήστε
diskpart Θα ανοίξει ένα νέο παράθυρο γραμμής εντολών, με μια νέα ερώτηση DISKPART. Ήρθε η ώρα να δείτε ποιοι δίσκοι είναι συνδεδεμένοι στον υπολογιστή σας:
list disk Ο πίνακας που θα προκύψει θα απαριθμήσει τις διαθέσιμες συσκευές. Αλλά ποια είναι η μονάδα USB;
Ο δίσκος 0 θα είναι ο δίσκος συστήματος του υπολογιστή σας. Αυτή είναι η εγκατάσταση των Windows. Εάν έχετε πολλά διαμερίσματα, αυτά θα είναι αριθμημένα διαδοχικά. Σημειώστε ότι το μέγεθος εμφανίζεται για κάθε δίσκο.
Με τη σύνδεση συσκευής USB flash (που θα είναι δίσκος 1 ή υψηλότερη) θα πρέπει να μπορείτε να το αναγνωρίσετε με τη συγκριτικά χαμηλή χωρητικότητά του.

Στην παραπάνω εικόνα, ενώ ο δίσκος 0 είναι 119GB και ο δίσκος 1 931GB (δύο κατατμήσεις της ίδιας μονάδας δίσκου), ο δίσκος 2 είναι 16GB.
Επομένως, ο Δίσκος 2 είναι η μονάδα flash USB. Θα πρέπει να μπορείτε να ελέγξετε την χωρητικότητα της ίδιας της συσκευής, καθώς συνήθως εκτυπώνεται στο περίβλημα της μονάδας. Εάν όχι, θα μπορείτε να το επιβεβαιώσετε στην Εξερεύνηση των Windows.
Επιλέξτε τη σωστή δισκέτα!
Πριν προχωρήσετε περαιτέρω, να είστε απολύτως βέβαιοι ότι έχετε εντοπίσει το USB pendrive. Σημειώστε επίσης ότι οι μονάδες δίσκου USB μπορεί να έχουν υψηλή χωρητικότητα 1 TB (όπως το PNY Pro Elite) τη στιγμή της εγγραφής, η οποία μπορεί να είναι μεγαλύτερη από τον σκληρό δίσκο του υπολογιστή σας. Η προσπάθεια να είστε απόλυτα βέβαιοι σε αυτό το στάδιο είναι ζωτικής σημασίας για την ακεραιότητα των δεδομένων στον υπολογιστή σας!
Μόλις είστε βέβαιοι, ήρθε η ώρα να επιλέξετε το δίσκο. Στο παράδειγμά μας, αυτό σημαίνει είσοδος
select disk 2 Αυτό θα επιβεβαιωθεί με το μήνυμα ότι ο δίσκος 2 είναι τώρα ο επιλεγμένος δίσκος. Στη συνέχεια, ζητήστε χαρακτηριστικά:
attributes disk Θα εμφανιστούν διάφορες πληροφορίες. Ελέγξτε την πρώτη γραμμή. Αυτή είναι η κατάσταση Τρέχουσα μόνο για ανάγνωση. Εάν δεν μπορείτε να γράψετε στο δίσκο ή να το αναμορφώσετε, τότε η κατάσταση Τρέχουσα μόνο για ανάγνωση θα είναι Ναι.
Μπορείτε εύκολα να αφαιρέσετε την προστασία εγγραφής στον εκκρεμές σας με την εντολή
attributes disk clear readonly Εάν εμφανιστεί επιτυχής επιβεβαίωση του βήματος με το μήνυμα "Τα χαρακτηριστικά του δίσκου εκκαθαρίστηκαν με επιτυχία."

Χαρούμενος να χάσετε τα δεδομένα στη μονάδα flash USB; Μπορείτε να διαμορφώσετε τη μονάδα δίσκου χρησιμοποιώντας την καθαρή εντολή του δίσκου. Πρώτα, βεβαιωθείτε ότι ο δίσκος είναι επιλεγμένος:
select disk 2 clean Στη συνέχεια, μπορείτε να δημιουργήσετε και να διαμορφώσετε ένα διαμέρισμα:
create partition primary format fs=ntfs Περιμένετε να ολοκληρωθεί αυτό - τώρα θα πρέπει να έχετε μια πλήρως λειτουργική και διαμορφωμένη μονάδα flash USB!
Ελέγξτε την κατάσταση μόνο εγγραφής της μονάδας αντιγράφοντας ένα μικρό αρχείο.
Δεν λειτούργησε; Βοηθητικά προγράμματα μορφοποίησης USB για δοκιμή
Παρακάτω είναι δύο δωρεάν εργαλεία για τη μορφοποίηση της μονάδας USB σε περίπτωση σφάλματος προστασίας εγγραφής. Αυτά μπορούν να χρησιμοποιηθούν εκτός από, ή αντί του Diskpart. Χρήσιμο αν δεν σας αρέσει να βγάλετε τα χέρια σας βρώμικα με τη γραμμή εντολών!
1. Μορφοποιητής SD

Ο νούμερο ένα στη λίστα σας θα πρέπει να είναι το εργαλείο μορφοποίησης SD από την ένωση SD. Αν και προορίζεται σαφώς για κάρτες SD, το εργαλείο είναι συμβατό με USB sticks. Μετά από όλα, ένα stick flash USB είναι βασικά μια κάρτα SD ενσύρματη σε μια διασύνδεση USB.
Απλά συνδέστε τη συσκευή, επιλέξτε τη μονάδα δίσκου και μια επιλογή μορφοποίησης και κάντε κλικ στην επιλογή Μορφοποίηση .
Λήψη : SDFormatter (Δωρεάν)
2. Βοηθητικό πρόγραμμα μορφοποίησης Kingston
Σχεδιασμένο για παλαιότερα συστήματα Windows (Windows XP έως Windows 7), το Kingston Format Utility είναι ιδανικό για συσκευές flash USB από την Kingston.
Σημειώστε ότι αυτό έχει μια ελαφρώς αρχαϊκή μέθοδο εγκατάστασης. Μετά τη λήψη, εκτελέστε το αρχείο EXE και πατήστε Περιήγηση για να επιλέξετε μια τοποθεσία (όπως η επιφάνεια εργασίας ή τα έγγραφα ). Κάντε κλικ στην επιλογή Unzip, στη συνέχεια, μεταβείτε στη νέα τοποθεσία και κάντε διπλό κλικ στο Kingston Format Utility.exe .
Αυτό θα τρέξει την εφαρμογή? το μόνο που χρειάζεται να κάνετε τώρα είναι να επιλέξετε το σύστημα Συσκευή και αρχείο από τα αναπτυσσόμενα μενού. Κάντε κλικ στην επιλογή Μορφοποίηση όταν είστε έτοιμοι, στη συνέχεια, περιμένετε.
Λήψη : Kingston Format Utility (δωρεάν)
Δεν είναι δυνατή η αναμόρφωση του USB Flash Drive σας;
Εάν καμία από τις προτάσεις που έχετε δοκιμάσει μέχρι τώρα δεν ήταν επιτυχής, μην εγκαταλείπετε την ελπίδα. Αξίζει να ελέγξετε τις σελίδες υποστήριξης και τα φόρουμ στον ιστότοπο του κατασκευαστή της μονάδας δίσκου για να βρείτε συνδέσμους με εργαλεία που έχουν επιβεβαιωθεί ότι συνεργάζονται με τη συσκευή.
Σημειώστε ότι οι περισσότεροι κατασκευαστές αποθήκευσης flash προσφέρουν μακρά εγγύηση στις συσκευές τους. Αν έχετε καταχωρήσει τη μονάδα δίσκου, πιθανώς θα μπορείτε να την επισκευάσετε ή να την αντικαταστήσετε.
Ο προστατευτικός σας δίσκος USB, διαμορφωμένος
Μέχρι τώρα θα πρέπει να έχετε ξεκλειδώσει την προστασία εγγραφής στη μονάδα flash USB και να την ξαναδιαμορφώσετε. Αυτό μπορεί να έχει γίνει χρησιμοποιώντας το Diskpart στα Windows ή ένα εξειδικευμένο βοηθητικό πρόγραμμα τρίτων κατασκευαστών.
Τελικά, θα πρέπει να έχετε μια μονάδα USB που λειτουργεί τώρα. Εάν δεν το κάνει, τότε υπάρχει μεγάλη πιθανότητα να είναι ελαττωματικό. Έτσι, αν η μονάδα εξακολουθεί να είναι εγγύηση, εξερευνήστε τις επιλογές σας σχετικά με την αντικατάσταση ενός κατασκευαστή.
Αντιμετωπίζοντας πρόβλημα με την προστασία εγγραφής σε μια κάρτα SD; Εδώ είναι πώς να αφαιρέσετε την προστασία εγγραφής από μια κάρτα SD 3 τρόποι για να αφαιρέσετε προστασία εγγραφής σε κάρτες SD 3 τρόποι για να αφαιρέσετε προστασία εγγραφής σε κάρτες SD Βλέποντας σφάλματα προστασίας εγγραφής στην κάρτα SD σας στα Windows; Ακολουθούν τρεις γρήγοροι τρόποι επίλυσης αυτού του προβλήματος. Διαβάστε περισσότερα .
Εξερευνήστε περισσότερα σχετικά με: Συντήρηση υπολογιστή, Μορφή δίσκου, Αντιμετώπιση προβλημάτων, Μονάδα USB.

