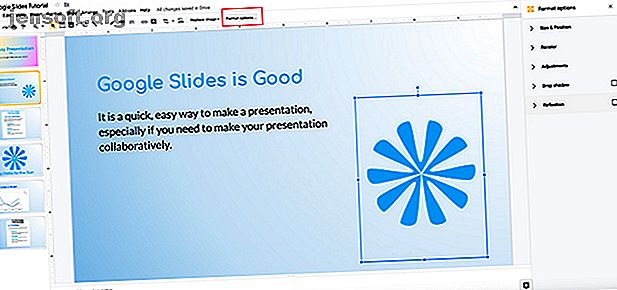
Πώς να αναμορφώσετε εικόνες και αντικείμενα στις Παρουσιάσεις Google
Διαφήμιση
Οι Παρουσιάσεις Google είναι ένα εξαιρετικό εργαλείο που σας βοηθά να δημιουργήσετε μια επαγγελματική εμφάνιση. Τα πιο σημαντικά πράγματα που μπορείτε να συμπεριλάβετε στην παρουσίασή σας είναι εικόνες, για να προσθέσετε οπτικό ενδιαφέρον.
Η χρήση εσφαλμένων εικόνων ή η τοποθέτησή τους σε λάθος θέση μπορεί να αποσπάσει την προσοχή. Για να αποφύγετε αυτό, δείτε πώς μπορείτε να επαναχρωματίσετε, να μορφοποιήσετε και να προσαρμόσετε τις εικόνες σας στις Παρουσιάσεις Google για να διατηρήσετε τα πράγματα επαγγελματικά.
Βήμα 1: Γνωρίστε τις επιλογές μορφής

Το πρώτο πράγμα που θα θελήσετε να κάνετε είναι να ανοίξετε την παρουσίαση στην οποία εργάζεστε. Η παρουσίαση που έχω ανοίξει είναι στην πραγματικότητα από ένα παλιότερο φροντιστήριο που ξεκίνησα Πώς να δημιουργήσετε μια παρουσίαση σε διαφάνειες Google Πώς να δημιουργήσετε μια παρουσίαση σε διαφάνειες Google Πώς να δημιουργήσετε μια παρουσίαση σε διαφάνειες Google Εξακολουθείτε να μην είστε εξοικειωμένοι με τις διαφάνειες Google; Δείτε πώς μπορείτε να δημιουργήσετε μια βασική παρουσίαση από την αρχή μέχρι το τέλος. Διαβάστε περισσότερα . Έχω αποφασίσει ότι θέλω να προσθέσω σε αυτό.
Όπως μπορείτε να δείτε, έβαλα μια εικόνα που έκανα εδώ ήδη: μοιάζει με ένα λουλούδι. Για να προσθέσετε μια εικόνα στη δική σας διαφάνεια, μεταβείτε στην κορυφή του χώρου εργασίας σας και κάντε κλικ στην επιλογή Εισαγωγή> Εικόνα .
Για να προσαρμόσετε την εικόνα σας, κάντε κλικ πάνω της, έτσι ώστε το πλαίσιο οριοθέτησης να είναι ενεργό. Στη συνέχεια, μεταβείτε στην κορυφή της οθόνης σας και κάντε κλικ στην επιλογή Μορφοποίηση των επιλογών, που βλέπετε εδώ με κόκκινο χρώμα.
Όταν κάνετε κλικ σε αυτό, το μενού επιλογών Format θα εμφανιστεί στη δεξιά πλευρά της οθόνης σας. Με αυτές τις επιλογές, μπορείτε να προσαρμόσετε την εικόνα σας.
Βήμα 2: Μέγεθος και θέση

Στη λίστα επιλογών μορφοποίησης, θα δείτε την κατηγορία Μέγεθος & θέση . Εάν κάνετε κλικ στο βέλος δίπλα του, θα εμφανιστεί ένα άλλο μενού.
Εδώ μπορείτε να μορφοποιήσετε την εικόνα σας μέσα στο πλαίσιο οριοθέτησης. Μπορείτε να αλλάξετε το πλάτος και το ύψος, να κλειδώσετε το λόγο διαστάσεων και να το περιστρέψετε.
Κάθε φορά που κάνετε κλικ σε μία από αυτές τις επιλογές, οι Παρουσιάσεις Google θα ενημερώσουν αυτόματα την παρουσίασή σας και θα αποθηκεύσουν τις αλλαγές, επομένως δεν απαιτείται χειροκίνητη αποθήκευση.
Για να αναιρέσετε αυτές τις αλλαγές, πατήστε το πλήκτρο βέλους αναίρεσης στην επάνω αριστερή γωνία της οθόνης σας.
Βήμα 3: Προσαρμογές

Στη συνέχεια, κάντε κλικ στο αναπτυσσόμενο μενού Προσαρμογές . Θα δείτε την επιλογή μείωσης ή αύξησης της διαφάνειας, της φωτεινότητας και της αντίθεσης της εικόνας σας.
Η διαφάνεια λέει στην εικόνα σας πόσο από το φόντο θα δείξει μέσα από αυτό. Όσο υψηλότερη είναι η διαφάνειά σας, τόσο πιο εμφανής θα εμφανιστεί η εικόνα σας.

Η φωτεινότητα είναι πόσο φωτεινή θέλετε να είναι η εικόνα σας. Εάν πιέσετε αυτή την επιλογή προς τα δεξιά, ξεπλένει το χρώμα και μετατρέπει την εικόνα σας σε λευκή - την ελαφρύτερη και φωτεινότερη "τιμή" που μπορείτε να βρείτε στο φάσμα.

Η αντίθεση είναι ο τρόπος με τον οποίο ρυθμίζετε την αντίθεση της εικόνας σας και κάνετε τα χρώματα που υπάρχουν ήδη πιο ζωντανά.
Αν τραβήξω αυτό το ρυθμιστικό σε όλη τη διαδρομή προς τα δεξιά, για παράδειγμα, αλλάζει το προηγούμενο μεσαίο εύρος μπλε σε ένα ματιού που φθάνει.

Ας πούμε ότι κάνετε πολλές προσαρμογές στην εικόνα σας, αλλά όταν φτάσετε στο τέλος αποφασίζετε ότι δεν σας αρέσει κανένα από αυτά.
Οι Παρουσιάσεις Google έχουν μια γρήγορη λύση για να επαναφέρετε την εικόνα στην προηγούμενη κατάστασή της.
Για να επαναφέρετε την εικόνα σας, πατήστε το κουμπί επαναφοράς στο κάτω μέρος του μενού Ρυθμίσεις . Θα απογυμνώσει την εικόνα των νέων αλλαγών της σε αυτή την ενότητα.
Βήμα 4: Απόσπαση σκιάς και προβληματισμού

Κάτω από το μενού σκιά Drop, θα έχετε την επιλογή να προσθέσετε μια σκιά σταγόνας στην εικόνα σας. Αυτό το δίνει περισσότερο 3D εφέ.
Όπως και οι ρυθμίσεις, μπορείτε να αλλάξετε το χρώμα της σκιάς απόρριψης, τη διαφάνεια, τη γωνία από την οποία προέρχεται η σκιά και την ακτίνα θόλωσης. Ρυθμίζοντας αυτές τις ρυθμίσεις μπορείτε να βεβαιωθείτε ότι το αποτέλεσμα μπερδεύεται απρόσκοπτα στο υπόλοιπο της εικόνας σας.

Στην περιοχή Ανταπόκριση, μπορείτε να προσθέσετε μια αντανάκλαση στην εικόνα σας. Μοιάζει με είδωλο που θα βλέπατε στο νερό. Μπορείτε να προσαρμόσετε τη διαφάνεια, την απόσταση από την αρχική εικόνα και το μέγεθός της.
Βήμα 5: Αποκαθιστάτε τις εικόνες σας

Το Recolor είναι πιθανώς ένα από τα πιο cool πράγματα που κάνει το Slides Google. Παίρνει την εικόνα σας και εφαρμόζει ένα φίλτρο χρώματος σε αυτό για να ταιριάζει με το υπόλοιπο της παρουσίασής σας. Το Recolor λειτουργεί πολύ καλά αν έχετε μια εικόνα που σας αρέσει πολύ το περιεχόμενο, αλλά από την άποψη του χρώματος δεν ταιριάζει.
Για να επαναχρωματίσετε την εικόνα σας, κάντε κλικ στην εικόνα που θέλετε να ξεθωριάσετε έτσι ώστε το πλαίσιο οριοθέτησης να είναι ενεργό. Στη συνέχεια, κάντε κλικ στην επιλογή Μορφοποίηση επιλογών> Αποκατάσταση χρώματος> Χωρίς αποχρωματισμό . Θα τραβήξει τις επιλογές σας reolor.
Όπως μπορείτε να δείτε από αυτή τη λίστα που έχουμε τραβήξει, υπάρχουν πολλά χρώματα που η Google Slides έχει επιλέξει για εμάς. Κάθε μικρή εικόνα είναι μια προεπισκόπηση. Επιλέξτε αυτό που θέλετε.

Αφού επιλέξετε το νέο σας χρώμα, οι Παρουσιάσεις Google εφαρμόζουν αυτόματα την εικόνα σας όπως ένα φίλτρο.
Αν δεν είστε ευχαριστημένοι με αυτό το χρώμα, δεν υπάρχει πρόβλημα. Απλά κάντε κλικ στο αναπτυσσόμενο μενού κάτω από το Recolor και επιλέξτε No Refolor . Αυτό το επαναφέρει στο κανονικό.
Βήμα 6: Τελικές προσαρμογές

Τέλος, ίσως θέλετε να κάνετε κάποιες τελικές αλλαγές στη συνολική εικόνα σας. Ας υποθέσουμε ότι έχετε προσαρμόσει αυτή την εικόνα και σας αρέσει η θέση της στη σελίδα σας, αλλά στην πραγματικότητα δεν θέλετε να χρησιμοποιήσετε αυτήν την εικόνα πια. Ίσως θέλετε να το αντικαταστήσετε με ένα νέο.
Λοιπόν, οι Παρουσιάσεις Google θα σας επιτρέψουν να το αντικαταστήσετε.
Για να ανταλλάξετε την εικόνα σας, κάντε κλικ πάνω της έτσι ώστε το πλαίσιο οριοθέτησης να είναι ενεργό. Στη συνέχεια, κάντε κλικ στην επιλογή Αντικατάσταση εικόνας, που φαίνεται εδώ με κόκκινο χρώμα.
Επιλέξτε το νέο σας αρχείο από τον υπολογιστή σας, από τον ιστό, από το Google Drive ή από την κάμερα. Ωστόσο, αν τραβάτε μια εικόνα από τον ιστό, βεβαιωθείτε ότι έχετε άδεια να την χρησιμοποιήσετε.

Τι γίνεται αν έχετε κάνει έναν τόνο αλλαγών στην εικόνα που έχετε, αλλά έχετε αποφασίσει ότι σας αρέσει περισσότερο το πρωτότυπο;
Για να επιστρέψετε γρήγορα στην αρχική σας, κάντε δεξί κλικ στην εικόνα σας και επιλέξτε Επαναφορά εικόνας . Οι Παρουσιάσεις Google θα την επαναφέρουν στην αρχική τους κατάσταση.
Κάντε τις παρουσιάσεις σας υπέροχες
Τώρα που έχετε μάθει πώς να επεξεργαστείτε τις εικόνες σας, είστε σε καλό δρόμο για να δημιουργήσετε μια εκπληκτική προβολή διαφανειών.
Ωστόσο, οι εικόνες δεν είναι το μόνο οπτικό στοιχείο που μπορείτε να χρησιμοποιήσετε. Αν ψάχνετε για περισσότερες πληροφορίες, εδώ είναι μερικές συμβουλές Google Slides που πρέπει να γνωρίζετε πριν από την επόμενη παρουσίασή σας 8 Συμβουλές Google Slides Συμβουλές που πρέπει να γνωρίζετε πριν από την επόμενη παρουσίαση 8 Slides Google Συμβουλές που πρέπει να γνωρίζετε πριν από την επόμενη παρουσίασή σας Slides Google και τις τελευταίες λειτουργίες σας προσφέρουν περισσότερες ευκαιρίες από ποτέ για να δημιουργήσετε παρουσιάσεις που θα συγκλονίζουν το κοινό σας. Εδώ είναι οκτώ μοναδικές συμβουλές για επαγγελματικές παρουσιάσεις. Διαβάστε περισσότερα .
Εξερευνήστε περισσότερα σχετικά με το: Google Drive, Google Slides, Παρουσιάσεις.

