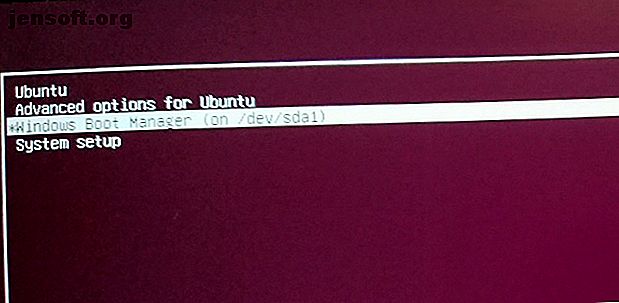
Πώς να απεγκαταστήσετε με ασφάλεια το Ubuntu από έναν υπολογιστή με dual-boot των Windows
Διαφήμιση
Έχετε εγκαταστήσει το Ubuntu στον υπολογιστή σας παράλληλα με τα Windows σε ρύθμιση διπλής εκκίνησης.
Αλλά για κάποιο λόγο, τα πράγματα δεν πήγαν πολύ καλά. Ίσως μπλέξατε σε κάποια σφάλματα ή ίσως απλά δεν αισθανόσασταν έτοιμος να μεταναστεύσετε από τα Windows σε Linux.
Τώρα έχετε ένα κομμάτι ενός προβλήματος: ένα διαμέρισμα Linux στη μονάδα σκληρού δίσκου του υπολογιστή σας, καταλαμβάνοντας τον χώρο που χρειάζεστε για τα αρχεία και τους φακέλους των Windows (ή ίσως μια άλλη προσπάθεια για διπλή εκκίνηση του Linux).
Εν ολίγοις, θα πρέπει να απεγκαταστήσετε το Ubuntu από τον υπολογιστή σας. Πώς μπορείτε να το κάνετε αυτό με ασφάλεια, χωρίς να χάσετε δεδομένα από το Ubuntu ή τα Windows;
Τι είναι η διπλή εκκίνηση του Linux;

Ως σύντομη εξήγηση, η διπλή εκκίνηση είναι η πράξη της εγκατάστασης δύο λειτουργικών συστημάτων σε χωριστά διαμερίσματα σε μια μονάδα σκληρού δίσκου. Αυτό μπορεί να είναι χρήσιμο για τη μετάβαση από ένα λειτουργικό σύστημα σε άλλο (για παράδειγμα, από Windows σε Linux).
Είναι επίσης πολύτιμο εάν χρησιμοποιείτε ένα λειτουργικό σύστημα για ορισμένες εργασίες. (Μπορεί να έχετε έναν υπολογιστή Linux στο σπίτι αλλά να χρησιμοποιείτε τα Windows στο χώρο εργασίας).
Ενώ μια εικονική μηχανή είναι ένας τρόπος για να απολαύσετε πολλαπλά λειτουργικά συστήματα σε έναν υπολογιστή, η διπλή εκκίνηση είναι πιο ευέλικτη. Και οι δύο επιλογές έχουν τις δυνάμεις και τις αδυναμίες τους.
Να γνωρίζετε ότι μπορείτε να προχωρήσετε πέρα από τη διπλή εκκίνηση. Εάν επίσης κατορθώσατε να εγκαταστήσετε το macOS στο υλικό σας, τότε θα μπορούσατε να το περιγράψετε ως "πολλαπλών εκκινήσεων". Ο ίδιος όρος ισχύει και για πολλαπλές εκδόσεις των Windows ή του Linux.
Προετοιμασία: Δημιουργήστε αντίγραφα ασφαλείας των αρχείων σας!

Δεν έχει σημασία πόσο καιρό χρησιμοποιείτε το Linux. Σχεδόν σίγουρα θα υπάρχουν μερικά αρχεία που θέλετε να διατηρήσετε. Η απάντηση, φυσικά, είναι να υποστηρίξουμε αυτά τα πράγματα.
Πώς μπορείτε να δημιουργήσετε αντίγραφα ασφαλείας δεδομένων σε ένα διαμέρισμα Linux; Ένας τρόπος είναι να χρησιμοποιήσετε τα πρότυπα εργαλεία δημιουργίας αντιγράφων ασφαλείας που βρέθηκαν στο Ubuntu Πώς να κάνετε Δημιουργία αντιγράφων ασφαλείας των δεδομένων στο Ubuntu & Other Distros Πώς να κάνετε τα Backup των δεδομένων στο Ubuntu & Other Distros Πόσο ευαίσθητα δεδομένα θα χάνατε αν πέθανε ο δίσκος σας; Φυσικά, χρειάζεστε μια λύση δημιουργίας αντιγράφων ασφαλείας, αλλά η δημιουργία αντιγράφων ασφαλείας στο Linux μπορεί να είναι δύσκολη αν δεν ξέρετε τι κάνετε ... Διαβάστε περισσότερα. Άλλα λειτουργικά συστήματα Linux διαθέτουν επίσης εφεδρικά εργαλεία. Θα βρείτε επίσης βοηθητικά προγράμματα δημιουργίας αντιγράφων ασφαλείας που μπορούν να εγκατασταθούν από το διαχειριστή πακέτων της διανομής σας.
Μπορείτε επίσης να επιλέξετε μια πιο απλή λύση. Η εγκατάσταση του προγράμματος-πελάτη Dropbox στο λειτουργικό σύστημα Linux και ο συγχρονισμός των δεδομένων σας στο σύννεφο θα ήταν αρκετό. Εναλλακτικά, καταφύγετε σε μια αφαιρούμενη μονάδα USB.
Είναι ακόμη δυνατό να χρησιμοποιήσετε το διαχειριστή αρχείων Linux για να αντιγράψετε και να επικολλήσετε τα προσωπικά σας αρχεία από το Linux στο διαμέρισμα των Windows. Βεβαιωθείτε ότι έχετε αποθηκεύσει τα δεδομένα σε μια εύχρηστη τοποθεσία, με ένα σαφώς επισημασμένο όνομα καταλόγου, για ευκολία στην ανακάλυψη.

Εάν διαπιστώσετε ότι τα πράγματα πάνε στραβά και δεν μπορείτε να εκκινήσετε το Linux για να ανακτήσετε τα δεδομένα σας, μπορείτε να χρησιμοποιήσετε ένα εργαλείο των Windows όπως το DiskInternals Linux Reader για να διαβάσετε το σύστημα αρχείων ext2 ή ext3 και να ανακτήσετε τα αρχεία σας.
Δεδομένου ότι πρόκειται να διαγράψουμε δεδομένα από τον σκληρό δίσκο, για πλήρη ασφάλεια των δεδομένων, αξίζει επίσης να βεβαιωθείτε ότι διαθέτετε πρόσφατο αντίγραφο ασφαλείας των προσωπικών σας δεδομένων από το διαμέρισμα των Windows.
Κατάργηση εγκατάστασης του Ubuntu: Κατάργηση του διαμερίσματος Linux
Μόλις είστε χαρούμενοι ότι έχετε ανακτήσει τα δεδομένα που θέλετε να κρατήσετε από το διαμέρισμα Ubuntu, απλά διαγράψτε το.
Είναι πραγματικά τόσο απλό. Εκκινήστε τα Windows και ανοίξτε τη Διαχείριση Υπολογιστών. Θα χρειαστείτε δικαιώματα διαχειριστή γι 'αυτό, οπότε αν ο δικός σας είναι ο κύριος λογαριασμός στον Η / Υ, αυτό θα ήταν καλό. Εάν όχι, θα χρειαστεί να κάνετε κάποιες αλλαγές στον λογαριασμό σας ή να συνδεθείτε ως διαχειριστής.
Στη συνέχεια, κάντε δεξί κλικ στο κουμπί Έναρξη και επιλέξτε Διαχείριση δίσκων . Εδώ θα εμφανιστούν τα κατατμήματά σας. Θα χρειαστεί να αναγνωρίσετε το διαμέρισμα Linux. μπορείτε να κάνετε διπλό έλεγχο αυτό χρησιμοποιώντας το εργαλείο DiskInternals.
Θα πρέπει επίσης να γνωρίζετε το μέγεθος του διαμερίσματος και να είστε σίγουροι ότι αυτό ταιριάζει με το μέγεθος της κύριας συσκευής αποθήκευσης όταν εκτελείτε το Ubuntu.
Αποφύγετε τη διαγραφή οποιωνδήποτε διαμερισμάτων που χρειάζεστε!
Μόλις είστε βέβαιοι, ήρθε η ώρα να διαγράψετε το διαμέρισμα του Ubuntu. Κάντε δεξί κλικ στο διαμέρισμα και επιλέξτε Διαγραφή έντασης .

Αυτή η απλή ενέργεια θα απεγκαταστήσει αποτελεσματικά το Ubuntu από τον υπολογιστή σας. Ο bootloader GRUB 2.0 θα φύγει, πράγμα που σημαίνει ότι δεν υπάρχει πλέον οθόνη επιλογής λειτουργικού συστήματος.
Ωστόσο, σημαίνει επίσης ότι δεν υπάρχει μέσο για την εκκίνηση του υπόλοιπου λειτουργικού συστήματος.
Τρόπος επαναφοράς του MBR (Master Boot Record)
Για να το κάνετε αυτό, θα πρέπει να επαναφέρετε το Master Boot Record ή MBR. Έχετε δύο επιλογές εδώ:
- Χρησιμοποιήστε τα Windows για να επιδιορθώσετε το MBR.
- Χρησιμοποιήστε ένα εργαλείο τρίτου μέρους, όπως το CD Boot του Hiren CD του Boot CD του Hiren: Το CD Boot του All-In-One για κάθε ανάγκη Το CD εκκίνησης του Hiren: Το CD Boot του All-In-One για κάθε ανάγκη Το CD Boot του Hiren είναι ένα βοηθητικό πρόγραμμα διάσωσης των Windows που εκκινεί από CD ή USB. Είναι απαραίτητο για το κιτ επισκευής του υπολογιστή σας όταν τα Windows δεν εκκινήσουν. Διαβάστε περισσότερα . Αυτή η επιλογή είναι καλύτερο αν δεν χρησιμοποιείτε τα Windows 10.
Θα επικεντρωθούμε στη χρήση των Windows 10 για την επιδιόρθωση του MBR.
Ξεκινήστε με τη λήψη των αρχείων εγκατάστασης των Windows 10. Αυτό είναι νόμιμο εάν χρησιμοποιείτε ένα νόμιμο αντίγραφο του λειτουργικού συστήματος. Χρησιμοποιήστε αυτό για να δημιουργήσετε ένα bootable USB ή DVD Πώς να κατεβάσετε νομίμως τα αρχεία εγκατάστασης των Windows για δωρεάν Πώς να κατεβάσετε νόμιμα τα αρχεία εγκατάστασης των Windows για δωρεάν Windows μπορεί να πάρει σοβαρά σπασμένα. Αυτό που πρέπει συχνά να κάνετε είναι να το εγκαταστήσετε από την αρχή. Και σας παρουσιάζουμε πώς να αποκτήσετε νόμιμα αρχεία εγκατάστασης για τα Windows 7 έως 10. Διαβάστε περισσότερα.
Στη συνέχεια, τοποθετήστε το δίσκο, επανεκκινήστε τον υπολογιστή και πατήστε το σωστό πλήκτρο για να μπείτε στο BIOS για να αλλάξετε τις ρυθμίσεις. (Αυτό διαφέρει ανάλογα με τον κατασκευαστή του υπολογιστή σας). Ο στόχος εδώ είναι να διασφαλιστεί ότι η εκκίνηση του υπολογιστή από το δίσκο εγκατάστασης των Windows 10.
Κάντε επανεκκίνηση για εκκίνηση από το δίσκο εγκατάστασης και κάντε κλικ στην επιλογή Επισκευή του υπολογιστή σας . Στη συνέχεια, επιλέξτε Αντιμετώπιση προβλημάτων> Επιλογές για προχωρημένους> Γραμμή εντολών . Εδώ, χρησιμοποιούμε το εργαλείο Bootrec.exe χρησιμοποιώντας την εντολή fixbbr.
Πρώτα, πληκτρολογήστε:
bootrec /fixmbr Αυτό θα καθαρίσει τα πράγματα. Ακολουθήστε το με:
bootrec /fixboot Το FixBoot χρησιμοποιείται όταν έχει καταργηθεί μια εγγραφή εκκίνησης εκτός των Windows.
Σε αυτό το στάδιο, μπορείτε να ολοκληρώσετε με:
bootrec /scanos Αυτή η εντολή σαρώνει τον σκληρό δίσκο για κατάλληλα λειτουργικά συστήματα. Εάν χρησιμοποιείτε τα Windows 10 παράλληλα με ένα άλλο λειτουργικό σύστημα Windows, αυτό θα εντοπιστεί εδώ. Εάν αντιμετωπίζετε προβλήματα με αυτό, δοκιμάστε
bootrec /rebuildbcd Σε αυτό το σημείο, τελειώσατε. Αν όμως τα Windows δεν εκκινήσουν όταν κλείσετε τη γραμμή εντολών και επανεκκινήσετε τον υπολογιστή σας (θυμηθείτε να επιλέξετε ξανά την αρχική δισκέτα εκκίνησης στο BIOS), τότε έχετε προβλήματα.
Μπορείτε να το διορθώσετε επανεγκαθιστώντας τα Windows 10, αλλά πρώτα δοκιμάστε το διαμέρισμα ανάκτησης. Πρόκειται για ένα τμήμα του σκληρού δίσκου των Windows 10 που είναι αφιερωμένο στην ανάκτηση του υπολογιστή σας.
Ανάκτηση ή επαναχρησιμοποίηση του ελεύθερου χώρου που έχετε τώρα
Θα έχετε τώρα ένα κομμάτι ελεύθερου χώρου. Για να το χρησιμοποιήσετε αυτό, θα χρειαστεί διαμέριση και μορφοποίηση.
Εάν δεν ξέρετε πώς να το κάνετε αυτό, απλά εκτελέστε τη Διαχείριση δίσκων όπως περιγράφεται παραπάνω. Επιλέξτε τον κενό χώρο, κάντε δεξί κλικ και επιλέξτε την επιλογή New Volume ... που ταιριάζει στις απαιτήσεις σας.
Εναλλακτικά, κάντε δεξί κλικ στην ένταση του ήχου δίπλα στον κενό χώρο, επιλέγοντας Extend Volume (Επέκταση τόμου) για να αυξήσετε το μέγεθος του διαμερίσματος. Αυτό το βίντεο θα σας βοηθήσει:
Ανακτηθεί από τα Windows, ο χώρος αυτός μπορεί τώρα να αποκτηθεί μέσω μιας νέας επιστολής μονάδας δίσκου. Είναι διαθέσιμο για ό, τι θέλετε να αποθηκεύσετε σε αυτό: προσωπικά δεδομένα, παιχνίδια, βίντεο ή οτιδήποτε άλλο. Όλα είναι πίσω στο φυσιολογικό!
Πρέπει να χρησιμοποιείτε το Linux από καιρό σε καιρό; Γιατί να μην εγκαταστήσετε το Linux μέσα στα Windows Ένας γρήγορος οδηγός για το Linux Bash Shell στα Windows 10 Ένας γρήγορος οδηγός για το Linux Bash Shell στα Windows 10 Τώρα μπορείτε να τρέξετε το Linux στα Windows. Μάθετε περισσότερα σχετικά με το Bash στα Windows, από το πώς και γιατί πρέπει να το εγκαταστήσετε, σε κρυφές λειτουργίες που πιθανώς δεν γνωρίζατε. Διαβάστε περισσότερα χρησιμοποιώντας το υποσύστημα των Windows για λογισμικό Linux στο Microsoft Store; Ή, ρίξτε μια ματιά στο πώς να απενεργοποιήσετε την UEFI ασφαλή εκκίνηση για διπλή εκκίνηση οποιοδήποτε σύστημα Πώς να απενεργοποιήσετε UEFI Ασφαλής εκκίνηση για τη διπλή εκκίνηση οποιοδήποτε σύστημα Πώς να απενεργοποιήσετε UEFI Ασφαλής εκκίνηση για διπλή Εκκίνηση Κάθε σύστημα UEFI μπορεί να παρεμβαίνει στην εγκατάσταση ενός δεύτερου λειτουργικού συστήματος. Δείτε πώς μπορείτε να απενεργοποιήσετε το UEFI Secure Boot και να ξεκινήσετε με διπλή εκκίνηση οποιαδήποτε λειτουργικά συστήματα θέλετε. Διαβάστε περισσότερα .
Εξερευνήστε περισσότερα σχετικά με: Dual Boot, Linux Tips, Ubuntu.

