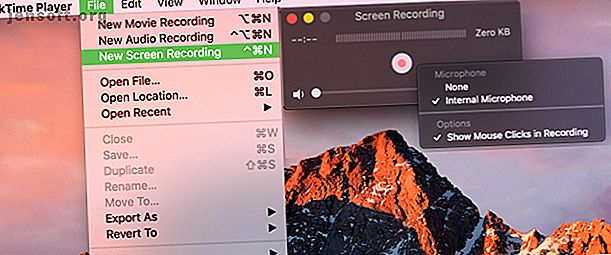
Πώς να προβάλετε την εγγραφή σε Mac
Διαφήμιση
Υπάρχουν πολλές φορές κατά την καταγραφή της οθόνης Mac σας μπορεί να έρθει σε πρακτικό. Ίσως θέλετε να δημιουργήσετε ένα σεμινάριο screencast. Ίσως δημιουργείτε μια επιχειρηματική παρουσίαση. Ή ίσως ενδιαφέρεστε να δημιουργήσετε σημειώσεις βίντεο για τον εαυτό σας.
Όποια και αν είναι η αιτία, είναι απλή και έχετε μερικούς διαφορετικούς τρόπους να το κάνετε. Έτσι, εδώ είναι πώς να καταγράψετε την οθόνη σας σε Mac με διάφορες μεθόδους.
Πώς να εγγράψετε σε Mac με QuickTime
Το QuickTime έρχεται προεγκατεστημένο στο Mac σας και μπορείτε να κάνετε πολλά μαζί του, όπως τα περιστρεφόμενα αρχεία βίντεο για παράδειγμα. Έτσι, χρησιμοποιώντας αυτό το εργαλείο για την καταγραφή της οθόνης σας έχει νόημα. Ανοίξτε το QuickTime Player και, στη συνέχεια, επιλέξτε File > New Screen Recording από τη γραμμή μενού.
Κάντε κλικ στο βέλος δίπλα στο κόκκινο κουμπί για να ρυθμίσετε την εγγραφή. Εδώ, επιλέξτε από Κανένα ή Εσωτερικό Μικρόφωνο για τον ήχο σας και επιλέξτε ή αποεπιλέξτε την επιλογή Εμφάνιση κλικ του ποντικιού στην επιλογή Εγγραφή .

Τώρα πατήστε το κόκκινο κουμπί, στη συνέχεια απλά κάντε κλικ για να ηχογραφήσετε ολόκληρη την οθόνη σας ή σύρετε για να επιλέξετε ένα συγκεκριμένο τμήμα της και ξεκινήστε την εγγραφή. Αυτό θα τοποθετήσει το εικονίδιο QuickTime Player στη γραμμή μενού σας. Όταν ολοκληρώσετε την εγγραφή, απλά κάντε κλικ σε αυτό το κουμπί.
Η εγγραφή σας θα ανοίξει δεξιά για να μπορείτε να την δείτε. Για να το αποθηκεύσετε, επιλέξτε Αρχείο > Αποθήκευση από τη γραμμή μενού, δώστε στην καταχώρισή σας ένα όνομα και επιλέξτε τη θέση του. Κάντε κλικ στην επιλογή Αποθήκευση και τελειώσατε.
Οφέλη
- Η εφαρμογή είναι εγκατεστημένη στο Mac από προεπιλογή, επομένως δεν υπάρχει επιπλέον κόστος ή εγκαταστάσεις.
- Το QuickTime Player προσφέρει πρόσθετες λειτουργίες, όπως εγγραφές ταινιών και ήχου.
- Μπορείτε να χρησιμοποιήσετε το AirPlay ή τις δυνατότητες κοινής χρήσης αμέσως από το εγγεγραμμένο βίντεο.
Πώς να εγγράψετε σε Mac Με το βοηθητικό πρόγραμμα Screenshot
Ένα από τα νέα χαρακτηριστικά που συνοδεύει το MacOS Mojave Τα 10 καλύτερα νέα χαρακτηριστικά του macOS Mojave Τα 10 καλύτερα νέα χαρακτηριστικά του macOS Mojave Τι νέο υπάρχει στο MacOS Mojave; Η αναθεώρηση Mojave καλύπτει όλα όσα πρέπει να γνωρίζετε στην τελευταία έκδοση του macOS. Διαβάστε περισσότερα είναι το βοηθητικό πρόγραμμα screenshot. Αυτό το δροσερό εργαλείο σας επιτρέπει να καταγράφετε τις καταγραφές οθόνης εκτός από τα στιγμιότυπα οθόνης.
Για να ανοίξετε το βοηθητικό πρόγραμμα, πατήστε Cmd + Shift + 5 στο πληκτρολόγιό σας. Στο κάτω μέρος του παραθύρου που εμφανίζεται, θα δείτε δύο επιλογές για την εγγραφή ολόκληρης της οθόνης και την εγγραφή επιλεγμένης μερίδας .

Εάν επιλέξετε Record Entire Screen, θα εμφανιστεί ένα εικονίδιο κάμερας. Αυτό είναι πρακτικό εάν χρησιμοποιείτε περισσότερες από μία οθόνες. Απλώς μετακινήστε την κάμερα στην οθόνη που θέλετε να εγγράψετε και κάντε κλικ για να ξεκινήσει η εγγραφή.
Εάν επιλέξετε Καταχώριση επιλεγμένης μερίδας, σύρετε τις γωνίες του κουτιού που βλέπετε για να προσαρμόσετε το μέγεθος. Μπορείτε επίσης να μετακινήσετε το πλαίσιο σε μια διαφορετική περιοχή στην οθόνη σας. Κάντε κλικ στην επιλογή Εγγραφή για να ξεκινήσετε την εγγραφή
Οφέλη
- Το βοηθητικό πρόγραμμα screenshot είναι ένα νέο χαρακτηριστικό του MacOS Mojave, οπότε είναι δωρεάν και δεν απαιτεί εγκατάσταση λογισμικού.
- Τα χαρακτηριστικά γνωρίσματα περιλαμβάνουν ένα ενσωματωμένο μικρόφωνο για ήχο, ένα χρονοδιακόπτη για τις ηχογραφημένες εγγραφές και τη δυνατότητα να εμφανίζονται τα κλικ του ποντικιού για μαθήματα.
- Όπως και το QuickTime, μπορείτε να χρησιμοποιήσετε το AirPlay ή τις δυνατότητες κοινής χρήσης αμέσως από το εγγεγραμμένο βίντεο.
Πώς να εγγράψετε σε Mac με εφαρμογές τρίτου μέρους
Με τις δύο παραπάνω επιλογές, δεν υπάρχει κανένας λόγος να αναζητήσετε μια εφαρμογή τρίτου μέρους για την εγγραφή της οθόνης Mac σας Οι 5 καλύτερες συσκευές εγγραφής οθόνης για καταγραφή της οθόνης του Mac OS Οι 5 καλύτερες συσκευές εγγραφής οθόνης για τη λήψη της οθόνης Mac OS σας Χρειάζεστε ένα εργαλείο για την εγγραφή την οθόνη στο Mac σας; Εδώ είναι οι καλύτερες εφαρμογές καταγραφής οθόνης για τη λήψη της επιφάνειας εργασίας Mac σας. Διαβάστε περισσότερα αν δεν θέλετε ή χρειάζεστε περισσότερες δυνατότητες. Εδώ είναι μερικές επιλογές που προσφέρουν λίγο επιπλέον.
Viking Recorder Lite
Μόλις εγκαταστήσετε το Viking Recorder Lite, ένα εύχρηστο εικονίδιο θα εμφανιστεί στη γραμμή μενού σας, επιτρέποντάς σας να ξεκινήσετε μια εγγραφή σε μια γρήγορη. Μπορείτε να καταγράψετε ολόκληρη την οθόνη σας ή μέρος της, να συμπεριλάβετε τον ήχο μαζί με τα κλικ του ποντικιού και να ρυθμίσετε τις ρυθμίσεις κωδικοποιητή και πλαισίου.

Για να ξεκινήσετε, επιλέξτε Έναρξη καταγραφής οθόνης από το αναπτυσσόμενο μενού της γραμμής μενού και κάντε τις ρυθμίσεις σας στο αναδυόμενο παράθυρο. Επιλέξτε Τέλος εγγραφής από το αναπτυσσόμενο μενού όταν τελειώσετε και στη συνέχεια ακολουθήστε την εντολή για να αποθηκεύσετε την εγγραφή σας.
Σταθερά χαρακτηριστικά
- Το Viking Recorder Lite συνοδεύεται από ενσωματωμένο επεξεργαστή ταινιών και πρόγραμμα λήψης YouTube.
- Μπορείτε να χρησιμοποιήσετε τα πλήκτρα πρόσβασης, να τροποποιήσετε τη διεπαφή χρήστη, να προβάλετε μπαλόνια βοήθειας, να αναβοσβήνει το εικονίδιο της γραμμής μενού κατά τη διάρκεια της εγγραφής και να χρησιμοποιήσετε το Κέντρο ειδοποιήσεων.
- Καθώς μετακινείτε το παράθυρο Νέας Εγγραφής, μπορείτε να δείτε μια γρήγορη προεπισκόπηση.
Εάν τα χαρακτηριστικά αυτά σας ενδιαφέρουν, δώστε στον Viking Recorder Lite μια δωρεάν δοκιμή. Αν σας αρέσει και θέλετε περισσότερες δυνατότητες, συμπεριλαμβανομένων απεριόριστων μηκών βίντεο, μπορείτε να δείτε την πληρωμένη έκδοση.
Λήψη : Viking Recorder Lite (Δωρεάν) Viking Recorder ($ 3)
Έξυπνη εγγραφή Lite
Το Smart Recorder Lite είναι μια άλλη καλή εφαρμογή καταγραφής οθόνης με μια υπερ-απλή διεπαφή. Ανοίξτε την εφαρμογή και επιλέξτε τις επιλογές σας για τη συσκευή λήψης, πλήρη ή μερική οθόνη, ποιότητα οθόνης, πηγή ήχου και αποθηκευμένη διαδρομή.

Για να ξεκινήσετε, ανοίξτε την εφαρμογή και κάντε τις ρυθμίσεις σας 11 Κρυφές ρυθμίσεις Mac Μπορείτε να ξεκλειδώσετε με την εντολή Defaults 11 Κρυφές ρυθμίσεις Mac Μπορείτε να ξεκλειδώσετε με την εντολή προεπιλογών Η εντολή προεπιλογές ξεκλειδώνει τους τόνους των κρυφών προτιμήσεων στο Mac σας. Εδώ είναι πώς να το χρησιμοποιήσετε και μερικές από τις αγαπημένες προτιμήσεις μας. Διαβάστε περισσότερα, και στη συνέχεια κάντε κλικ στο κουμπί Έναρξη εγγραφής . Ένα εικονίδιο θα εμφανιστεί στη γραμμή μενού όπου μπορείτε να δείτε το χρόνο που έχετε περάσει κατά την εγγραφή. Κάντε κλικ στο εικονίδιο όταν τελειώσετε και η εγγραφή σας θα ανοίξει αμέσως για να την δείτε. Θα αποθηκεύσει επίσης στη θέση που καθορίσατε Πώς να αλλάξετε πού αποθηκεύονται τα στιγμιότυπα οθόνης Mac Πώς να αλλάξετε πού αποθηκεύονται τα στιγμιότυπα οθόνης Mac Κάθε φορά που τραβάτε ένα στιγμιότυπο οθόνης σε Mac, αποθηκεύεται αυτόματα στην επιφάνεια εργασίας. Δείτε πώς μπορείτε να αλλάξετε την προεπιλεγμένη θέση αποθήκευσης οθόνης. Διαβάστε περισσότερα στις ρυθμίσεις.
Σταθερά χαρακτηριστικά
- Το Smart Recorder Lite σας επιτρέπει να καταγράφετε την οθόνη σας ή να χρησιμοποιείτε την κάμερα FaceTime HD.
- Μπορείτε να εγγράψετε ήχο από πρόσθετες πηγές (ακόμη και περισσότερες από μία κάθε φορά), συμπεριλαμβανομένου του ενσωματωμένου μικροφώνου, της κάρτας ήχου του υπολογιστή ή της συσκευής εισόδου.
- Οι επιλογές ποιότητας οθόνης κυμαίνονται από χαμηλό σε υψηλό και οι επιλογές ρυθμού καρέ κυμαίνονται από 1-30FPS.
Αν σας αρέσει αυτό, μπορείτε να τραβήξετε δωρεάν το Smart Recorder Lite. Μπορείτε επίσης να ρίξετε μια ματιά στην πληρωμένη έκδοση, η οποία προσφέρει πρόσθετες λειτουργίες όπως η εγγραφή φορές πέρα από 300 δευτερόλεπτα.
Λήψη : Smart Recorder Lite (Δωρεάν) Έξυπνη συσκευή εγγραφής ($ 5)
Επόμενο: Πώς να τραβήξετε στιγμιότυπα οθόνης σε Mac
Η καταγραφή της οθόνης του υπολογιστή σας ήταν πιο περίπλοκη. Αλλά όπως βλέπετε, γίνεται πιο εύκολη όλη την ώρα. Ας ελπίσουμε ότι μία από αυτές τις μεθόδους είναι ακριβώς αυτό που χρειάζεστε για την καταγραφή της εγγραφής στο Mac σας.
Και αν ενδιαφέρεστε για να μάθετε περισσότερα για screenshots Mac Πώς να πάρει Screenshots σε Mac: Συμβουλές, εργαλεία και τεχνάσματα για να ξέρετε πώς να τραβήξετε Screenshots σε Mac: Συμβουλές, εργαλεία και τεχνάσματα για να ξέρετε Ανάγκη λήψης screenshot στο Mac ; Ακολουθούν οι καλύτερες συντομεύσεις, συμβουλές και εφαρμογές για στιγμιότυπα οθόνης macOS. Διαβάστε περισσότερα ή πώς να χρησιμοποιήσετε το Mac σας για να αποτυπώσετε την οθόνη Android σας, τα καλύψαμε και αυτά.
Εξερευνήστε περισσότερα σχετικά με: Mac εφαρμογές, Mac Συμβουλές, QuickTime, Εγγραφή βίντεο, Screencast.

