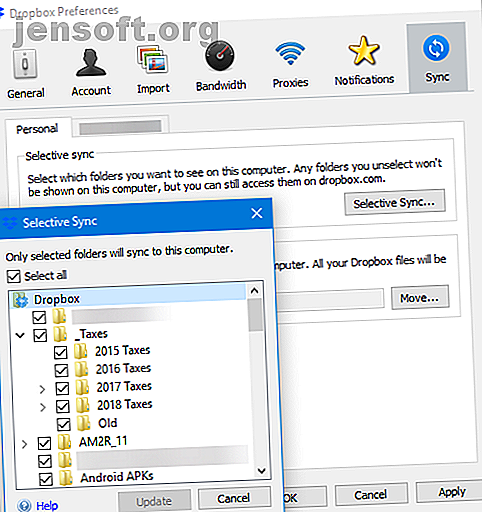
Πώς να συγχρονίσετε μόνο συγκεκριμένα αρχεία στο Dropbox ή στο Google Drive
Διαφήμιση
Η αποθήκευση σύννεφων είναι χρήσιμη για να κρατήσει γύρω, αλλά έχει μερικά σημεία πόνου. Τα περισσότερα από αυτά έχουν τη μορφή περιορισμένης αποθήκευσης. Εκτός αν έχετε πληρώσει για περισσότερα, πιθανότατα δεν έχετε περισσότερα από 15GB σε οποιαδήποτε υπηρεσία.
Ένα άλλο σχετικό πρόβλημα είναι ο περιορισμένος χώρος στον υπολογιστή σας 6 Συμβουλές για την ελευθέρωση του χώρου στο δίσκο στα Windows 10 6 Συμβουλές για την ελευθέρωση του χώρου στο δίσκο στα Windows 10 Ακόμα και ένα terabyte χώρου αποθήκευσης γεμίζεται γρήγορα με αρχεία πολυμέσων. Εδώ θα σας δείξουμε πώς μπορείτε να απελευθερώσετε εύκολα τα gigabytes του χώρου στο δίσκο στα Windows 10, αφαιρώντας περιττά αρχεία συστήματος. Διαβάστε περισσότερα . Εάν έχετε έναν τόνο αρχειοθετημένων αρχείων στους λογαριασμούς αποθήκευσης του cloud ή μοιράζεστε αρχεία με άλλους, ενδέχεται να βρείτε το φάκελο Dropbox ή το Google Drive να καταλαμβάνει πολύ χώρο στον υπολογιστή σας.
Αν συμβαίνει αυτό, θα πρέπει να χρησιμοποιήσετε επιλεκτικό συγχρονισμό αντί για συγχρονισμό όλων. Δείτε πώς.
Πώς να χρησιμοποιήσετε τον επιλεκτικό συγχρονισμό στο Dropbox

Βρείτε το εικονίδιο Dropbox στο δίσκο του συστήματος σας στην κάτω δεξιά γωνία της οθόνης σας (ίσως χρειαστεί να κάνετε κλικ στο βέλος για να εμφανίσετε όλα τα εικονίδια). Κάντε κλικ σε αυτό, στη συνέχεια, στο εργαλείο Ρυθμίσεις, στην επάνω δεξιά γωνία του παραθύρου που προκύπτει. Επιλέξτε Προτιμήσεις .
Στο πλαίσιο Προτιμήσεις Dropbox, μεταβείτε στην καρτέλα Συγχρονισμός . Εδώ θα δείτε ένα κουμπί για το Selective Sync . Κάντε κλικ σε αυτό, κατόπιν μπορείτε να μεταβείτε και να καταργήσετε την επιλογή των φακέλων που δεν θέλετε να συγχρονίσετε.
Κάντε κλικ στην επιλογή Ενημέρωση και, στη συνέχεια, κάντε κλικ στο κουμπί OK . Το Dropbox θα αφαιρέσει τους φακέλους αυτούς από τον υπολογιστή σας, αλλά θα παραμείνει ασφαλής στο λογαριασμό σας.
Πώς να χρησιμοποιήσετε τον επιλεκτικό συγχρονισμό στο Google Drive

Μια από τις καλύτερες συμβουλές αποθήκευσης του Google Drive είναι ο επιλεκτικός συγχρονισμός, ο οποίος ζει σε παρόμοιο σημείο με το Dropbox. Εντοπίστε το εικονίδιο της μονάδας δίσκου στο συρτάρι του συστήματός σας και, στη συνέχεια, κάντε κλικ στο κουμπί μενού τριών σημείων που ακολουθείται από τις προτιμήσεις
Εδώ, μεταβείτε στην καρτέλα Google Drive στα αριστερά. Αλλάξτε το στοιχείο Συγχρονισμός όλων στον My Drive για να συγχρονίσετε μόνο αυτούς τους φακέλους . Παρακάτω, μπορείτε να καταργήσετε την επιλογή όλων των στοιχείων που δεν θέλετε να συγχρονίσετε στον τρέχοντα υπολογιστή σας.
Ελέγξτε τις εφαρμογές που δείχνουν ποιοι φάκελοι αναλαμβάνουν το μεγαλύτερο χώρο Χρειάζεστε καθαρισμό δίσκου; Οπτικοποιήστε το περιεχόμενο που αναλαμβάνει ο υπολογιστής σας με Windows Χρειάζεστε καθαρισμό δίσκου; Οραματίστε τι παίρνει χώρο στον υπολογιστή σας των Windows Ω την πίεση όταν εξαντληθεί ο χώρος στο δίσκο. Τι να διαγράψετε; Ο γρηγορότερος τρόπος εντοπισμού των ανεπιθύμητων αρχείων είναι να χρησιμοποιήσετε ένα εργαλείο που σας βοηθά να απεικονίσετε τη δομή του αρχείου του συστήματός σας. Διαβάστε περισσότερα εάν χρειάζεστε βοήθεια για να αποφασίσετε ποιο να εξαιρέσετε.
Πιστωτική εικόνα: Pe3check / Depositphotos
Εξερευνήστε περισσότερα σχετικά με: Cloud Storage, Dropbox, Google Drive.

