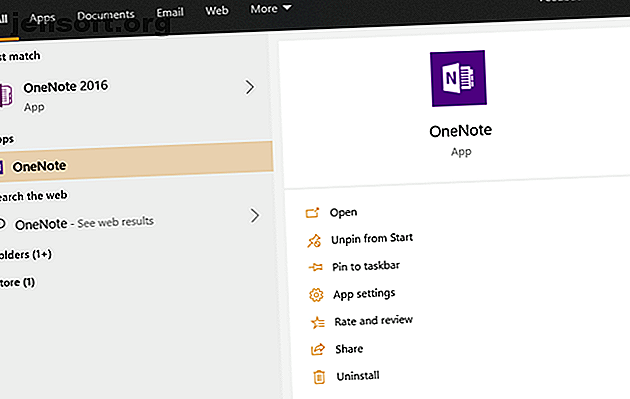
Πώς να χρησιμοποιήσετε το OneNote για σχολείο: 10 συμβουλές για φοιτητές και καθηγητές
Διαφήμιση
Το Microsoft OneNote ζυγίζει μόλις μερικά megabytes. Το να γκρεμίζεις γύρω από μια τσάντα γεμάτη από βιβλία παίζει λίγο σε σύγκριση, έτσι δεν είναι; Έτσι, καθώς επιστρέφετε στο σχολείο, ας μάθουμε λίγο περισσότερο σχετικά με το εργαλείο λήψης σημείωσης με δυνατότητα τροφοδοσίας.
Το Microsoft OneNote αποτελεί μέρος της σουίτας της Microsoft και είναι μια εφαρμογή παραγωγικότητας μεταξύ των πλατφορμών.
Το OneNote είναι δωρεάν. Για βελτιωμένες λειτουργίες συνεργασίας όπως το Class Notebook και το Notebook για το προσωπικό, οι φοιτητές και οι εκπαιδευτικοί μπορούν επίσης να αποκτήσουν δωρεάν το Office 365 Education με έγκυρη διεύθυνση ηλεκτρονικού ταχυδρομείου στο σχολείο.
Υπάρχουν πολλοί μοναδικοί τρόποι για να χρησιμοποιήσετε το OneNote και να αλλάξετε τον τρόπο διδασκαλίας ή σπουδών. Ελάτε στο πλοίο. Το OneNote διαθέτει πολλές συμβουλές τόσο για τους εκπαιδευτικούς όσο και για τους μαθητές.
OneNote 2016 εναντίον OneNote για Windows 10

Οι διαφορετικές εκδόσεις του OneNote μπορεί να σας προκαλέσουν κάποια σύγχυση. Υπάρχουν δύο κύριες εκδόσεις του OneNote και μπορείτε να τις χρησιμοποιήσετε και στον ίδιο υπολογιστή:
- Το OneNote για Windows 10 (η εφαρμογή Microsoft Store)
- Το OneNote 2016 (η εφαρμογή επιφάνειας εργασίας του Microsoft Office)
Στη συνέχεια, έχετε το οικοσύστημα των εφαρμογών OneNote για iOS και Android. Και, το OneNote Online, το οποίο είναι προσβάσιμο με οποιοδήποτε σύγχρονο πρόγραμμα περιήγησης.
Το OneNote για Windows 10 σας προσφέρει μια απρόσκοπτη εμπειρία σε όλες τις συσκευές είτε με πληκτρολόγιο είτε με είσοδο αφής. Σημαντικό είναι ότι το OneNote για Windows 10 ενημερώνεται συνεχώς με νέα χαρακτηριστικά εμπνευσμένα από το OneNote 2016.
Οι ηλικιωμένοι χρήστες του OneNote 2016 θα σταματήσουν να υποστηρίζονται μετά τον Οκτώβριο του 2025 (με εκτεταμένη υποστήριξη).
"Στην πραγματικότητα, το τελευταίο ενάμισι έτος έχουμε προσθέσει περισσότερες από 100 από τις αγαπημένες σας δυνατότητες OneNote 2016 με βάση τα σχόλιά σας (ευχαριστούμε!), Με περισσότερες βελτιώσεις στον τρόπο συμπεριλαμβάνοντας ετικέτες και καλύτερη ενσωμάτωση στα έγγραφα του Office. "
Εξετάζοντας το μέλλον και τον τρόπο με τον οποίο η λήψη σημειώσεων μπορεί να αυξηθεί με την πάροδο του χρόνου, μπορούμε να σας προτείνουμε να επιλέγετε το OneNote για Windows 10 Γιατί πρέπει να αλλάξετε από το OneNote 2016 σε OneNote για Windows 10 Γιατί πρέπει να αλλάξετε από το OneNote 2016 σε OneNote για Windows 10 Το OneNote 2016 καταργείται σταδιακά. Θα σας εξηγήσουμε τι συμβαίνει με το OneNote 2016 και θα σας δείξουμε τα μεγάλα πλεονεκτήματα της μετάβασης στο OneNote για Windows 10. Διαβάστε περισσότερα. Και ακολουθήστε τις παρακάτω συμβουλές για να χρησιμοποιήσετε το OneNote στο σχολείο και στο σπίτι για τα μαθήματά σας.
1. Αποστολή εγγράφων σε OneNote με ένα κλικ
Το πρώτο βήμα της λήψης σημειώσεων ξεκινά με τη συλλογή πληροφοριών. Οι μαθητές και οι εκπαιδευτικοί μπορούν να στείλουν οποιοδήποτε απόσπασμα εγγράφου ή ιστοσελίδας στο OneNote με διάφορες μεθόδους. Αυτά τα δύο παρακάτω είναι εγγενή για το OneNote.
Επιλέξτε OneNote ως τον προεπιλεγμένο εκτυπωτή στις Ρυθμίσεις των Windows 10. Μεταβείτε στις Ρυθμίσεις των Windows και επιλέξτε το OneNote ως τον προεπιλεγμένο εκτυπωτή (ή το Send to OneNote 2016 αν το χρησιμοποιείτε). Στη συνέχεια, μπορείτε να στείλετε τυχόν έγγραφα σε οποιοδήποτε σημειωματάριο ή σελίδα μέσω του διαλόγου Εκτύπωση της εφαρμογής.

Χάρη σε αυτό, το παλιό εργαλείο Αποστολή προς OneNote από το Microsoft Store καθίσταται περιττό.
Χρησιμοποιήστε την επέκταση του OneNote Clipper στο Chrome. Τα προγράμματα περιήγησης είναι ερευνητικά εργαλεία και το λογισμικό OneNote Web Clipper μπορεί να αποθηκεύσει, να σχολιάσει και να οργανώσει οτιδήποτε αρπάζεστε από τον ιστό.

Και υπάρχουν περισσότεροι τρόποι για να προσθέσετε οτιδήποτε στο OneNote από οπουδήποτε Πώς να αποθηκεύσετε οτιδήποτε σε OneNote από οπουδήποτε Πώς μπορείτε να αποθηκεύσετε οτιδήποτε σε OneNote από οπουδήποτε Microsoft OneNote είναι ένα ισχυρό εργαλείο για λήψη σημείων ελεύθερης μορφής. Η μοναδική δομή του OneNote σάς βοηθά να συλλέξετε, να οργανώσετε και να μοιραστείτε τις σημειώσεις σας. Εδώ είναι οι καλύτεροι τρόποι συλλογής πληροφοριών από οπουδήποτε. Διαβάστε περισσότερα . Οι συμβουλές λειτουργούν τόσο για το OneNote για Windows 10 όσο και για το OneNote 2016.
2. Ενσωματώστε τα αρχεία σας ως προσαρτήματα σύννεφου

Το OneNote για Windows 10 διαθέτει επίσης έναν ευέλικτο τρόπο αντιμετώπισης των συνημμένων. Μπορούν να βρίσκονται στην επιφάνεια εργασίας σας ή στο OneDrive.
Τα συνημμένα Cloud είναι μια πολύτιμη προσθήκη για τη φορητότητα και την ομαδική εργασία καθώς το αρχείο σας παραμένει πάντα ενημερωμένο. Το ενσωματωμένο έγγραφο θα εμφανίζεται στο σημειωματάριό σας ως ζωντανή προεπισκόπηση.
Μπορείτε να ανοίξετε και να επεξεργαστείτε τα αρχεία. Οι αλλαγές θα εμφανιστούν σε πραγματικό χρόνο. και θα ενημερώνεται αυτόματα μέσω του OneDrive. Οποιεσδήποτε αλλαγές κάνετε θα αποθηκευτούν στο αρχικό αρχείο και δεν χρειάζεται να αποθηκεύσετε και να επανασυνδέσετε τα αρχεία ξανά.
Είναι ένα αρκετά όμορφο χαρακτηριστικό γνώρισμα για τους φοιτητές όταν κάνουν ομαδικές αποστολές και ακόμη και καθηγητές για συνεργατική μάθηση.
3. Σχεδιάστε τις σημειώσεις σας με μελάνι
Οι εκπαιδευτικοί μπορούν να δημιουργήσουν πλουσιότερες οδηγίες με τις λειτουργίες μελάνης στο OneNote για Windows 10. Η Microsoft το αποκαλεί " Σκεφτείτε με μελάνι ". Όπως δείχνει το παραπάνω βίντεο, μπορείτε να γράψετε σημειώσεις και να σχεδιάσετε ή να σχεδιάσετε πράγματα στο σημειωματάριό σας.
Φυσικά, λειτουργεί καλύτερα σε μια συσκευή με δυνατότητα αφής, όπως το Microsoft Surface ή ένα iPad, αλλά το ποντίκι μπορεί επίσης να χειριστεί κάποιες απαράμιλες σχολιασμούς.
4. Προσαρμόστε τις σελίδες σας

Οι σελίδες OneNote μπορούν να μετακινηθούν οριζόντια και κάθετα. Δεν υπάρχουν όρια. Και υπάρχει ένας τρόπος να τους φανεί τουλάχιστον σαν πραγματικό χαρτί.
Προσαρμόστε τις σελίδες του OneNote με διαφορετικά χρώματα, γραμμές κανόνων και πλέγματα για τον τύπο περιεχομένου σε αυτά.
- Μεταβείτε στην προβολή> Χρώμα σελίδας.
- Μεταβείτε στην προβολή> Γραμμές κανόνα .
Μπορείτε επίσης να δώσετε σε κάθε Notebook και Section το δικό του χρώμα για να διαχωρίσετε τον τύπο των σημειώσεων πιο οπτικά. Απλώς κάντε δεξί κλικ σε μια σελίδα ή σε ένα τμήμα του σημειώματός σας στο σημειωματάριο OneNote και, στη συνέχεια, επιλέξτε ένα χρώμα.
5. Χρησιμοποιήστε το Linked Audio Recordings ως Notes

Η ταχύτητα δακτυλογράφησης δεν μπορεί να συμβαδίσει με τη διάλεξη ενός δασκάλου. Ένας καλύτερος τρόπος είναι να σημειώσετε το σημείο κλειδί ενώ καταγράφετε ολόκληρη τη διάλεξη.
Η δυνατότητα "Ήχος" στο OneNote για Windows 10 σάς επιτρέπει να πληκτρολογείτε τις σημειώσεις διαλέξεων κατά την εγγραφή. Η εγγραφή συνδέεται με αυτό που πληκτρολογείτε όταν ξεκινήσατε την εγγραφή. Αυτό εξασφαλίζει ότι δεν παραλείψετε καμία σημαντική πληροφορία.
Για να ξεκινήσετε μια εγγραφή ήχου στις σημειώσεις σας, κάντε τα εξής:
- Κάντε κλικ σε μια τοποθεσία στην τρέχουσα σελίδα όπου θέλετε να ξεκινήσετε την ηχογράφηση.
- Στην καρτέλα Εισαγωγή, κάντε κλικ στην επιλογή Ήχος.
- Το OneNote αρχίζει αμέσως την εγγραφή.
- Για να τερματίσετε μια εγγραφή ήχου, κάντε τα εξής:
- Στην καρτέλα Εγγραφή, κάντε κλικ στο κουμπί Διακοπή . Το OneNote τερματίζει την εγγραφή. Αν θέλετε να συνεχίσετε την εγγραφή αργότερα, κάντε ξανά κλικ στο Record .
6. Κάντε ευκολότερη την εύρεση πληροφοριών με την έγχρωμη κωδικοποίηση

Πριν από τη γέννηση των ψηφιακών εργαλείων, υπήρχε η ταπεινή στυλό σήμανσης. Το OneNote σάς προσφέρει πολλαπλά χρώματα για να επιλέξετε. Και σε διαφορετικά πάχη. Μπορείτε να επιλέξετε διαφορετικό χρώμα για να σχολιάσετε ή να χρωματίσετε το υλικό εκμάθησης.
Για παράδειγμα, επιλέξτε "Κίτρινο" για βασικούς όρους ή ορισμούς. Χρησιμοποιήστε "Πορτοκαλί" ή "Κόκκινο" για να παρακολουθήσετε κάτι. Ένας σταθερός κωδικός χρώματος στις σημειώσεις σας μπορεί να σας βοηθήσει να σαρώσετε και να συλλέξετε ανατροφοδότηση σχετικά με το τι πρέπει να κάνετε στη συνέχεια.
Μπορείτε να χρησιμοποιήσετε τα highlighters με δεξί κλικ στο επιλεγμένο κείμενο, να χρησιμοποιήσετε την καρτέλα Home ή να προσθέσετε σχολιασμό με τις επιλογές στην καρτέλα Draw .
- Χρησιμοποιήστε το μενού δεξί κλικ. Επιλέξτε τις λέξεις και στη συνέχεια κάντε δεξί κλικ για το εργαλείο επισήμανσης με μια επιλογή χρωμάτων.
- Από την καρτέλα Αρχική σελίδα. Επιλέξτε τις λέξεις που θέλετε να επισημάνετε και, στη συνέχεια, κάντε κλικ στο κουμπί Κείμενο επισήμανσης χρώματος.
- Από την καρτέλα Σχεδίαση. Ο επισημαντής εδώ είναι ελευθέρας μορφής και δεν σας αφήνει να σχολιάσετε σε μια τακτοποιημένη ευθεία γραμμή. Είναι πιο φυσικό να χρησιμοποιείτε με μια γραφίδα.
7. Μάθετε μαθηματικά με το OneNote

Ο βοηθός Math Math Assistant είναι ένα από τα καλύτερα χαρακτηριστικά του OneNote. Είναι ένας ψηφιακός δάσκαλος που παίρνει μια χειρόγραφη μαθηματική εξίσωση και το λύνει βήμα προς βήμα. Χρησιμοποιήστε το για να μάθετε ή να διδάσκετε τα πάντα, από τα βασικά μαθηματικά μέχρι τα προχωρημένα Λογισμός.
Ο Βοηθός Μαθημάτων μπορεί ακόμα να σχεδιάσει διαδραστικά γραφήματα των εξισώσεων σας, βοηθώντας έτσι να κατανοήσετε τις δύσκολες μαθηματικές έννοιες. Για παράδειγμα, μπορείτε να μεταβείτε στο διαδραστικό γράφημα και να αλλάξετε μερικές μεταβλητές για να δείτε πώς επηρεάζουν την τελική λύση.
Μπορείτε να αποθηκεύσετε ένα στιγμιότυπο οθόνης του γραφήματος στο φορητό σας υπολογιστή και να το αναθεωρήσετε αργότερα. Αυτό το άρθρο της Microsoft υποστήριξης σας καθοδηγεί σε αυτό το φανταστικό χαρακτηριστικό.
Σημείωση: Ο Βοηθός Math είναι διαθέσιμος μόνο με τη συνδρομή του Office 365.
8. Χρησιμοποιήστε την ενσωματωμένη συσκευή ανάγνωσης για κατανόηση ανάγνωσης

Ο ενσωματωμένος αναγνώστης αποτελεί μέρος των εργαλείων εκμάθησης OneNote. Ο αναγνώστης πλήρους οθόνης διευκολύνει τους μαθητές όλων των δυνατοτήτων να διαβάζουν και να κατανοούν οποιοδήποτε έγγραφο.
Για το OneNote για Windows 10, Mac ή iPad, ανοίξτε το OneNote. Επιλέξτε View> Immersive Reader.
Στο Immersive Reader, μπορείτε να αλλάξετε ιδιότητες κειμένου, απόσταση γραμμών, γραμματοσειρές και χρώμα φόντου. Ένα χαρακτηριστικό που ονομάζεται Μέρη ομιλίας βοηθάει τους αναγνώστες να κατανοούν περίπλοκες προτάσεις, επισημαίνοντας ουσιαστικά ουσιαστικά, ρήματα, επίθετα κλπ. Σε μια πρόταση.
Οι επιλογές φωνής διαβάζουν φωναχτά προτάσεις και βελτιώνουν την προσβασιμότητα. Αυτό περιλαμβάνει ένα Λεξικό Εικόνας που εξηγεί μια λέξη με μια εικόνα και την προφορά ήχου της.
Μπορεί ακόμη να διαβάσει τις βήμα προς βήμα λύσεις από ένα μαθηματικό πρόβλημα που λύνεται από τον Βοηθό Μαθηματικών .
Το Immersive Reader είναι διαθέσιμο σε OneNote για Windows 10 OneNote 2016, OneNote για τον Ιστό και OneNote για iOS.
9. Βρείτε αξιόπιστες πηγές με τον ερευνητή

Ο ερευνητής χρησιμοποιεί το Bing για να βρει σχετικές πληροφορίες για την εργασία σας ή για ακαδημαϊκό χαρτί. Αλλά είναι κάτι περισσότερο από μια απλή μηχανή αναζήτησης.
Είναι ένας σοβαρός εξοικονόμηση χρόνου, καθώς δεν χρειάζεται να μεταβείτε μπροστά και πίσω ανάμεσα στο πρόγραμμα περιήγησης και το OneNote. Μπορείτε να χρησιμοποιήσετε το ερευνητικό εργαλείο για να αναζητήσετε υλικό με λέξεις-κλειδιά, να δημιουργήσετε περιγράμματα και να προσθέσετε πηγές χωρίς να εγκαταλείψετε τη σελίδα OneNote στην οποία εργάζεστε.
- Μεταβείτε στην επιλογή Εισαγωγή> Ερευνητής και πληκτρολογήστε τις λέξεις-κλειδιά για το θέμα σας.
- Το παράθυρο Αποτελέσματα εμφανίζει μια λίστα πηγών από βιβλία, περιοδικά και ιστό.
- Επιλέξτε ένα θέμα στο παράθυρο Αποτελέσματα για να εξερευνήσετε λεπτομερώς. Μπορείτε να προσθέσετε το κείμενο ή τις εικόνες στις σημειώσεις σας κάνοντας κλικ στο σύμβολο "+" στην επάνω δεξιά γωνία.
Ο ερευνητής είναι μέρος του προγράμματος εγγραφής του Office 365.
10. Διδάξτε με το Notebook Class στο OneNote

Το Notebook Class OneNote είναι ο ιδανικός χώρος συνεργασίας για εκπαιδευτικούς που γνωρίζουν πώς να διδάσκουν διαδραστικά στο διαδίκτυο. Είναι στη διάθεσή τους με άδεια Καθηγητή με την εγγραφή του Office 365. Το Notebook Class OneNote αποτελεί μέρος του OneNote για Windows 10. Και είναι διαθέσιμο ως πρόσθετο για το OneNote 2016.
Πρέπει να ενεργοποιήσετε το Class Notebook από τις Ρυθμίσεις. Μεταβείτε στις Ρυθμίσεις> Επιλογές και ορίστε τα εργαλεία Class Notebook σε On.
Τώρα, το Class Notebook είναι ορατό με όλα τα στοιχεία ελέγχου του σε ξεχωριστή καρτέλα OneNote.
Το Notebook Class μπορεί να γίνει ο βασικός ψηφιακός φάκελος για τους εκπαιδευτικούς που περιέχει όλους τους πόρους του, όπως σχέδια μαθήματος, ταξινομήσεις, πρότυπα βαθμολόγησης κλπ. Το Notebook ενσωματώνει επίσης πάνω από 40 υπηρεσίες τρίτων όπως οι υπηρεσίες LMS.
Το καλύτερο από όλα, είναι ένας χώρος συνεργασίας όταν οι εκπαιδευτικοί θέλουν να αλληλεπιδρούν με έναν φοιτητή ή με ολόκληρη την τάξη.
Αποκτήστε το περισσότερο από το OneNote στο σχολείο
Έχουμε γδαρσίσει την επιφάνεια. Υπάρχουν πολλά συμβουλές και κόλπα του OneNote που μπορείτε να αποκαλύψετε μόλις αρχίσετε να τα χρησιμοποιείτε στην τάξη. Για παράδειγμα, δεν έχουμε μιλήσει για το Notebook Προσωπικού OneNote, το οποίο είναι ένα άλλο συνεργατικό περιβάλλον εργασίας για τους εκπαιδευτικούς. Επίσης, δεν έχουμε δει πώς μπορείτε να χρησιμοποιήσετε δημοσκοπήσεις για να μετρήσετε τα σχόλιά σας στο OneNote.
Η Microsoft προσθέτει χαρακτηριστικά με κάθε ενημέρωση και τα περισσότερα από αυτά είναι κάτι που δεν μπορείτε να πάρετε με το παλιό σχολείο χαρτί και στυλό. Ώρα να αποκολληθεί η τσάντα των βιβλίων; Αν χρειάζεστε πιο πειστικό, τότε η δύναμη των προτύπων OneNote μπορεί να κάνει το κομμάτι τους πάρα πολύ.
Ψάχνετε για κινητές εφαρμογές για να βοηθήσετε στο σχολείο Οι 7 καλύτερες εφαρμογές για τους εκπαιδευτικούς που χρησιμοποιούν στην τάξη Οι 7 καλύτερες εφαρμογές για τους εκπαιδευτικούς που χρησιμοποιούν στην τάξη Οι εκπαιδευτικοί μπορούν να ενσωματώσουν την τεχνολογία στην τάξη τους για να ενισχύσουν την εμπειρία μάθησης. Εδώ είναι οι καλύτερες εφαρμογές για τους δασκάλους. Διαβάστε περισσότερα ? Ρίξτε μια ματιά σε αυτές τις εφαρμογές σχεδιασμού μελέτης Οι 7 καλύτερες εφαρμογές σχεδιασμού μελέτης για όλους τους μαθητές Οι 7 καλύτερες εφαρμογές σχεδιασμού μελέτης για όλους τους μαθητές Αυτές οι εφαρμογές σχεδιασμού μελέτης σας βοηθούν να οργανωθείτε στο σχολείο παρακολουθώντας τις αποστολές, τις εξετάσεις και τα άλλα μαθήματα. Διαβάστε περισσότερα .
Εξερευνήστε περισσότερα σχετικά με την τεχνολογία της εκπαίδευσης, το Microsoft Office 2016, το Microsoft Office 2019, το Microsoft Office 365, τις συμβουλές του Microsoft Office, το Microsoft OneNote, τις εφαρμογές λήψης σημειώσεων, τους σπουδαστές, τις συμβουλές μελέτης.

