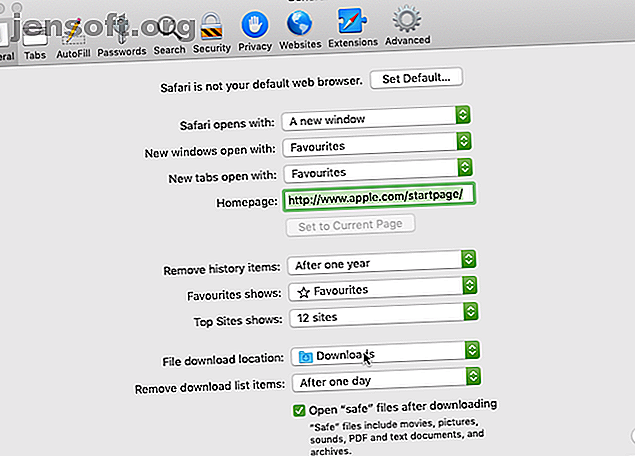
Οι λήψεις του Safari δεν λειτουργούν; 7 Συμβουλές και διορθώσεις αντιμετώπισης προβλημάτων για δοκιμή
Διαφήμιση
Δεν είναι πάντα εύκολο να κάνετε λήψη αρχείων στο Safari για Mac. Μερικές φορές τα αρχεία φαίνεται να εξαφανίζονται αφού τα κατεβάσετε, ενώ άλλες φορές δεν κατεβάζουν καθόλου. Με σύγχυση, αυτό μπορεί να συμβεί για διάφορους λόγους. Ωστόσο, οι διορθώσεις είναι όλες αρκετά εύκολο, ανεξάρτητα από το αν πρέπει να κάνετε κλικ σε δύο κουμπιά ή 10.
Σε ορισμένες περιπτώσεις, η λύση στα θέματα λήψης του Safari περιλαμβάνει τον έλεγχο του φακέλου " Downloads ". Σε άλλες περιπτώσεις, περιλαμβάνει την απενεργοποίηση κάθε πρόσθετου που μπορεί να σας προκαλέσει προβλήματα. Αυτές είναι όλες οι απλές ενέργειες, οπότε δεν θα πρέπει να σας πάρει πολύ χρόνο για να κατεβάσετε ξανά. Θα σας καθοδηγήσουμε
1. Επιλέξτε το φάκελο "Προεπιλεγμένες λήψεις"

Το Safari στέλνει κάθε αρχείο που κατεβάζετε σε ένα φάκελο στο Mac σας. Δεν αποτελεί έκπληξη το γεγονός ότι χρησιμοποιεί το στοιχείο Λήψεις ως την προεπιλεγμένη τοποθεσία. Ωστόσο, μπορείτε να το αλλάξετε αυτό, ίσως χωρίς καν να το συνειδητοποιήσετε.
Επομένως, θα πρέπει να ελέγξετε πού στέλνει το Safari τις λήψεις σας και να το αλλάξετε αν το επιθυμείτε. Για να το κάνω αυτό:
- Κάντε κλικ στο Safari (στη γραμμή μενού της κορυφαίας οθόνης του Mac) και επιλέξτε Προτιμήσεις .
- Επιλέξτε την καρτέλα Γενικά .
- Αναπτύξτε το αναπτυσσόμενο πλαίσιο "Λήψη αρχείου λήψης ".
- Επιλέξτε Λήψεις (ή οποιοδήποτε φάκελο θέλετε να χρησιμοποιήσετε).
Μπορείτε, φυσικά, να ορίσετε την προεπιλεγμένη τοποθεσία λήψης σε άλλο φάκελο εκτός από τα αρχεία λήψης . Βεβαιωθείτε όμως ότι θυμάστε τι είναι αυτός ο εναλλακτικός φάκελος. Διαφορετικά, θα μπορούσατε να χάσετε χρόνο ψάχνοντας αρχεία που δεν βρίσκονται σε προφανή τοποθεσία.
2. Επιλέξτε το πλαίσιο "Άνοιγμα ασφαλών αρχείων"

Μερικές φορές, μπορεί να φαίνεται ότι οι λήψεις του Safari δεν λειτουργούν κανονικά λόγω μιας συγκεκριμένης ρύθμισης. Αυτά είναι τα ανοικτά αρχεία "ασφαλή" μετά τη λήψη, τα οποία θα βρείτε στο παράθυρο Γενικές προτιμήσεις του Safari.
Αυτή η επιλογή είναι ενεργοποιημένη από προεπιλογή. Δίνει εντολή στο Safari να ανοίγει αυτόματα όλα τα "ασφαλή" αρχεία μόλις ολοκληρωθεί η λήψη τους. Αν το απενεργοποιήσετε, μπορεί εσφαλμένα να πιστεύετε ότι το Safari έχει σταματήσει να φορτώνει σωστά, αφού σταματά να ανοίγει αυτόματα τα αρχεία σας.
Ωστόσο, μπορείτε εύκολα να το ενεργοποιήσετε ξανά. Απλά πρέπει να κάνετε τα εξής:
- Κάντε κλικ στο Safari (στην επάνω γραμμή μενού) και επιλέξτε Προτιμήσεις .
- Βεβαιωθείτε ότι βρίσκεστε στην καρτέλα Γενικά .
- Ελέγξτε το μικρό πλαίσιο δίπλα στην επιλογή Άνοιγμα αρχείων "ασφαλή" μετά τη λήψη .
Το Safari θα ανοίξει τώρα όλα τα "ασφαλή" αρχεία για εσάς αφού τα κατεβάσει. Και σε περίπτωση που αναρωτιέστε, η Apple ορίζει ορισμένους τύπους αρχείων, όπως εικόνες και αρχεία PDF, ως "ασφαλή".
3. Ελέγξτε το δίκτυό σας
Αξίζει να λάβετε υπόψη ότι αν δεν μπορείτε να κάνετε λήψη στο Safari, ίσως αυτό να μην είναι το Safari. Στην πραγματικότητα, θα μπορούσε να είναι ότι η σύνδεση Wi-Fi είναι πολύ αργή Μήπως η πτώση ταχύτητας Wi-Fi; Εδώ είναι γιατί και 7 άκρες για να διορθώσετε το Wi-Fi σας ταχύτητα πτώση; Εδώ είναι γιατί και 7 συμβουλές για να διορθώσετε Θέλετε να επιταχύνετε το Wi-Fi σας; Ακολουθήστε αυτές τις μεθόδους για να διορθώσετε τις αργές ταχύτητες στο διαδίκτυο, οι οποίες σας χαλάσουν το χρόνο σας online. Διαβάστε περισσότερα, ή δεν λειτουργεί κανονικά. Σε αυτή την περίπτωση, υπάρχουν ορισμένα βήματα που μπορείτε να πάρετε.
Καταρχήν, βεβαιωθείτε ότι είστε πραγματικά συνδεδεμένοι με ένα δίκτυο Wi-Fi και ότι το Mac σας βρίσκεται κοντά στο δρομολογητή. Συνήθως θα υποφέρετε από αργές λήψεις όταν βρίσκεστε μακριά από το δρομολογητή, οπότε η κίνηση πιο κοντά μπορεί να λύσει ορισμένα προβλήματα.
Επίσης, μπορείτε συχνά να επιταχύνετε τις ταχύτητες Wi-Fi αλλάζοντας το κανάλι του δρομολογητή σας Πώς να επιλέξετε το καλύτερο κανάλι Wi-Fi για το δρομολογητή σας Πώς να επιλέξετε το καλύτερο κανάλι Wi-Fi για το δρομολογητή Ποιο είναι το καλύτερο κανάλι Wi-Fi για το δρομολογητή σας router και πώς το αλλάζετε; Απαντούμε σε αυτές τις ερωτήσεις και περισσότερο σε αυτόν τον γρήγορο οδηγό. Διαβάστε περισσότερα . Μπορείτε να το κάνετε αυτό πληκτρολογώντας τη διεύθυνση IP του δρομολογητή στη γραμμή διευθύνσεων του Safari και πιέζοντας Return . Στη συνέχεια, θα έρθετε στη σελίδα ρυθμίσεων του δρομολογητή σας, όπου μπορείτε να αλλάξετε το κανάλι που χρησιμοποιεί.
Ένα άλλο τέχνασμα που μπορείτε να δοκιμάσετε είναι να ελέγξετε αν μια άλλη συσκευή τρώει το εύρος ζώνης του Wi-Fi. Αυτό μπορεί να επιβραδύνει την ταχύτητα των λήψεων, ειδικά αν πολλές συσκευές κάνουν εντατική εργασία την ίδια στιγμή. Δοκιμάστε να διακόψετε την ροή βίντεο, το online gaming και παρόμοιες δραστηριότητες, αν μπορείτε.
Ομοίως, εάν κάνετε λήψη ενός μεγάλου αρχείου, ίσως απλά πρέπει να περιμένετε λίγο πριν τελειώσει η λήψη.
4. Ελέγξτε για λήψεις σε παύση

Η εκκίνηση μιας λήψης και, στη συνέχεια, το κλείσιμο του Mac ενώ βρίσκεται ακόμη σε εξέλιξη μπορεί να διακόψει τη λειτουργία του. Αυτός είναι ένας προφανής λόγος για τον οποίο δεν μπορείτε να βρείτε τη λήψη στο φάκελο " Λήψεις ": δεν έχει ολοκληρωθεί η λήψη.
Σε τέτοιες περιπτώσεις, θα πρέπει να ξεκινήσετε ξανά τη λήψη. Μπορείτε να το κάνετε κάνοντας κλικ στο κουμπί Εμφάνιση αρχείων στην επάνω δεξιά γωνία της οθόνης του Safari, το οποίο μοιάζει με ένα βέλος που δείχνει προς τα κάτω. Στη συνέχεια, πατήστε το κουμπί Resume, το οποίο μοιάζει με το κουμπί ανανέωσης στα περισσότερα προγράμματα περιήγησης ιστού.
5. Προσπαθήστε να κάνετε λήψη ξανά
Μερικές φορές, τα αρχεία καταστρέφονται ή καταστρέφονται όταν τα κατεβάζετε. Αυτό μπορεί να σταματήσει τη λήψη από το φινίρισμα ή μπορεί να σας εμποδίσει να ανοίξετε το αρχείο μόλις το κατεβάσετε.
Είτε έτσι είτε αλλιώς, μπορείτε να δοκιμάσετε απλά να κάνετε λήψη του αρχείου ξανά. Αυτό είναι ένα βασικό βήμα, αλλά μπορεί να λειτουργήσει επειδή τέτοιες διακοπές και σφάλματα θα αποτρέψουν την ολοκλήρωση των λήψεων.
6. Ελέγξτε τις ρυθμίσεις ασφάλειας και ιδιωτικού απορρήτου των Mac σας

Μερικές φορές, τα προβλήματα λήψης του Safari προκύπτουν επειδή το Mac σας δεν σας επιτρέπει να ανοίξετε εφαρμογές από μη αναγνωρισμένους προγραμματιστές. Αυτή η ρύθμιση θα βρείτε στο παράθυρο Ασφάλεια & Απόρρητο των προτιμήσεων συστήματος, το οποίο σας περιορίζει στο άνοιγμα εφαρμογών που έχουν μεταφορτωθεί από το App Store.
Ευτυχώς, μπορείτε να ανοίξετε εφαρμογές από μη αναγνωρισμένους προγραμματιστές, υποθέτοντας ότι τους εμπιστεύεστε. Αυτό πρέπει να κάνετε:
- Εκκίνηση Finder .
- Πληκτρολογήστε το όνομα της εφαρμογής που θέλετε να ανοίξετε στη γραμμή αναζήτησης του Finder.
- Κάντε κλικ σε αυτό το Mac για να αναζητήσετε ολόκληρο το σύστημά σας.
- Κάντε δεξί κλικ στην εν λόγω εφαρμογή και πατήστε Άνοιγμα .
Μπορείτε επίσης να αλλάξετε τις ρυθμίσεις σας για να σας επιτρέπουν να ανοίγετε πάντα τις εφαρμογές που έχουν ληφθεί εκτός του App Store. Αυτό περιλαμβάνει τα εξής:
- Εκκινήστε τις Προτιμήσεις συστήματος και ανοίξτε την επιλογή Ασφάλεια & Απόρρητο .
- Κάντε κλικ στο εικονίδιο κλειδώματος και πληκτρολογήστε τον κωδικό πρόσβασης διαχειριστή για να εγκρίνετε τις αλλαγές.
- Στην περιοχή Επιτρέπεται η λήψη εφαρμογών από, κάντε κλικ στο App Store και προσδιορίστε τους προγραμματιστές .
Λάβετε υπόψη ότι αυτή η επιλογή επιτρέπει μόνο εφαρμογές από γνωστούς προγραμματιστές, οπότε αν κάνετε λήψη μιας εφαρμογής από έναν μη αναγνωρισμένο προγραμματιστή, θα πρέπει να περάσετε τη διαδικασία παραπάνω. Όταν ο υπολογιστής Mac σας αποκλείει μια εφαρμογή που δεν έχει αναγνωριστεί, θα εμφανιστεί επίσης μια εντολή για να το ανοίξετε στο παράθυρο Ασφάλεια και απόρρητο εδώ. Δείτε τον απόλυτο οδηγό μας για την ασφάλεια Mac Ο οδηγός Ultimate Mac Security: 20 τρόποι να προστατευθεί ο εαυτός σας Ο τελευταίος οδηγός ασφαλείας Mac: 20 τρόποι να προστατεύσετε τον εαυτό σας Μην είστε θύμα! Ασφαλίστε το Mac σας σήμερα με τον εξαντλητικό οδηγό ασφαλείας High Sierra. Διαβάστε περισσότερα για περισσότερα σχετικά με αυτό και παρόμοια μέτρα.
7. Απενεργοποιήστε τα πρόσθετα Safari

Τα πρόσθετα μπορούν μερικές φορές να παρεμβαίνουν στο πώς λειτουργούν τα προγράμματα περιήγησης ιστού. Αυτό περιλαμβάνει τη λήψη, οπότε αν έχετε προβλήματα λήψης στο Safari, θα πρέπει να προσπαθήσετε να απενεργοποιήσετε τα προσθήκες που προστέθηκαν πρόσφατα. Αυτό μπορεί να επαναφέρει το πρόγραμμα περιήγησης σε κατάσταση που είναι πιο κοντά στο κανονικό.
Αυτό πρέπει να κάνετε:
- Κάντε κλικ στο Safari (στην επάνω γραμμή μενού) και επιλέξτε Προτιμήσεις .
- Επιλέξτε την καρτέλα " Ιστοσελίδες ".
- Στη στήλη Plug-ins, διαγράψτε κάθε πρόσθετο που θέλετε να απενεργοποιήσετε.
Μόλις απενεργοποιήσετε τυχόν ύποπτες προσθήκες, θα πρέπει να προσπαθήσετε να ολοκληρώσετε ξανά τη λήψη. Εάν λειτουργεί, γνωρίζετε ότι το plugin με ειδικές ανάγκες ήταν πιθανότατα η αιτία του προβλήματος. Θα πρέπει να το κρατάτε απενεργοποιημένο κάθε φορά που κάνετε λήψη.
Αλλά αν το χρειάζεστε για άλλες εργασίες, θυμηθείτε να το ενεργοποιήσετε όταν τα κάνετε.
Μια πιο εύκολη ώρα για το Safari
Η Apple προσφέρει το Safari ως μια απλούστερη εναλλακτική λύση στο Google Chrome και αυτή που καταναλώνει λιγότερη ενέργεια από την μπαταρία του Mac. Όπως δείχνουν τα παραπάνω, μερικές φορές μπορεί να τρέξει σε θέματα, αλλά υπάρχουν ευτυχώς τρόποι για την επίλυση των προβλημάτων λήψης.
Και αν δεν έχετε ιδιαίτερα προβλήματα με το Safari, ελέγξτε τις βασικές συμβουλές και τεχνάσματα του Safari 15 Βασικές Συμβουλές και Κόλπα Safari για χρήστες Mac 15 Βασικές Συμβουλές και Κόλπα Safari για Χρήστες Mac Κοιτάξτε πέρα από την προφανή και αποκάλυψη της χρησιμότητας της ταχύτητας και της ενέργειας της Apple -αποτελεσματικό πρόγραμμα περιήγησης ιστού. Διαβάστε περισσότερα για να το βελτιώσετε.
Εξερευνήστε περισσότερα σχετικά με: Διαχείριση Λήψης, Mac Συμβουλές, Safari Browser, Αντιμετώπιση προβλημάτων.

