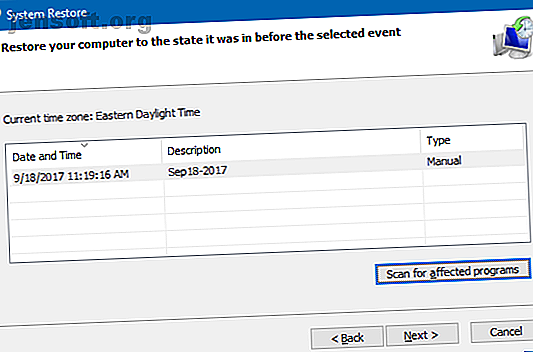
Η επαναφορά συστήματος δεν λειτουργεί; 5 διορθώσεις για τα Windows 7 και 10
Διαφήμιση
Η Επαναφορά Συστήματος είναι ένα βασικό εργαλείο ανάκτησης υπολογιστών. Εάν αντιμετωπίζετε κάποιο πρόβλημα με τον υπολογιστή σας με Windows, η Επαναφορά Συστήματος (System Restore) μπορεί να σας βοηθήσει να επαναφέρετε τα αρχεία συστήματος, τα αρχεία προγραμμάτων και τις πληροφορίες μητρώου σε προηγούμενη κατάσταση. Εάν τα αρχεία αυτά έχουν καταστραφεί ή έχουν καταστραφεί, η Επαναφορά Συστήματος θα τα αντικαταστήσει με καλές και θα λύσει το πρόβλημά σας.
Η Επαναφορά Συστήματος είναι ένα εξαιρετικό εργαλείο για πολλά από αυτά τα απροσδόκητα ζητήματα. Αλλά η αποκατάσταση του συστήματός σας απέτυχε και έβαλε ένα μήνυμα σφάλματος ή δεν έχει καθορίσει τίποτα; Με λίγο προηγούμενο προγραμματισμό, μπορείτε να διασφαλίσετε ότι η Επαναφορά Συστήματος θα έχει πάντα την πλάτη σας σε περιόδους ανάγκης.
1. Δοκιμάστε ένα εναλλακτικό σημείο επαναφοράς συστήματος
Αρχικά, δοκιμάστε ένα άλλο σημείο επαναφοράς συστήματος. Κάτι μπορεί να έχει καταστραφεί το προεπιλεγμένο σημείο επαναφοράς κατά τη διάρκεια της διαδικασίας αποθήκευσης και ως εκ τούτου δεν θα εκκινήσει. Η χρήση ενός εναλλακτικού σημείου λειτουργεί για ένα ευρύ φάσμα ζητημάτων επαναφοράς.
Πληκτρολογήστε ανάκτηση στη γραμμή αναζήτησης του μενού Έναρξη και επιλέξτε την καλύτερη αντιστοιχία. Επιλέξτε Ανοίξτε την Επαναφορά Συστήματος . Όπως μπορείτε να δείτε στην παρακάτω εικόνα, έχω μόνο ένα σημείο επαναφοράς συστήματος, πράγμα που σημαίνει ότι θα μπορούσα να τρέξω σε κάποιο πρόβλημα εάν αυτό το θέμα έριξε προβλήματα.

Ωστόσο, εάν το παράθυρο "Επαναφορά συστήματος" έχει περισσότερα από ένα σημεία για επιλογή, επιλέξτε ένα από τα πιο πρόσφατα. Ενδέχεται να χρειαστεί να κάνετε κλικ στην επιλογή Εμφάνιση περισσότερων σημείων επαναφοράς (δεν εμφανίζονται παραπάνω) για να δείτε όλα τα αντίγραφα ασφαλείας. Αφού επιλέξετε ένα σημείο επαναφοράς, πατήστε Επόμενο και ακολουθήστε τις οδηγίες που εμφανίζονται στην οθόνη.
Στην ιδανική περίπτωση, αυτό θα λύσει το πρόβλημά σας. Ωστόσο, αν δείτε ένα μήνυμα σφάλματος ή εάν η Επαναφορά Συστήματος πραγματοποιεί μια διαδικασία επαναφοράς που δεν επιλύει το πρόβλημά σας, συνεχίστε να διαβάζετε την επόμενη ενότητα.
2. Εκτελέστε επαναφορά συστήματος από ασφαλή λειτουργία
Ο πρώτος σας λιμένας κλήσης πρέπει να είναι Safe Mode. Η ασφαλής λειτουργία είναι ένας σωστός τρόπος ζωής σε πολλές περιπτώσεις. Σε αντίθεση με την κανονική διαδικασία εκκίνησης, το Safe Mode φορτώνει ένα περιορισμένο φάσμα προγραμμάτων οδήγησης και αρχείων. Τα προβλήματα που συναντώνται κατά την εκτέλεση της Επαναφοράς Συστήματος συνήθως μετριάζονται προσπαθώντας ξανά σε ασφαλή λειτουργία.
Εκκίνηση σε ασφαλή λειτουργία στα Windows 8, 8.1 και 10
Πρώτον, πρέπει να εκκινήσουμε σε ασφαλή λειτουργία στα Windows 10. Υπάρχουν τρεις τρόποι για να το κάνετε αυτό:
- Μεταβείτε στις Ρυθμίσεις> Ενημέρωση και ασφάλεια> Ανάκτηση . Στην ενότητα Σύνθετη εκκίνηση, επιλέξτε Επανεκκίνηση τώρα . Αυτό θα κάνει επανεκκίνηση του συστήματός σας στο μενού Ρυθμίσεις εκκίνησης για προχωρημένους. Από εκεί, επιλέξτε Αντιμετώπιση προβλημάτων> Επιλογές για προχωρημένους> Ρυθμίσεις εκκίνησης> Επανεκκίνηση. Κατά την επανεκκίνηση, θα δείτε μια λίστα επιλογών. Επιλέξτε 4 ή F4 για να εκκινήσετε τον υπολογιστή σας σε ασφαλή λειτουργία (επιλέξτε 5 ή F5 για ασφαλή λειτουργία με δικτύωση).
- Πατήστε το πλήκτρο Windows + R για να ανοίξετε την εκτέλεση . Πληκτρολογήστε msconfig και πατήστε Enter . Ανοίξτε την καρτέλα Εκκίνηση . Ελέγξτε το κουτί δίπλα στην ασφαλή λειτουργία . Αν χρειάζεστε Δικτύωση, επιλέξτε από κάτω. Αφού πιέσετε το Apply και κλείσετε το παράθυρο System Configuration, θα λάβετε μια ερώτηση για να κάνετε επανεκκίνηση του συστήματός σας. (Σημειώστε ότι το σύστημά σας θα εκκινείται συνεχώς σε κατάσταση ασφαλούς λειτουργίας, εκτός εάν καταργήσετε την επιλογή της επιλογής Διαμόρφωση συστήματος. Επαναλάβετε την ίδια διαδικασία σε ασφαλή λειτουργία μόλις είστε βέβαιοι ότι έχετε επιδιορθώσει το πρόβλημα.)
- Επανεκκινήστε τον υπολογιστή σας. Πατήστε το πλήκτρο F8 κατά τη διάρκεια της διαδικασίας εκκίνησης για να εισέλθετε στην ασφαλή λειτουργία. Αυτή είναι μια δοκιμασμένη μέθοδος. Ωστόσο, εάν χρησιμοποιείτε τη δυνατότητα γρήγορης εκκίνησης των Windows, το spamming F8 δεν θα λειτουργήσει.
Μόλις βρίσκεστε σε ασφαλή λειτουργία, προχωρήστε και πληκτρολογήστε ανάκτηση στη γραμμή αναζήτησης του μενού "Έναρξη". Επιλέξτε Ανάκτηση από τη λίστα και, στη συνέχεια, Ανοίξτε την Επαναφορά Συστήματος από το μενού Advanced tools recovery .
Εκκίνηση σε ασφαλή λειτουργία στα Windows 7
Η διαδικασία εκκίνησης της Ασφαλούς Λειτουργίας των Windows 7 είναι παρόμοια με την τελευταία έκδοση του λειτουργικού συστήματος. Δηλαδή, με κάποιες μικρές διαφορές.
- Πατήστε το πλήκτρο Windows + R για να ανοίξετε την εκτέλεση . Πληκτρολογήστε msconfig και πατήστε Enter . Ανοίξτε την καρτέλα Εκκίνηση . Ελέγξτε το κουτί δίπλα στην ασφαλή λειτουργία . Αν χρειάζεστε Δικτύωση, επιλέξτε από κάτω. Αφού πατήσετε το κουμπί Εφαρμογή και κλείσετε το παράθυρο διαμόρφωσης συστήματος, θα λάβετε μια ερώτηση για την επανεκκίνηση του συστήματός σας. (Σημειώστε ότι το σύστημά σας θα εκκινείται συνεχώς σε κατάσταση ασφαλούς λειτουργίας, εκτός εάν καταργήσετε την επιλογή της επιλογής Διαμόρφωση συστήματος. Επαναλάβετε την ίδια διαδικασία σε ασφαλή λειτουργία μόλις είστε βέβαιοι ότι έχετε επιδιορθώσει το πρόβλημα.)
- Επανεκκινήστε τον υπολογιστή σας. Πατήστε το πλήκτρο F8 κατά τη διάρκεια της διαδικασίας εκκίνησης για να ανοίξετε το μενού των Windows Advanced Boot Options. Επιλέξτε ασφαλή λειτουργία ή μια εναλλακτική διαμόρφωση ασφαλούς λειτουργίας, όπως για παράδειγμα με τη δικτύωση ή με τη γραμμή εντολών .
Μετά την εκκίνηση σε ασφαλή λειτουργία
Εάν η Επαναφορά Συστήματος λειτουργεί σε ασφαλή λειτουργία, είναι σαφής ένδειξη ότι κάτι, πιθανώς ένα πρόγραμμα ή μια υπηρεσία, την εμποδίζει κατά τη διάρκεια μιας κανονικής εκκίνησης. Οι ρυθμίσεις προστασίας από ιούς ενδέχεται κατά καιρούς να προκαλέσουν κακή συμπεριφορά στην Επαναφορά Συστήματος (για παράδειγμα, η Προστασία Tamper του προϊόντος της Norton είναι γνωστός ένοχος).
Εναλλακτικά, μια μόλυνση από ιούς ή malware θα μπορούσε να δημιουργήσει ένα πρόβλημα. Σε αυτήν την περίπτωση, θα πρέπει να σαρώσετε το σύστημά σας χρησιμοποιώντας ένα ενημερωμένο πρόγραμμα προστασίας από ιούς.
3. Ρυθμίστε τις παραμέτρους της Επαναφοράς Συστήματος
Εάν εξακολουθείτε να μην μπορείτε να εκτελέσετε σωστά την Επαναφορά Συστήματος, δοκιμάστε να προσαρμόσετε την κατανομή χώρου στο σκληρό δίσκο. Μπορεί να έχει εξαντληθεί χωρίς να σας ενημερώσει (μια κλασική κίνηση των Windows).
Θα πρότεινα να διαθέσετε τουλάχιστον 4 GB. Κάποιοι θα πουν ότι είναι υπερβολική. Ωστόσο, θα υποστήριζα ότι κάθε σημαντική ενημερωμένη έκδοση των Windows 10 ζυγίζει σε περίπου 4 GB (σημαντική ενημέρωση σε αυτή την περίπτωση που σημαίνει την ενημέρωση του Οκτωβρίου του 2018, παρά τις κανονικές αθροιστικές ενημερώσεις). Από την άλλη πλευρά, ίσως να μην θέλετε η Επαναφορά Συστήματος να καταλαμβάνει πολύ χώρο, ειδικά εάν είστε ήδη περιορισμένοι.
Ρύθμιση χώρου στο δίσκο στα Windows 8, 8.1 και 10
Ας δούμε τι συμβαίνει με την κατανομή της Επαναφοράς Συστήματος. Πληκτρολογήστε προστασία συστήματος στη γραμμή αναζήτησης του μενού Έναρξη και επιλέξτε Δημιουργία σημείου επαναφοράς συστήματος . Επιλέξτε Διαμόρφωση . Ελέγξτε τη χρήση του χώρου στο δίσκο και αυξήστε εάν είναι μικρότερη ή ίση με 300 MB.

Ρύθμιση χώρου στο δίσκο στα Windows 7
Τα Windows 7 μας οδηγούν σε μια ελαφρώς μακρύτερη διαδρομή. Ανοίξτε το μενού "Έναρξη", κάντε δεξιό κλικ στον υπολογιστή και επιλέξτε Ιδιότητες . Επιλέξτε Ιδιότητες συστήματος από την αριστερή στήλη. Στην περιοχή Ρυθμίσεις προστασίας, επιλέξτε Διαμόρφωση .

Ελέγξτε την τρέχουσα κατανομή αποθηκευτικού σημείου ανάκτησης. Τα Windows 7 δεν χρειάζονται τόσο χώρο στο δίσκο όσο τα Windows 8, 8.1 ή 10. Αλλά εάν έχετε τον ελεύθερο χώρο, όπως κάνουν πολλοί σύγχρονοι σκληροί δίσκοι, σκεφτείτε να αυξήσετε από το προεπιλεγμένο 3% σε πάνω από 5%.
Εκκαθάριση παλαιών σημείων επαναφοράς συστήματος
Μπορείτε να διαγράψετε τα παλιά σημεία επαναφοράς συστήματος. Τελικά, η Επαναφορά Συστήματος ενημερώνει τα σημεία Επαναφοράς Συστήματος καθώς πηγαίνει, αντικαθιστώντας το παλαιότερο κάθε φορά. (Αυτός είναι ο λόγος για τον οποίο μερικοί άνθρωποι διαθέτουν μεγάλο μέρος του χώρου για την Επαναφορά Συστήματος.) Αυτό σημαίνει ότι, αν θέλετε να διαγράψετε τους πόντους σας Επαναφορά Συστήματος, θα σας δείξω πώς να το κάνετε χωρίς να καταστρέψετε τα πάντα.
Οι χρήστες των Windows 8, 8.1 και 10 πρέπει να πληκτρολογήσουν καθαρό δίσκο στη γραμμή αναζήτησης του μενού "Έναρξη". Κάντε δεξί κλικ στην καλύτερη αντιστοιχία και επιλέξτε Εκτέλεση ως διαχειριστής . Επιλέξτε C: ως μονάδα δίσκου που θέλετε να καθαρίσετε και πατήστε OK. Ο Καθαρισμός δίσκου θα υπολογίσει το διαθέσιμο χώρο καθαρισμού.
Ανοίξτε την καρτέλα Περισσότερες επιλογές . Στην περιοχή Επαναφορά Συστήματος και Αντίγραφα Σκιώδους, επιλέξτε Εκκαθάριση . Θα συναντήσετε το ακόλουθο μήνυμα:

Πατήστε Διαγραφή εάν θέλετε να προχωρήσετε. Αυτή η μέθοδος διατηρεί το τελευταίο σημείο επαναφοράς συστήματος στη θέση σας, ενώ το πλήκτρο Διαγραφή στον πίνακα "Προστασία συστήματος" θα εξαλείψει όλα αυτά .
Οι χρήστες των Windows 7 πρέπει να πληκτρολογήσουν καθαρό δίσκο στη γραμμή αναζήτησης του μενού Έναρξη και να επιλέξουν την πρώτη επιλογή. Στον πίνακα Εκκαθάριση δίσκου, επιλέξτε Καθαρισμός αρχείων συστήματος . Αυτό προσθέτει μια νέα καρτέλα Περισσότερες επιλογές (μετά από μια στιγμή ή δύο). Επιλέξτε Clean Up ... (Καθαρισμός ...) κάτω από το System Restore και Shadow Copies.

Αυτό θα διαγράψει όλα εκτός από το τελευταίο σας σημείο επαναφοράς συστήματος. Πατήστε Διαγραφή αν θέλετε να προχωρήσετε.
4. Βεβαιωθείτε ότι δημιουργούνται σημεία επαναφοράς συστήματος
Αυτό δεν θα βοηθήσει εξ ολοκλήρου στην επίλυση του τρέχοντος προβλήματος, αλλά θα σας βοηθήσει τελείως την επόμενη φορά. Ενεργοποιούνται οι Σημειώσεις Επαναφοράς Συστήματος; Είναι τακτικά και αυτόματα δημιουργούνται;
Τα Windows 8, 8.1 και 10
Πληκτρολογήστε rstrui στη γραμμή αναζήτησης του μενού Έναρξη και επιλέξτε την αντίστοιχη καταχώρηση. Πατήστε Επόμενο όταν σας ζητηθεί και θα δείτε μια λίστα με τα τρέχοντα σημεία Επαναφοράς Συστήματος.

Τίποτα εκεί? Θα χρειαστεί να επιστρέψετε στις επιλογές προστασίας του συστήματος που χρησιμοποιήσαμε νωρίτερα. Πληκτρολογήστε προστασία συστήματος στη γραμμή αναζήτησης του μενού Έναρξη και επιλέξτε Δημιουργία σημείου επαναφοράς συστήματος . Επιλέξτε Διαμόρφωση . Στην περιοχή Επαναφορά ρυθμίσεων, βεβαιωθείτε ότι έχει ενεργοποιηθεί η λειτουργία Ενεργοποίηση συστήματος .

Windows 7
Η έκδοση των Windows 7 είναι λίγο διαφορετική. Head to Computer> Προστασία συστήματος . Στην καρτέλα Προστασία συστήματος, επιλέξτε Διαμόρφωση . Βεβαιωθείτε ότι έχετε επαληθεύσει τις ρυθμίσεις του συστήματος και τις προηγούμενες εκδόσεις των αρχείων . Εφαρμογή και OK .

5. Επανεγκαταστήστε, επαναφέρετε ή επιδιορθώστε τα Windows 7, 8, 8.1 ή 10
Αυτό είναι όπου οι επιλογές μεταξύ Windows 7 και σύγχρονες εκδόσεις των Windows αποκλίνουν. Οι χρήστες Windows 8, 8.1 και 10 μπορούν είτε να ανανεώσουν είτε να επαναφέρουν τα αρχεία εγκατάστασης τους 4 τρόποι επαναφοράς των Windows 10 και επανεγκατάστασης από την αρχή 4 τρόποι επαναφοράς των Windows 10 και επανεγκατάστασης από το μηδέν Τα Windows 10 εξακολουθούν να είναι Windows, μια στο τόσο. Σας παρουσιάζουμε πώς μπορείτε να πάρετε μια νέα εγκατάσταση των Windows 10 με όσο το δυνατόν λιγότερη προσπάθεια. Διαβάστε περισσότερα . Αυτή η διαδικασία συνήθως εκκαθαρίζει τυχόν παρατεταμένα ζητήματα που σχετίζονται με αρχεία συστήματος. Επιπλέον, με πρόσθετες επιλογές ως προς τα αρχεία που ανανεώνονται ή επαναφέρονται, δεν χάνετε σημαντικά δεδομένα. (Αλλά δημιουργήστε πρώτα όλα τα σημαντικά αρχεία!)
Τα Windows 8, 8.1 και 10
Οι χρήστες των Windows 8, 8.1 και 10 μπορούν να επιλέξουν είτε την ανανέωση είτε την επαναφορά του λειτουργικού τους συστήματος.
- Ανανέωση (Windows 8): επανεγκαθιστά τα Windows, διατηρώντας ανέπαφα τα προσωπικά αρχεία και τις ρυθμίσεις.
- Επαναφορά: γίνεται επανεγκατάσταση των Windows, αλλά διαγράφονται αρχεία, ρυθμίσεις και εφαρμογές, εκτός από εκείνες που συνοδεύουν τον υπολογιστή σας.
- Επαναφορά με το στοιχείο Διατήρηση των αρχείων μου (Windows 10) : Επανεγκαθιστά τα Windows από τη μονάδα ανάκτησης, διατηρώντας ανέπαφα τα αρχεία, τις ρυθμίσεις και τις εφαρμογές
Τα Windows 8 Refresh εμφανίστηκαν στο Windows 10 Reset με το Keep My Files. Εκτελούν την ίδια διαδικασία αποκατάστασης.

Πατήστε το πλήκτρο Windows + I και κατευθυνθείτε στην ενότητα Ενημέρωση και ασφάλεια> Ανάκτηση . Στην ενότητα Επαναφορά αυτού του υπολογιστή, πατήστε Ξεκίνημα . Επιλέξτε είτε " Διατήρηση των αρχείων μου" ή " Κατάργηση όλων" . Επειδή απλά θέλετε να ανανεώσετε το σύστημά σας, επιλέξτε το προηγούμενο.
Σημειώστε ότι αυτή η διαδικασία επαναφέρει τις Ρυθμίσεις σας και θα καταργήσει τις εφαρμογές των Windows . (Εδώ ακριβώς τι θα συμβεί όταν πατήσετε το κουμπί Επαναφορά!)
Κάντε κλικ στην επιλογή Επαναφορά όταν σας ζητηθεί και η διαδικασία μπορεί να διαρκέσει μερικά λεπτά για να ολοκληρωθεί.
Windows 7
Οι χρήστες των Windows 7 περιορίζονται στην επανεγκατάσταση ή την επιδιόρθωση.
Πατήστε F8 κατά τη διάρκεια της διαδικασίας εκκίνησης για να μπείτε στο μενού Advanced Boot Options. Επιλέξτε Επισκευή του υπολογιστή σας από την κορυφή της λίστας. Ακολουθήστε τις οδηγίες που εμφανίζονται στην οθόνη.

Εάν η επιλογή επιδιόρθωσης του Μενού εκκίνησης για προχωρημένους αποτυγχάνει (ή δεν υπάρχει), επαναφέρετε τα μέσα εγκατάστασης των Windows 7 ή ένα δίσκο επισκευής συστήματος.
Εάν έχετε μέσα εγκατάστασης ή δίσκο επισκευής συστήματος, τοποθετήστε το δίσκο ή τη μονάδα USB στον υπολογιστή σας. Ξεκινήστε το σύστημά σας και επιλέξτε Πατήστε οποιοδήποτε πλήκτρο για εκκίνηση από το CD . Αν χρησιμοποιείτε μονάδα USB, υπάρχει πιθανότητα να επιλέξετε να ξεκινήσετε από μια μονάδα USB. Ορισμένοι κατασκευαστές διαθέτουν ένα συγκεκριμένο πλήκτρο λειτουργίας για να εισάγετε ένα μενού επιλογών γρήγορης εκκίνησης, ενώ άλλοι απαιτούν να εισέλθετε στο BIOS. Ελέγξτε τις προδιαγραφές του κατασκευαστή σας. (Δείτε επίσης τον τρόπο δημιουργίας εκκινήσιμων μέσων εγκατάστασης των Windows.)
Όταν φτάσετε στην οθόνη Καλώς ορίσατε στην εκκίνηση, επιλέξτε Επιδιόρθωση εγκατάστασης και ακολουθήστε τις οδηγίες στην οθόνη.

Πώς να καθορίσετε την επαναφορά συστήματος και να ανακτήσετε το σύστημά σας
Μπορεί να είναι μια εξαιρετική στιγμή όταν αποτυγχάνει η Επαναφορά Συστήματος. Μην πανικοβληθείτε. Μία από τις μεθόδους που αναφέρθηκαν παραπάνω θα επαναφέρει τη λειτουργία System Restore στη ζωή, και μαζί της, το υπόλοιπο σύστημα που σας απασχολεί. Θυμάμαι:
- Δοκιμάστε ένα εναλλακτικό σημείο επαναφοράς συστήματος.
- Εκτελέστε επαναφορά συστήματος από ασφαλή λειτουργία.
- Ρυθμίστε τη χρήση του χώρου στο δίσκο.
- Βεβαιωθείτε ότι τα Windows δημιουργούν σημεία επαναφοράς συστήματος όταν πρέπει.
- Χρησιμοποιήστε Επαναφορά, Ανανέωση ή Επιδιόρθωση για να αναζωογονήσετε τα αρχεία του συστήματός σας.
Συνήθως προετοιμάζετε αντίγραφα ασφαλείας του συστήματος; Η τακτική δημιουργία αντιγράφων ασφαλείας του συστήματός σας είναι εξαιρετικά σημαντική. Υπάρχει ένας λόγος που ο καθένας ρωτάει αν έχετε δημιουργήσει αντίγραφα ασφαλείας των δεδομένων σας.
Και αν ψάχνετε για τους καλύτερους δίσκους διάσωσης και ανάκτησης για Windows System Restore Οι 5 καλύτεροι δίσκοι διάσωσης και αποκατάστασης για επαναφορά συστήματος των Windows Οι 5 καλύτεροι δίσκοι διάσωσης και αποκατάστασης για επαναφορά συστήματος των Windows Εδώ είναι οι καλύτεροι δίσκοι διάσωσης των Windows σας βοηθά να έχετε πρόσβαση στον υπολογιστή σας για την πραγματοποίηση επισκευών και αντιγράφων ασφαλείας, ακόμα και όταν δεν εκκινεί. Διαβάστε περισσότερα, δείτε αυτή τη λίστα:
Εξερευνήστε περισσότερα σχετικά με: Ανάκτηση δεδομένων, Επαναφορά δεδομένων, Επαναφορά συστήματος, Τεχνική υποστήριξη, Αντιμετώπιση προβλημάτων.

