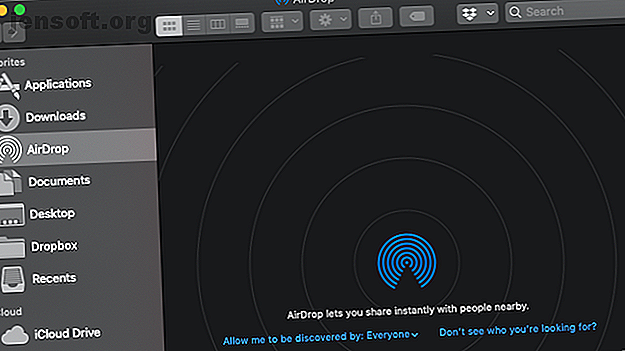
Τι είναι το Airdrop; Πώς να μοιράζεστε αρχεία μεταξύ του iOS και του Mac
Διαφήμιση
Έχετε προσπαθήσει ποτέ να στείλετε μια φωτογραφία στον φίλο σας, ο οποίος στέκεται ακριβώς δίπλα σας, μόνο για να απογοητευτείτε από τους αργούς χρόνους φόρτωσης και τους περιορισμούς μεγέθους αρχείου;
Ή μήπως αυτό ακούγεται οικείο: θέλετε να στείλετε κάτι σε έναν γνωστό που παρουσιάστηκε πολλές φορές, αλλά στη συνέχεια ξαφνικά συνειδητοποιείτε ότι δεν έχετε τα στοιχεία επικοινωνίας τους;
Για αυτές τις καταστάσεις και περισσότερο, υπάρχει το AirDrop: η γρήγορη, διαισθητική, άμεση δυνατότητα μεταφοράς αρχείων για συσκευές macOS και iOS. Εδώ είναι τι πρέπει να ξέρετε για αυτό και πώς να ξεκινήσετε.
Τι είναι το AirDrop;
Η AirDrop χρησιμοποιεί την τεχνολογία Bonjour της Apple για να δημιουργήσει ένα κλειστό ασύρματο δίκτυο peer-to-peer μέσω Wi-Fi και Bluetooth για μεταφορά αρχείων. Ακούγεται δροσερό, σωστά; Αλλά τι σημαίνει αυτό στην πραγματικότητα;
Αυτό σημαίνει ότι μπορείτε να στέλνετε γρήγορα αρχεία μεταξύ Mac, iPhones και iPads εντός της εμβέλειας Bluetooth και Wi-Fi. Είναι ιδανικό για την αποστολή της φωτογραφίας ή του βίντεο που μόλις τραβήξατε στους φίλους σας ή για τη μεταφορά αρχείων μεταξύ των δικών σας συσκευών. Έχετε ποτέ χρειαστεί να μετακινήσετε κάτι από το τηλέφωνό σας στον υπολογιστή σας, μόνο για να συνειδητοποιήσετε ότι έχετε αφήσει το καλώδιο Lightning στο σπίτι σας; Το AirDrop επιδιορθώνει αυτό.
Ενώ μπορείτε τεχνικά να το κάνετε αυτό μέσω email ή κειμένου, το AirDrop έχει μερικά μοναδικά πλεονεκτήματα:
- Είναι κρυπτογραφημένο: Το AirDrop δημιουργεί κλειστή σύνδεση μεταξύ δύο συσκευών και χρησιμοποιεί κρυπτογράφηση TLS για τη μεταφορά αρχείων. Αυτό το κάνει πολύ πιο ασφαλές από το ηλεκτρονικό ταχυδρομείο ή το κείμενο.
- Είναι γρήγορο: Λόγω του γεγονότος ότι είναι peer-to-peer και απευθείας, οι μεταφορές αρχείων AirDrop μπορούν να χρησιμοποιήσουν την πλήρη ταχύτητα Wi-Fi και Bluetooth. Αντιπαραθέστε αυτό με το ηλεκτρονικό ταχυδρομείο, το οποίο υπόκειται σε σημεία συμφόρησης και καθυστερήσεις που προκαλούνται από την κυκλοφορία στο δίκτυο που χρησιμοποιείτε. Δεν υπάρχουν επίσης μεσάζοντες όπως το Google Drive ή το Dropbox για να επιβραδύνει τη διαδικασία.
- Είναι εύκολο: Μόλις αποκτήσετε το κρέμασμα του, η μεταφορά ενός φακέλου φωτογραφιών σε κάποιον που κάθεται δίπλα σας είναι πολύ πιο διαισθητική με το AirDrop από ό, τι με το ηλεκτρονικό ταχυδρομείο. Δεν χρειάζεστε καν τα στοιχεία επικοινωνίας του ατόμου για να κάνετε μια μεταφορά.
Σε αντίθεση με τα μηνύματα ηλεκτρονικού ταχυδρομείου, δεν υπάρχει σχεδόν κανένα μέγιστο μέγεθος μεταφόρτωσης με το AirDrop. Και σε αντίθεση με την κοινή χρήση των φωτογραφιών σας μέσω του iCloud, η AirDrop δεν βασίζεται σε μεσαίο διαχειριστή που βασίζεται σε σύννεφο. Είναι pares κάτω από τη διαδικασία μεταφοράς με τα βασικά στοιχεία για να σας δώσει την ταχύτερη, πιο ταλαιπωρημένη υπηρεσία.
Το καλύτερο όφελος από τη χρήση του AirDrop, όπως και οι περισσότερες υπηρεσίες της Apple, είναι ότι απλά λειτουργεί.
Πώς να χρησιμοποιήσετε το AirDrop σε Mac
Για να ξεκινήσετε, βεβαιωθείτε ότι έχετε ενεργοποιήσει και το Wi-Fi και το Bluetooth. Αυτό πρέπει να ισχύει τόσο για το Mac σας όσο και για τη συσκευή στην οποία θέλετε να μεταφέρετε. Εάν η συσκευή στην οποία αποστέλλετε είναι ένα iPhone, βεβαιωθείτε ότι έχει απενεργοποιηθεί η λειτουργία Personal Hotspot.
Χρησιμοποιήστε το AirDrop μέσω του Finder
Finder διαθέτει ένα βολικό πάνελ AirDrop κατασκευασμένο σωστά μέσα. Για να το χρησιμοποιήσετε:
- Ανοίξτε ένα νέο παράθυρο Finder (για μια συντόμευση σε αυτό, κάντε κλικ στην επιφάνεια εργασίας σας και στη συνέχεια πατήστε Cmd + N ).
- Στην αριστερή πλαϊνή μπάρα, θα πρέπει να δείτε μια καρτέλα AirDrop . Επιλέξτε αυτό.
- Λάβετε υπόψη ότι κάνοντας κλικ και κρατώντας πατημένο το κουμπί, μπορείτε να μετακινήσετε τη θέση της καταχώρισης του AirDrop στην πλαϊνή γραμμή. Με ένα Ctrl + κλικ, μπορείτε να το αφαιρέσετε εξ ολοκλήρου.
- Εναλλακτικά, μπορείτε να πατήσετε το Cmd + Shift + R στο Finder για να ανοίξετε το AirDrop.
- Περιμένετε μερικά δευτερόλεπτα και θα αρχίσετε να βλέπετε τα ονόματα των συσκευών που ανήκουν στην περιοχή σας. Εάν ο παραλήπτης δεν βρίσκεται στις επαφές σας iCloud, βεβαιωθείτε ότι έχετε ορίσει Επιτρέψτε μου να ανακαλυφθεί από τον Everyone .
- Όταν εμφανιστεί η συσκευή στην οποία θέλετε να στείλετε, απλώς κάντε κλικ και σύρετε το αρχείο που θέλετε να μεταφέρετε. Βεβαιωθείτε ότι έχετε ανοίξει ένα ξεχωριστό παράθυρο Finder με το αρχείο που θέλετε να μεταφέρετε.
- Εάν εξακολουθείτε να μην βλέπετε τον παραλήπτη σας, κάντε κλικ στην επιλογή Να μην δείτε ποιον αναζητάτε; στην κάτω δεξιά γωνία και, στη συνέχεια, κάντε αναζήτηση για ένα παλαιότερο Mac για να αναζητήσετε Mac από το 2012 ή νωρίτερα.

Χρησιμοποιώντας το κουμπί "Κοινή χρήση"
Αν δεν θέλετε να χρησιμοποιήσετε τον ειδικό πίνακα, μπορείτε επίσης να μοιραστείτε οποιοδήποτε αρχείο απευθείας από το Finder. Επιπλέον, οποιαδήποτε εφαρμογή που διαθέτει ένα κουμπί κοινής χρήσης θα περιλαμβάνει το AirDrop ως μία από τις επιλογές Share του. Για να μοιραστείτε από το Finder:
- Ctrl + Κάντε κλικ στο αρχείο που θέλετε να μεταφέρετε.
- Επιλέξτε Share> AirDrop .
- Πρέπει να εμφανιστεί μια λίστα συσκευών στην περιοχή σας. Επιλέξτε τη συσκευή στην οποία θέλετε να μεταφέρετε.
Για να λαμβάνετε με AirDrop
Εάν βρίσκεστε στο λήμμα ενός αρχείου στο Mac σας, ακολουθήστε τα εξής βήματα:
- Στην επάνω δεξιά γωνία της οθόνης σας, θα λάβετε ειδοποίηση ότι κάποιος προσπαθεί να μοιραστεί δεδομένα μαζί σας μέσω του AirDrop.
- Πατήστε Αποδοχή και το αρχείο θα μεταφερθεί στο φάκελο " Downloads ".
Πώς να χρησιμοποιήσετε το AirDrop στο iPhone και το iPad
Πριν ξεκινήσετε, βεβαιωθείτε ότι έχετε απενεργοποιήσει τη λειτουργία Personal Hostpot εάν είναι ενεργοποιημένη. Όπως και με τις μεταφορές Mac, τόσο εσείς όσο και ο παραλήπτης πρέπει να έχετε ενεργοποιημένη τη σύνδεση Wi-Fi και Bluetooth και να βρίσκεστε σε απόσταση μεταξύ τους.
Χρησιμοποιήστε το κουμπί "Κοινή χρήση"
Αυτός είναι ο ευκολότερος τρόπος για να μοιραστείτε κάτι με το AirDrop στο iPhone ή το iPad σας:
- Μεταβείτε στη φωτογραφία, το βίντεο ή το αρχείο που θέλετε να μεταφέρετε. Οτιδήποτε κανονικά είναι κοινόχρηστο είναι επίσης επιλέξιμο για μεταφορά μέσω AirDrop.
- Πατήστε το κουμπί Κοινή χρήση .
- Όλες οι διαθέσιμες επαφές AirDrop θα εμφανιστούν στην κορυφή. Πατήστε ένα για να στείλετε το αρχείο σε αυτά.

Για να λαμβάνετε με AirDrop
Όταν κάποιος στην περιοχή σας ξεκινήσει μια μεταφορά αρχείων, θα λάβετε μια ειδοποίηση που θα σας ενημερώνει ότι κάποιος προσπαθεί να σας στείλει ένα αρχείο με το AirDrop. Μπορείτε να πατήσετε Αποδοχή ή Ακύρωση . Μόλις ληφθούν, τα δεδομένα θα ανοίξουν στην κατάλληλη εφαρμογή (για παράδειγμα, οι φωτογραφίες θα εμφανίζονται στις Φωτογραφίες)).
Ρυθμίστε τις ρυθμίσεις AirDrop
Μπορείτε να ελέγξετε ακριβώς ποιος μπορεί να σας δει στο παράθυρο AirDrop. Ίσως να μην αισθάνεστε άνετα με την ιδέα ότι ο καθένας στην άμεση γειτονιά σας μπορεί να σας στείλει κάτι, ειδικά όταν θα μπορούσαν να σας αποσιώσουν εικόνες NSFW Απενεργοποιήστε το AirDrop για να αποφύγετε ένα φράγμα των εικόνων NSFW Απενεργοποιήστε το AirDrop για να αποφύγετε ένα φράγμα των NSFW Εικόνες Λάβατε μια εκπληκτική εικόνα τα γεννητικά όργανα κάποιου ατόμου στο τηλέφωνό σας ενώ οδηγείτε στο λεωφορείο ή στο τρένο; Έχετε bluejacked! Εδώ είναι τι σημαίνει αυτό και τι μπορείτε να κάνετε για να το σταματήσετε. Διαβάστε περισσότερα .
Ευτυχώς, μπορείτε να απενεργοποιήσετε τη διαθεσιμότητα ή να εμφανίσετε μόνο στις επαφές σας. Και μην ανησυχείτε, είναι εύκολο να ενεργοποιηθεί ξανά. Δείτε πώς:
- Ανοίξτε το Κέντρο ελέγχου. Για να το κάνετε αυτό, σύρετε το δάχτυλό σας επάνω από το κάτω μέρος της οθόνης (iPhone 8 και νωρίτερα) ή σύρετε προς τα κάτω από την πάνω δεξιά γωνία (iPhone X και αργότερα).
- Δύναμη Αγγίξτε στην ομάδα ρυθμίσεων δικτύου εικονιδίων για να εμφανίσετε πρόσθετα στοιχεία.
- Στην περιοχή AirDrop, μπορείτε να προσαρμόσετε τη διαθεσιμότητά σας σε όλους, μόνο σε επαφές ή στη λήψη .

Αντιμετώπιση προβλημάτων AirDrop
Αν αντιμετωπίζετε προβλήματα με τον προορισμό σας, βεβαιωθείτε ότι χρησιμοποιείτε συμβατό λειτουργικό σύστημα. Το AirDrop λειτουργεί σε όλα τα μοντέλα Mac από το 2012 ή αργότερα (εξαιρουμένου του Mac Pro για τα μέσα του 2012, το οποίο δεν έχει απαραιτήτως Bluetooth), στο Mac OS X Yosemite ή αργότερα. Όλες οι συσκευές iOS που εκτελούν iOS 7 ή νεότερη έκδοση συνεργάζονται με το AirDrop.
Έχεις ακόμα προβλήματα; Έχουμε καλύψει μια σειρά AirDrop βήματα αντιμετώπισης προβλημάτων για να δοκιμάσετε το AirDrop Not Working; Αντιμετώπιση προβλημάτων κατά τη μεταφορά αρχείων λόγω προβλημάτων Το AirDrop δεν λειτουργεί; Αντιμετώπιση προβλημάτων του προβλήματος μεταφοράς αρχείων Έχετε προβλήματα με το AirDrop; Μπορούμε να σας παρέχουμε όλες τις διαθέσιμες επιλογές σας. Διαβάστε περισσότερα όταν η υπηρεσία δεν λειτουργεί.
Μεταφέρετε αρχεία μεταξύ όλων των συσκευών σας
Τώρα που είστε εθισμένοι στην γρήγορη ταχύτητα μεταφοράς του AirDrop, πώς επιτυγχάνετε τους ίδιους άξονες όταν ο παραλήπτης δεν έχει Mac; Κανένα πρόβλημα. Ρίξτε μια ματιά στις γρηγορότερες μεθόδους μεταφοράς αρχείων μεταξύ οποιωνδήποτε συσκευών Οι γρηγορότερες μέθοδοι μεταφοράς αρχείων μεταξύ υπολογιστών και κινητών συσκευών Οι πιο γρήγορες μέθοδοι μεταφοράς αρχείων μεταξύ υπολογιστών και φορητών συσκευών Οι μεταφορές αρχείων σε PC-to-mobile είναι εύκολο να γίνουν. Αυτό το άρθρο καλύπτει πέντε μεθόδους γρήγορης μεταφοράς μεταξύ υπολογιστών και φορητών συσκευών. Διαβάστε περισσότερα, υπολογιστές ή κινητά.
Εξερευνήστε περισσότερα σχετικά με: AirDrop, Bluetooth, κοινή χρήση αρχείων, iOS, Mac.

