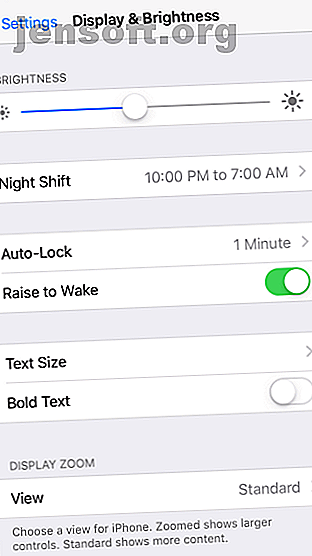
10 χρήσιμα Tweaks που βελτιώνουν το iPhone για τους ηλικιωμένους
Διαφήμιση
Τα smartphones και άλλες συσκευές βοηθητικής τεχνολογίας μπορούν να αποτελέσουν τεράστια βοήθεια για πολλούς ηλικιωμένους πολίτες. Αλλά πολλές φορές, χρειάζονται κάποια βοήθεια για τη δημιουργία των συσκευών τους και για την αποτελεσματική χρήση τους.
Ξεκλειδώστε το δωρεάν φύλλο εξαπατήσεων "iPhone και iPad" τώρα!
Αυτό θα σας υπογράψει στο newsletter μας
Εισαγάγετε το Email σας Ξεκλειδώστε Διαβάστε την πολιτική απορρήτου μαςΑν οι ηλικιωμένοι αγαπημένοι σας έχουν επιλέξει ένα iPhone αντί για ένα βασικό τηλέφωνο, είμαστε εδώ για να σας βοηθήσουμε να το εγκαταστήσετε. Εδώ είναι χαρακτηριστικά και συμβουλές για να καταστεί ένα iPhone πιο προσιτό στους ηλικιωμένους.
1. Ενεργοποιήστε το ζουμ της οθόνης
Μία από τις παρενέργειες της γήρας είναι η μείωση της όρασης. Η πρεσβυωπία, η οποία επηρεάζει την ικανότητά σας να βλέπετε σε κοντινή απόσταση, είναι κοινή διαταραχή τόσο μεγαλύτερη όσο παίρνετε. Ευτυχώς, η λειτουργία ψηφιακού ζουμ καλύπτεται από εσάς. Αυτή η εύχρηστη επιλογή προσβασιμότητας iOS αυξάνει το μέγεθος του κειμένου και άλλων στοιχείων.
Δείτε πώς μπορείτε να το ενεργοποιήσετε:
- Μεταβείτε στις Ρυθμίσεις .
- Επιλέξτε Εμφάνιση & Φωτεινότητα .
- Στην επικεφαλίδα ζουμ εμφάνισης, πατήστε το πεδίο Προβολή .
- Τώρα επιλέξτε Zoomed . Μπορείτε να δείτε μερικές προεπισκοπήσεις προτού επιλέξετε εάν θέλετε.


2. Βελτιώστε την αναγνωσιμότητα αυξάνοντας το μέγεθος του κειμένου
Αυτό συμπληρώνει το ζουμ οθόνης. Πριν από την παράδοση ενός iPhone σε ηλικιωμένους, είναι σοφό να αυξήσει επίσης το μέγεθος της γραμματοσειράς. Ενώ η παραπάνω λειτουργία μεγεθύνει σε ολόκληρη την οθόνη, αυτό κάνει τις γραμματοσειρές μεγαλύτερες για να αυξήσουν τη συνολική αναγνωσιμότητα. Για να προσαρμόσετε το μέγεθος του κειμένου:
- Μεταβείτε στις Ρυθμίσεις> Εμφάνιση & Φωτεινότητα .
- Επιλέξτε Μέγεθος κειμένου .
- Ρυθμίστε το ρυθμιστικό για να επιλέξετε το επιθυμητό μέγεθος κειμένου.


3. Μιλήστε με την επιλογή
Η επιλογή Speak Selection είναι μια όμορφη μικρή λειτουργία iOS. Μόλις ενεργοποιηθεί, σας επιτρέπει να επισημάνετε οποιοδήποτε κείμενο και η Siri θα το διαβάσει δυνατά.
Αυτό είναι ιδιαίτερα χρήσιμο όταν το κείμενο δεν είναι ευανάγνωστο, ή εάν ο χρήστης προτιμά να ακούει ήχο αντί να κοιτάζει στην οθόνη. Για να ενεργοποιήσετε την Επιλογή ομιλίας, ακολουθήστε τα παρακάτω βήματα:
- Ανοίξτε τις ρυθμίσεις> Γενικά .
- Επιλέξτε Προσβασιμότητα> Ομιλία .
- Ενεργοποιήστε την επιλογή ομιλίας . Αν δυσκολεύεστε να επιλέξετε κείμενο που θέλετε να μιλήσετε, μπορείτε να ενεργοποιήσετε την οθόνη Speak . Αυτό σας επιτρέπει να σύρετε από το επάνω μέρος της οθόνης με δύο δάχτυλα για να διαβάσετε τα πάντα στην οθόνη.
- Επιλέξτε Φωνές για να αλλάξετε τη φωνή ή να κάνετε λήψη μιας νέας.
- Αν χρειαστεί, μπορείτε να ρυθμίσετε το ρυθμό ομιλίας χρησιμοποιώντας το ρυθμιστικό.


4. Χρησιμοποιήστε το Voiceover για να κάνετε το iOS να διαβάσει την οθόνη
Το VoiceOver σας βοηθά διαβάζοντας τα στοιχεία μενού στην οθόνη. Μπορείτε να την ενεργοποιήσετε με μία μόνο ροπή οπουδήποτε στην οθόνη, καθιστώντας την χρήσιμη για άτομα με προβλήματα όρασης. Επιπλέον, μπορείτε να προσαρμόσετε τις επιλογές VoiceOver για να επιλέξετε διάφορες παραμέτρους όπως ομιλία, ακρόαση, γραφή Braille και άλλα.
Ακολουθήστε τα παρακάτω βήματα για να ενεργοποιήσετε και να χρησιμοποιήσετε το VoiceOver:
- Ανοίξτε τις Ρυθμίσεις και μεταβείτε στο Γενικά
- Επιλέξτε Προσβασιμότητα> VoiceOver .
- Εναλλαγή του VoiceOver σε On . Το iPhone σας θα σας ζητήσει να το επιβεβαιώσετε, καθώς το VoiceOver αλλάζει χειρονομίες για πλοήγηση.
- Αν χρειαστεί, μπορείτε να αλλάξετε το ρυθμό ομιλίας ρυθμίζοντας το ρυθμιστικό. Θα βρείτε διάφορες επιλογές παρακάτω για να τροποποιήσετε το VoiceOver για τις συγκεκριμένες ανάγκες σας.


Όταν ακούτε την ακοή σας, δοκιμάστε κλήσεις κειμένου σε πραγματικό χρόνο για iPhone και Mac Πώς να χρησιμοποιήσετε κλήσεις RTT (Real Time Text) σε Mac και iPhone Πώς να χρησιμοποιήσετε Κείμενο σε πραγματικό χρόνο (RTT) σε Mac και iPhone σε πραγματικό χρόνο Κείμενο ( RTT) Οι κλήσεις είναι μια χρήσιμη δυνατότητα προσβασιμότητας ενσωματωμένη στο iPhone και Mac σας. Ακολουθεί ο τρόπος χρήσης τους. Διαβάστε περισσότερα .
5. Αύξηση έντασης κουδουνισμού, Ενεργοποίηση ειδοποίησης LED αναβοσβήνει
Εάν ρυθμίζετε ένα τηλέφωνο για κάποιον που έχει προβλήματα ακοής, έχει νόημα να αυξάνετε τη μέγιστη ένταση του κουδουνίσματος.
Από προεπιλογή, τα κουμπιά έντασης στο πλάι του τηλεφώνου σας δεν ρυθμίζουν το κουδούνισμα, επομένως κατευθυνθείτε στο Settings> Sounds και ρυθμίστε το ρυθμιστικό Ringer και Alerts . Ενώ βρίσκεστε εδώ, μπορείτε επίσης να ενεργοποιήσετε τις επιλογές Vibrate on Ring και Vibrate on Silent για να μειώσετε την πιθανότητα εμφάνισης κλήσεων που λείπουν.
Θα πρέπει επίσης να βεβαιωθείτε ότι ο επιλεγμένος ήχος κλήσης είναι σαφής και ξεχωριστός. Τέλος, για μια οπτική αναφορά, μπορεί να σας βοηθήσει να ενεργοποιήσετε τη λειτουργία Φλας LED για ειδοποιήσεις . Για να το κάνω αυτό:
- Μεταβείτε στις Ρυθμίσεις> Γενικά> Προσβασιμότητα .
- Ενεργοποιήστε το φλας LED για ειδοποιήσεις .



6. Ενεργοποιήστε το Find My iPhone
Βρείτε το iPhone μου μπορεί να είναι ένας σωστός τρόπος ζωής εάν πετύχετε το τηλέφωνο σας ή αν κάποιος το κλέψει. Αυτό μπορεί να αποδειχθεί ιδιαίτερα χρήσιμο για την παρακολούθηση του τηλεφώνου ενός ηλικιωμένου ατόμου.
Η Αποστολή της τελευταίας τοποθεσίας είναι επίσης βολική, καθώς σας επισημαίνει με τη θέση της συσκευής πριν πεθάνει η μπαταρία. Θα πρέπει επίσης να ξέρετε πώς να χρησιμοποιήσετε το Find My iPhone ακόμα και όταν είναι εκτός σύνδεσης Τι σημαίνει όταν βρίσκει το iPhone μου είναι απενεργοποιημένο και πώς να το βρω εν πάση περιπτώσει Τι σημαίνει όταν εντοπίσω το iPhone μου είναι εκτός σύνδεσης και πώς να το βρω ούτως ή άλλως Τι σημαίνει αυτό όταν Find Το iPhone μου λέει "εκτός σύνδεσης"; Πώς βρίσκετε ένα iPhone που είναι εκτός σύνδεσης; Ακολουθούν οι απαντήσεις που χρειάζεστε. Διαβάστε περισσότερα .
Δείτε πώς μπορείτε να ενεργοποιήσετε την επιλογή του iPhone μου:
- Μεταβείτε στις Ρυθμίσεις και πατήστε το όνομά σας επάνω.
- Επιλέξτε iCloud .
- Κάντε κύλιση προς τα κάτω και πιέστε Εύρεση του iPhone μου .
- Ενεργοποιήστε την επιλογή " Εύρεση iPhone" και " Αποστολή τελευταίας τοποθεσίας".


7. Ρύθμιση παραμέτρων ταχείας κλήσης / αγαπημένων
Η ταχεία κλήση σας καθιστά εύκολο να κρατάτε τις συχνές επαφές σας λίγες βρύσες μακριά. Αυτό εξοικονομεί ηλικιωμένους το πρόβλημα της κατάδυσης στην επαφή τους ή τις πρόσφατες λίστες κλήσεων όλη την ώρα.
Η καλύτερη μέθοδος είναι να προσθέσετε όλες τις σημαντικές επαφές (συμπεριλαμβανομένων των ατόμων που θα επικοινωνήσουν σε περίπτωση έκτακτης ανάγκης) στα Αγαπημένα . Δείτε πώς μπορείτε να ρυθμίσετε την ταχεία κλήση στο iPhone:
- Ανοίξτε την εφαρμογή Τηλέφωνο .
- Επιλέξτε Αγαπημένα από την κάτω γραμμή.
- Πατήστε το εικονίδιο Plus στην επάνω αριστερή γωνία για να εμφανιστεί η λίστα επαφών σας. Επιλέξτε μια επαφή που θέλετε να προσθέσετε στα αγαπημένα σας, μετά επιλέξτε τον τύπο επαφής που θέλετε να προσθέσετε (κλήση, ανταλλαγή μηνυμάτων κ.λπ.)


8. Ορίστε ιατρική ταυτότητα
Το Health ID είναι παρόμοιο με μια φυσική ιατρική ετικέτα αναγνώρισης. Το ιατρικό αναγνωριστικό στο iPhone σας θα επιτρέψει στους παραϊατρικούς να γνωρίζουν τις υπάρχουσες συνθήκες υγείας που χρειάζονται άμεση προσοχή. Αυτό το χαρακτηριστικό είναι ιδιαίτερα χρήσιμο σε περιπτώσεις όπου το άτομο είναι ασυνείδητο ή δεν μπορεί να επικοινωνήσει με άλλο τρόπο.
Ως μέρος του ιατρικού αναγνωριστικού, μπορείτε να προσθέσετε πληροφορίες, όπως ιατρικές συνθήκες, αλλεργίες και αντιδράσεις, φάρμακα και πολλά άλλα.
Δημιουργήστε ιατρικό αναγνωριστικό στο iPhone σας σε περίπτωση έκτακτης ανάγκης: Πώς να ρυθμίσετε το ιατρικό αναγνωριστικό στο iPhone σας τώρα σε περίπτωση έκτακτης ανάγκης: Πώς να ρυθμίσετε το ιατρικό αναγνωριστικό στο iPhone σας Τώρα, το χαρακτηριστικό ιατρικής αναγνώρισης του iPhone σας θα μπορούσε να σώσει τη ζωή σας σε περίπτωση έκτακτης ανάγκης. Εδώ πρέπει να ξέρετε για αυτό το χαρακτηριστικό και πώς να το ρυθμίσετε τώρα. Διαβάστε περισσότερα ανοίγοντας το Health App και επιλέγοντας Medical ID στο κάτω μέρος. Βεβαιωθείτε ότι είναι ενεργοποιημένη η επιλογή Εμφάνιση όταν είναι κλειδωμένη, καθώς αυτό θα εμφανίσει τις πληροφορίες σας στην οθόνη κλειδώματος σε περίπτωση έκτακτης ανάγκης.
Εκτός από την προσθήκη των σχετικών πληροφοριών, είναι σημαντικό να προσθέσετε και τις επαφές έκτακτης ανάγκης .


9. Ρυθμίστε το SOS έκτακτης ανάγκης
Το χαρακτηριστικό SOS ειδοποιεί τους αξιόπιστους και τις αρχές όταν αντιμετωπίζετε προβλήματα. Ενώ αυτό είναι ένα χαρακτηριστικό γνώρισμα iPhone ο καθένας πρέπει να δημιουργήσει 9 Σημαντικές Tweaks να κάνει όταν έχετε ένα νέο iPhone 9 Σημαντικές Tweaks να κάνει όταν έχετε ένα νέο iPhone Μόλις πήρα ένα νέο iPhone; Εδώ είναι μερικά βασικά τσιμπήματα που πρέπει να κάνετε αμέσως. Διαβάστε περισσότερα, είναι απαραίτητο για τους ηλικιωμένους.
Καλέστε το SOS σε ένα iPhone 8 ή αργότερα πατώντας και κρατώντας πατημένο το κουμπί Side και ένα από τα κουμπιά έντασης για μερικά δευτερόλεπτα. Σε ένα iPhone 7 ή νωρίτερα, πατήστε γρήγορα το κουμπί Side πέντε φορές για να ενεργοποιήσετε το SOS έκτακτης ανάγκης.
Μόλις εμφανιστεί το ρυθμιστικό έκτακτης ανάγκης SOS, σύρετέ το (ή συνεχίστε να κρατάτε τα κουμπιά σε ένα iPhone 8 ή νεότερο). Το τηλέφωνό σας θα επικοινωνήσει με τον αριθμό έκτακτης ανάγκης για την περιοχή σας και στη συνέχεια θα επικοινωνήσει με τις επαφές έκτακτης ανάγκης με την τοποθεσία σας.
Δεν μπορείτε να απενεργοποιήσετε το SOS έκτακτης ανάγκης, αλλά εδώ μπορείτε να το ρυθμίσετε:
- Μεταβείτε στις Ρυθμίσεις> SOS έκτακτης ανάγκης .
- Ενεργοποιήστε την αυτόματη κλήση αν θέλετε η συντόμευση να επικοινωνήσει με τις υπηρεσίες έκτακτης ανάγκης χωρίς να χρησιμοποιήσετε το ρυθμιστικό. Αν το ενεργοποιήσετε, μπορείτε να αλλάξετε τον ήχο αντίστροφης μέτρησης, ο οποίος παίζει ένα ηχηρό σήμα κατά την κλήση.
- Σε ένα iPhone 8 ή αργότερα, μπορείτε επίσης να ενεργοποιήσετε τη συντόμευση πέντε πιέσεων εδώ αν θέλετε.
- Βεβαιωθείτε ότι έχετε προσθέσει επαφές έκτακτης ανάγκης στην εφαρμογή Υγεία.


10. Ενεργοποιήστε τη φωνητική κλήση (Siri)
Οι φωνητικές εντολές του Siri σας επιτρέπουν να περιορίσετε τις φυσικές αλληλεπιδράσεις με το τηλέφωνο. Μπορείτε να ενεργοποιήσετε την επιλογή φωνητικής κλήσης για να επιτραπεί η πρόσβαση στο Siri στην οθόνη κλειδώματος. Στη συνέχεια, μπορείτε να πραγματοποιήσετε κλήσεις μέσω φωνής χωρίς να ξεκλειδώσετε τη συσκευή σας. Δείτε πώς:
- Μεταβείτε στις Ρυθμίσεις .
- Επιλέξτε το αναγνωριστικό αφής / προσώπου και τον κωδικό πρόσβασης .
- Επιλέξτε Φωνητική κλήση από τη λίστα για να την ενεργοποιήσετε.


Το iPhone είναι ιδανικό για ηλικιωμένους
Οι ηλικιωμένοι μπορούν να θέλουν τη λειτουργικότητα των smartphones, αλλά επιθυμούν να είναι πιο εύχρηστες. Αυτός ο οδηγός καθιστά το iOS πιο φιλικό για τους ηλικιωμένους, ώστε να μπορούν να απολαύσουν και το καλύτερο της Apple.
Για άλλες επιλογές, δείτε πώς μπορείτε να επιλέξετε το καλύτερο τηλέφωνο για ηλικιωμένους. Εξετάσαμε επίσης τις καλύτερες συσκευές βοηθητικής τεχνολογίας για ηλικιωμένους που ζουν στο σπίτι 8 Συσκευές υποβοηθητικής τεχνολογίας για ηλικιωμένους που ζουν στο σπίτι 8 Συσκευές βοηθητικής τεχνολογίας για ηλικιωμένους που ζουν στο σπίτι Εάν χρησιμοποιηθούν σωστά, αυτές οι έξυπνες οικιακές συσκευές μπορούν να βοηθήσουν τους ηλικιωμένους να ζήσουν με ασφάλεια στο σπίτι για μεγαλύτερο χρονικό διάστημα και να εκτελούν καθήκοντα που διαφορετικά ενδέχεται να έχουν δυσκολίες να ολοκληρώσουν. Διαβάστε περισσότερα .
Εξερευνήστε περισσότερα σχετικά με: Προσβασιμότητα, Υποστηρικτική Τεχνολογία, Συμβουλές iPhone, Ηλικιωμένοι.

