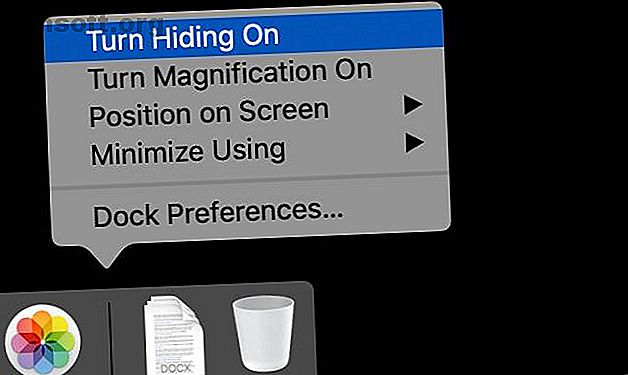
11 μικρές συμβουλές για να κάνετε τις καθημερινές εργασίες ευκολότερες στο Mac σας
Διαφήμιση
Ενώ εργάζεστε στο Mac σας, πιθανότατα έχετε παρατηρήσει ότι ορισμένες πτυχές δεν είναι τόσο αποτελεσματικές όσο θα μπορούσαν. Σπαταλάτε ένα λεπτό εδώ και εκεί μπορείτε να προσθέσετε με την πάροδο του χρόνου, ειδικά με τις εργασίες που κάνετε συχνά. Εξοικονόμηση χρόνου στο Mac σας μπορεί να σας κερδίσει περισσότερο χρόνο για να κάνετε κάτι που σας αρέσει.
Supercharge ροή εργασίας σας με Mac μας ΔΩΡΕΑΝ MacOS Finder Συντομεύσεις πληκτρολογίου Cheat Sheet!Δεν είναι πιθανό ότι κάθε συμβουλή αυτής της λίστας θα λειτουργήσει για εσάς. Ακόμα κι έτσι, εάν εξοικονομήσετε λίγα λεπτά κάθε μέρα, θα κερδίσετε πίσω το χρόνο που πήρατε για να τα δοκιμάσετε σε σύντομο χρονικό διάστημα.
1. Από προεπιλογή, αποκρύψτε την βάση σας

Η υποδοχή macOS καταλαμβάνει ένα σημαντικό τμήμα της οθόνης σας από προεπιλογή. Αυτό είναι βολικό για τους πρώτους χρήστες Mac, αλλά για πιο έμπειρους χρήστες είναι απλώς μια σπατάλη της οθόνης ακινήτων.
Η απόκρυψη του Dock σας δίνει περισσότερο χρήσιμο κατακόρυφο χώρο για να εργαστείτε. Αυτό είναι βολικό για όλους τους τύπους έργων, από την κωδικοποίηση έως τη σύνταξη εγγράφων του Word. Είναι επίσης χρήσιμο για την περιήγηση στον ιστό, καθώς σχεδόν όλοι οι ιστότοποι μετατοπίζονται κάθετα. Περισσότερος χώρος στην οθόνη σημαίνει λιγότερο χρόνο που πέρασε η κύλιση.
Για να το κάνετε αυτό, κάντε δεξί κλικ σε μια κενή περιοχή του Dock και επιλέξτε Turn Hiding On .
2. Μετακινήστε την αποβάθρα στο πλάι

Είτε έχετε ή όχι τη βάση σας κρυμμένη, το σπίτι της στο κάτω μέρος της οθόνης δεν είναι απόλυτα βέλτιστο. Είναι λογικό οπτικά, αφού η γραμμή μενού βρίσκεται στην κορυφή της οθόνης, αλλά για μέγιστη χρηστικότητα, δοκιμάστε να την μετακινήσετε προς την αριστερή ή τη δεξιά πλευρά.
Ακόμα και με τη χρήση MacBooks με αναλογία 16:10, εξακολουθείτε να έχετε περισσότερο οριζόντιο χώρο οθόνης από ό, τι κάθετο. Η μετακίνηση της βάσης στη μία πλευρά επωφελείται από αυτό. Προτιμώ την αριστερή πλευρά, αλλά δοκιμάστε και τα δύο και δείτε τι λειτουργεί για σας.
Για να το δοκιμάσετε, κάντε δεξί κλικ στο Dock, το ποντίκι πάνω από την Position on Screen και επιλέξτε Αριστερά ή Δεξιά .
3. Χρησιμοποιήστε το Stacks

Μερικοί άνθρωποι χρησιμοποιούν την επιφάνεια εργασίας συνεχώς, με αρχεία και φακέλους διάσπαρτα παντού. Άλλοι το χρησιμοποιούν ως προσωρινή περιοχή εργασίας, διαγράφοντας αρχεία ή μετακινούντάς τα σε άλλη θέση όταν τελειώσουν. Είτε έτσι είτε αλλιώς, Stacks, που εισήχθησαν στο MacOS Mojave, μπορεί να σας βοηθήσει να κρατήσετε την επιφάνεια εργασίας σας ωραία και τακτοποιημένη.
Οι στοίβες απλά οργανώνουν παρόμοια αρχεία σε μικρές περιοχές. Μπορείτε να χρησιμοποιήσετε το Stacks για να ομαδοποιήσετε αρχεία ανά τύπο, όταν τροποποιήθηκαν για τελευταία φορά ή μερικά άλλα μεταδεδομένα. Εάν ταξινομήσετε κατά τύπο, οι εικόνες θα συγκεντρωθούν σε μία στοίβα, ενώ τα έγγραφα του Word θα ομαδοποιηθούν σε άλλο.
Για να το δοκιμάσετε, κάντε δεξί κλικ στην επιφάνεια εργασίας και επιλέξτε Use Stacks .
4. Αντικαταστήστε το Spotlight με άλλη εκκίνηση

Το επίκεντρο έχει προχωρήσει πολύ από τον σχετικά εκτοξευτήρα barebones ήταν μερικές εκδόσεις macOS πριν. Ακόμα, δεν είναι τόσο ισχυρό όσο θα μπορούσε να είναι. Εάν είστε χρήστης βαρύ Spotlight αλλά επιθυμείτε να κάνει περισσότερα, δοκιμάστε άλλο εκκινητή.
Ο Alfred είναι μια δημοφιλής επιλογή. Το LaunchBar είναι μια άλλη μεγάλη επιλογή. Και οι δύο σας επιτρέπουν να προσθέσετε επιπλέον λειτουργίες μέσω πρόσθετων τρίτων. Με μία από αυτές τις εφαρμογές, μπορείτε να ενημερώσετε τη λίστα υποχρεώσεων, να αναζητήσετε τις σημειώσεις σας και ακόμη και να δημιουργήσετε αρχεία απευθείας από τον εκκινητή σας.
5. Ανοίξτε το Finder με μια συντόμευση πληκτρολογίου

Αυτή είναι μια εξαιρετικά γρήγορη συμβουλή. Εάν συχνά βρίσκεστε να μετακινείτε το ποντίκι στο Dock για να ανοίξετε το Finder, ίσως να είστε ευτυχείς να ξέρετε ότι υπάρχει μια εναλλακτική λύση.
Το πλήκτρο Cmd + Option + Space θα εμφανίσει ένα παράθυρο αναζήτησης για το Finder. Από εδώ μπορείτε να κάνετε κλικ οπουδήποτε όπως θα κάνατε κανονικά. Αν ανοίξετε και κλείσετε συχνά το Finder, αυτή η συντόμευση μπορεί να σας εξοικονομήσει μερικά λεπτά την εβδομάδα.
6. Χρησιμοποιήστε την προβολή λίστας στο Finder

Είναι τελείως δυνατό να χρησιμοποιήσετε το MacOS Finder χωρίς ποτέ να ρυθμίσετε τον τρόπο εμφάνισης των αρχείων. Ακόμα, για να δείτε όσο το δυνατόν περισσότερο χωρίς κύλιση, αξίζει να ρίξετε μια ματιά στις προβολές της λίστας και της στήλης.
Μπορείτε να επιλέξετε αυτές τις προβολές μεταβαίνοντας στο μενού Προβολή και επιλέγοντας ως Λίστα ή ως Στήλες, αλλά υπάρχει πιο γρήγορος τρόπος. Μπορείτε να επιλέξετε Προβολή λίστας πατώντας Cmd + 2 . Κάνετε αυτό σε έναν κατάλογο όπως τα Έγγραφα και θα ισχύει και για τους υπο-καταλόγους.
7. Επωφεληθείτε από τους εικονικούς επιτραπέζιους υπολογιστές

Εάν δεν έχετε χρησιμοποιήσει ποτέ τις εικονικές επιφάνειες που είναι ενσωματωμένες στο MacOS, πρόκειται να ανακαλύψετε ότι είναι σαν να έχετε μια δεύτερη οθόνη που δεν συνδέσατε ποτέ. Απλά πατήστε Control + Up Arrow ή σύρετε τρία δάχτυλα επάνω στο touchpad και θα πάρετε την προβολή Expose.
Εδώ, θα δείτε μια μπάρα στο επάνω μέρος της οθόνης. Σύρετε ένα παράθυρο μέχρι αυτό το μπαρ και θα δείτε ένα σύμβολο συν στη δεξιά πλευρά. Μετακινήστε το παράθυρο εδώ και θα το στείλετε σε μια νέα επιφάνεια εργασίας. Μπορείτε να μετακινηθείτε μεταξύ αυτών χρησιμοποιώντας την προβολή Expose ή πατώντας Control και τα πλήκτρα βέλους αριστερά ή δεξιά .
8. Χρησιμοποιήστε ετικέτες στο Finder

Οι ετικέτες ήταν διαθέσιμες στο MacOS Finder από το OS X 10.9 Mavericks, αλλά πολλοί άνθρωποι ξεχνούν ότι είναι εκεί καθόλου. Εάν θέλετε να παρακολουθείτε ορισμένα αρχεία σε διαφορετικούς καταλόγους, οι ετικέτες είναι ένας εύχρηστος τρόπος για να προσθέσετε ένα επιπλέον επίπεδο οργάνωσης στο σύστημα αρχείων σας.
Από προεπιλογή, μερικές ετικέτες όπως Εργασία, Αρχική σελίδα και Σημαντικό περιλαμβάνονται στο Finder. Για να σας βοηθήσουμε να ξεκινήσετε, έχουμε έναν οδηγό που σας δείχνει πώς μπορείτε να οργανώσετε το Mac με τις ετικέτες Finder Βρείτε τα αρχεία γρηγορότερα και να οργανώσετε το Mac με τις ετικέτες Finder Βρείτε τα αρχεία γρηγορότερα και να οργανώσετε το Mac σας με τις ετικέτες Finder Ετικέτες Finder είναι ένας πολύ καλός τρόπος για να οργανώσετε δεδομένα - - εδώ μπορείτε να αξιοποιήσετε στο έπακρο αυτό το εύχρηστο εργαλείο οργάνωσης στο Mac σας σήμερα. Διαβάστε περισσότερα .
9. Γεμίστε τη γραμμή αφής

Πολλοί άνθρωποι βλέπουν τη γραμμή αφής ως άχρηστη προσθήκη στα μοντέρνα μοντέλα MacBook Pro. Από προεπιλογή, δεν έχει πολλά να προσφέρει, αλλά μπορείτε να το κάνετε πολύ πιο βολικό.
Έχουμε ήδη καταρτίσει μια λίστα συμβουλών για να σας βοηθήσει να κάνετε τη γραμμή αφής πιο χρήσιμο Πώς να κάνετε τη MacBook Pro Touch Bar πιο χρήσιμη: 4 Συμβουλές Πώς να κάνει το MacBook Pro Touch Bar πιο χρήσιμο: 4 Συμβουλές Δεν μου αρέσει το MacBook Η γραμμή αφής Pro; Ίσως να είναι πιο χρήσιμο με αυτές τις συμβουλές και εφαρμογές για να υπερφορτώσετε τη γραμμή αφής. Διαβάστε περισσότερα . Ένα καλό παράδειγμα είναι να βάζετε συντομεύσεις στις αγαπημένες σας ρυθμίσεις στη γραμμή αφής.
10. Δοκιμάστε το μπάρμαν για να αποκρύψετε τα εικονίδια της γραμμής μενού

Εάν εκτελείτε πολλές εφαρμογές, μπορεί να έχετε συσσωρεύσει περισσότερα εικονίδια γραμμής μενού από αυτά που θέλετε. Δεν θέλετε να σταματήσετε να χρησιμοποιείτε τις εφαρμογές, επομένως τι κάνετε; Ευτυχώς, έχετε μια επιλογή.
Το Bartender 3 είναι μια εύχρηστη μικρή εφαρμογή που κάνει μια εργασία και το κάνει καλά: οργανώνει τα εικονίδια της γραμμής μενού. Η εφαρμογή θα σας κοστίσει $ 15, αλλά αν σας μισεί βλέποντας μια αποδιοργανωμένη σειρά εικονιδίων γραμμών μενού, είναι χρήματα που ξοδεύονται καλά.
11. Μην ξεχάσετε το Siri

Πολλοί από εμάς έχουν την τάση να συνδέουν το Siri με το iPhone ή το iPad μας, οπότε είναι εύκολο να ξεχάσουμε ότι το Siri είναι επίσης διαθέσιμο σε Mac. Εάν διαθέτετε πρόσφατο MacBook Pro, το εικονίδιο Siri βρίσκεται στη γραμμή αφής. Για άλλα μοντέλα, θα δείτε το εικονίδιο στη γραμμή μενού σας στη δεξιά πλευρά.
Πολλές από τις εντολές που χρησιμοποιείτε με το Siri στο iOS λειτουργούν επίσης σε Mac. Δημιουργήσαμε μια λίστα με τεχνάσματα και εντολές του Siri που πρέπει να δοκιμάσετε Απλά τεχνάσματα Siri και εντολές που πρέπει να δοκιμάσετε στο Mac σας Απλά τεχνάσματα και εντολές του Siri Πρέπει να δοκιμάσετε στον Mac σας Ενώ δεν μπορεί να κάνει όσο το δυνατόν περισσότερο iOS, η Siri για Mac μπορεί να εξακολουθεί να είναι παίκτης ομάδας. Διαβάστε περισσότερα για να ξεκινήσετε.
Ψάχνετε για ακόμη περισσότερες Mac Συμβουλές;
Παρόλο που καμία από αυτές τις συμβουλές δεν αλλάζει τη ζωή μόνοι τους, με τη χρήση μόνο μερικών από αυτές θα κάνει το Mac σας ένα πιο παραγωγικό περιβάλλον. Εάν έχετε ελέγξει όλα αυτά έξω και εξακολουθούν να ψάχνουν για περισσότερες συμβουλές, υπάρχουν πολλά περισσότερα από πού προέρχονται.
Για να εξομαλύνετε τον υπολογιστή σας ακόμη περισσότερο, ρίξτε μια ματιά στη λίστα με τις κρυφές συμβουλές και τα κόλπα της παραγωγικότητας για το Mac σας 10 Awesome Hidden Productivity Συμβουλές και τεχνάσματα για το Mac σας 10 Awesome Hidden Productivity Συμβουλές και κόλπα για το Mac σας Ενώ το Mac App Store είναι γεμάτο φοβερότερες εφαρμογές παραγωγικότητας, δεν χρειάζεται να ψάχνετε τόσο μακριά για κάποια άμεση εισροή παραγωγικότητας. Διαβάστε περισσότερα .
Εξερευνήστε περισσότερα σχετικά με: Συντομεύσεις πληκτρολογίου, Συμβουλές Mac, Mac Tricks, Finder OS X, Παραγωγικότητα.

