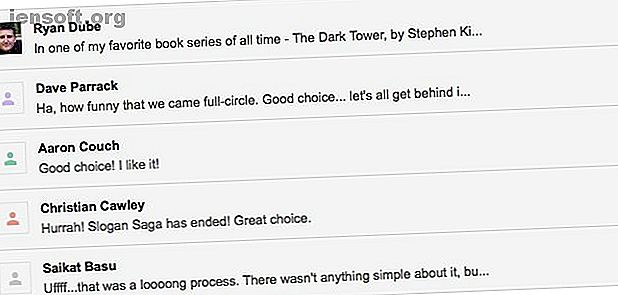
16 βασικοί όροι και δυνατότητες του Gmail που πρέπει να γνωρίζετε
Διαφήμιση
Πού είναι οι φάκελοι στο Gmail; Είναι οι ετικέτες ίδιες με τους φακέλους; Πώς διαφέρουν οι δύο από τις κατηγορίες;
Ξεκλειδώστε τις "πιο χρήσιμες συντομεύσεις πληκτρολογίου του Gmail" τώρα!
Αυτό θα σας υπογράψει στο newsletter μας
Εισαγάγετε το Email σας Ξεκλειδώστε Διαβάστε την πολιτική απορρήτου μαςΕνδέχεται να έχετε ερωτήσεις όπως αυτές σχετικά με την έκδοση ιστού του Gmail, αν είστε νέοι σε αυτό. Για να σας βοηθήσουμε να εξοικειωθείτε με τους όρους του Gmail, θα αναφέρουμε τις βασικές λειτουργίες του Gmail για τις οποίες πρέπει να γνωρίζετε.
1. Προβολή συνομιλίας

Το γνωρίζετε ως ένα νήμα ηλεκτρονικού ταχυδρομείου. Η προβολή συνομιλιών πακετάρει ένα μήνυμα ηλεκτρονικού ταχυδρομείου και όλες τις απαντήσεις σε αυτό σε μια ενιαία προβολή για να βεβαιωθείτε ότι έχετε το περιβάλλον όταν διαβάζετε κάποιο από τα μηνύματα. Κάθε μήνυμα στην ομάδα έχει το δικό του πτυσσόμενο τμήμα.
Για να ενεργοποιήσετε αυτήν τη λειτουργία Gmail, μεταβείτε στις Ρυθμίσεις> Γενικά . Εκεί, στην ενότητα Προβολή συνομιλιών, επιλέξτε το κουμπί επιλογής για την προβολή Συνομιλία .
2. Σημασιολογικοί δείκτες

Αυτά είναι οπτικά μηνύματα που υπογραμμίζουν τα μηνύματα ηλεκτρονικού ταχυδρομείου που πιστεύει ότι μπορεί να είναι σημαντικά για εσάς. Θα δείτε τους ως ετικέτες κίτρινου χρώματος δίπλα σε ορισμένα μηνύματα ηλεκτρονικού ταχυδρομείου μόλις ενεργοποιήσετε την επιλογή Εμφάνιση δεικτών κάτω από το στοιχείο Ρυθμίσεις> Εισερχόμενα .
Πώς αποφασίζει το Gmail ποια μηνύματα ηλεκτρονικού ταχυδρομείου πιθανόν να θεωρείτε σημαντικά;
Βασίζεται στον τρόπο με τον οποίο επεξεργάζεστε το ηλεκτρονικό ταχυδρομείο. Το Gmail δίνει προσοχή στα μηνύματα ηλεκτρονικού ταχυδρομείου που ανοίγετε και απαντώντας σε αυτά, ποιά αρχεία ή αρχεία που έχετε αποθηκεύσει, ποιες επαφές επικοινωνείτε και ούτω καθεξής.
Όταν το Gmail σφάλλει ένα μήνυμα ηλεκτρονικού ταχυδρομείου ως σημαντικό, μπορείτε να το διορθώσετε κάνοντας κλικ στο δείκτη για να το απενεργοποιήσετε. Παρομοίως, μπορείτε να ενεργοποιήσετε ένα δείκτη για ένα μήνυμα ηλεκτρονικού ταχυδρομείου το οποίο θεωρείτε σημαντικό, αλλά το Gmail δεν κατάφερε να επισημάνει ως τέτοιο. Και στις δύο περιπτώσεις, το Gmail μαθαίνει από τις ενέργειές σας για να βελτιώσει την ακρίβειά του.
3. Δραστηριότητες με κίνηση

Οι κινήσεις του δείκτη σίγασης σάς επιτρέπουν να επεξεργαστείτε ένα μήνυμα ηλεκτρονικού ταχυδρομείου χωρίς να χρειάζεται να το επιλέξετε πρώτα. Μπορείτε να αναβάλετε, να αρχειοθετήσετε ή να διαγράψετε ένα μήνυμα ηλεκτρονικού ταχυδρομείου ή ακόμα να το επισημάνετε ως αναγνωσμένο / μη αναγνωσμένο χάρη σε αυτά τα κουμπιά δράσης που εμφανίζονται όταν τοποθετείτε το δείκτη του ποντικιού πάνω από ένα μήνυμα ηλεκτρονικού ταχυδρομείου. Φυσικά, για προχωρημένες ενέργειες όπως η επισήμανση και το φιλτράρισμα, θα πρέπει να επιλέξετε πρώτα το email ως συνήθως.
Εάν εντοπίσετε ενοχλητικές ενέργειες, μπορείτε να τις απενεργοποιήσετε από τις Ρυθμίσεις> Γενικές - κάτω από τις ενέργειες του δείκτη του ποντικιού, επιλέξτε το κουμπί επιλογής δίπλα στην επιλογή Απενεργοποίηση ενεργειών αιωρήματος .
4. Αναιρέστε την αποστολή

Όπως υποδηλώνει και το όνομά του, η δυνατότητα Ανταποστολή αποστολής του Gmail σάς επιτρέπει να τραβήξετε πίσω ένα μήνυμα ηλεκτρονικού ταχυδρομείου που έχετε χτυπήσει Send on. Έχετε ένα παράθυρο δέκα δευτερολέπτων για να το κάνετε όμως και μπορείτε να τροποποιήσετε αυτό το διάστημα μερικά δευτερόλεπτα στο Ρυθμίσεις> Γενικά> Αναίρεση αποστολής .
Το Gmail ενεργοποιεί τη λειτουργία από προεπιλογή και αμέσως μετά την αποστολή ενός μηνύματος ηλεκτρονικού ταχυδρομείου, θα δείτε την επιλογή Αναίρεση ακριβώς κάτω από το πλαίσιο αναζήτησης.
5. Ετικέτες

Οι ετικέτες είναι η χαρακτηριστική του Gmail υπογραφής. Πρόκειται για αναγνωριστικά με κωδικό χρώματος που βασίζονται σε κείμενο και σας βοηθούν να βρείτε ταχύτερα τα σωστά μηνύματα ηλεκτρονικού ταχυδρομείου. Τα στοιχεία που βλέπετε στην πλαϊνή γραμμή, όπως Εισερχόμενα, Κάδος απορριμμάτων και Πρόχειρα, τυχαίνει να είναι ετικέτες που έχει ήδη δημιουργήσει το Gmail για εσάς.
Οι ετικέτες συμπεριφέρονται κάπως σαν φακέλους και κάπως σαν ετικέτες. Είστε καλύτερα να σκεφτείτε τους ως ετικέτες όμως. Διαβάστε τον οδηγό χρήσης του Power στο Gmail για να τα καταλάβετε καλύτερα. (Σημειώστε ότι το Gmail δεν διαθέτει πραγματικούς φακέλους ή ετικέτες.)
6. Κατηγορίες

Πρόκειται για ένα σύνολο προεπιλεγμένων ετικετών που εμφανίζονται ως καρτέλες στο Gmail. Έχετε τέσσερις από αυτές: Κοινωνικά, Προσφορές, Ενημερώσεις και Φόρουμ .
Οι κατηγορίες προσθέτουν περιεχόμενο στα μηνύματα ηλεκτρονικού ταχυδρομείου σας. Διατηρούν αυτοματοποιημένα μηνύματα όπως ενημερώσεις κοινωνικών μέσων και διαφημιστικά μηνύματα από τα κύρια εισερχόμενα.
Χάρη στις καρτέλες κατηγορίας, μπορείτε να βρείτε πιο γρήγορα συγκεκριμένους τύπους μηνυμάτων ηλεκτρονικού ταχυδρομείου. Για παράδειγμα, αν ψάχνετε για ένα μήνυμα ηλεκτρονικού ταχυδρομείου επαναφοράς κωδικού πρόσβασης, μπορείτε να μεταβείτε απευθείας στην καρτέλα Ενημερώσεις, επειδή εκεί είναι εκεί που έχει προγραμματιστεί να εμφανιστεί.
Αν θέλετε να κολλήσετε μόνο με την καρτέλα Κύρια, απενεργοποιήστε τις καρτέλες κατηγορίας μέσω της επιλογής Διαμόρφωση παραμέτρων εισερχομένων κρυμμένων πίσω από το εργαλείο ή το εικονίδιο Ρυθμίσεις .
7. Φίλτρα

Τα φίλτρα είναι κανόνες που ορίσατε για να διδάξετε στο Gmail να επεξεργάζεται τα μηνύματά σας για εσάς βάσει διαφόρων κριτηρίων.
Μπορείτε να χρησιμοποιήσετε φίλτρα για να σταματήσετε τα αυτοματοποιημένα μηνύματα ηλεκτρονικού ταχυδρομείου, να βρείτε μηνύματα ηλεκτρονικού ταχυδρομείου με μεγάλα συνημμένα και να επισημάνετε μηνύματα ηλεκτρονικού ταχυδρομείου ως αναγνωσμένα. Μπορείτε επίσης να τα χρησιμοποιήσετε για την ετικέτα, τη διαγραφή και την οργάνωση μηνυμάτων ηλεκτρονικού ταχυδρομείου αυτόματα. Ξεκινήστε ρυθμίζοντας έξυπνα φίλτρα Gmail για να αντιμετωπίσετε το μεγαλύτερο μέρος του μηνύματος ηλεκτρονικού ταχυδρομείου σας.
8. Αναβολή

Το Snooze είναι μία από τις νέες λειτουργίες του Gmail και λειτουργεί όπως και σε άλλους πελάτες ηλεκτρονικού ταχυδρομείου - σας επιτρέπει να αποκρύψετε ένα μήνυμα ηλεκτρονικού ταχυδρομείου μέχρι να είστε έτοιμοι να το αντιμετωπίσετε.
Όταν πατήσετε το κουμπί της γραμμής εργαλείων " Αναβολή " (αυτό που μοιάζει με ένα ρολόι) σε ένα μήνυμα ηλεκτρονικού ταχυδρομείου, μπορείτε να ενημερώσετε το Gmail όταν θέλετε να επανεμφανιστεί το μήνυμα ηλεκτρονικού ταχυδρομείου στα εισερχόμενά σας. Επιλέξτε από ένα από τα διαθέσιμα προκαθορισμένα προγράμματα ή ορίστε μια προσαρμοσμένη ημερομηνία και ώρα.
9. Έξυπνες απαντήσεις
Η έξυπνη απάντηση του gmail προσπαθεί να καταστρέψει την καριέρα μου στην επεξεργασία pic.twitter.com/9FcjpoFr9i
- Ben Adlin (@badlin) 16 Μαΐου 2019
Οι έξυπνες απαντήσεις είναι οι προτάσεις πρόβλεψης που εμφανίζονται στο Gmail όταν απαντάτε σε συγκεκριμένα μηνύματα ηλεκτρονικού ταχυδρομείου. Το Gmail βασίζει αυτές τις προτάσεις στις προηγούμενες απαντήσεις σας. Δεν θα τα δείτε για κάθε μήνυμα ηλεκτρονικού ταχυδρομείου και οι προτάσεις που βλέπετε είναι συνήθως απλές απαντήσεις σε απλές ερωτήσεις.
Θα δείτε παρόμοιες προτάσεις και όταν πληκτρολογείτε ένα μήνυμα ηλεκτρονικού ταχυδρομείου. Αυτή είναι η λειτουργία Smart Compose σε δράση.
Ενώ μερικοί άνθρωποι βρίσκουν αυτές τις προγνωστικές απαντήσεις χρήσιμες, κάποιοι άλλοι θεωρούν ενοχλητικές. Εάν πέσετε στον τελευταίο καταυλισμό, μπορείτε να απενεργοποιήσετε τη λειτουργία Smart Compose καθώς και έξυπνες απαντήσεις από τις Ρυθμίσεις> Γενικά .
10. Νους
Τα κουμπιά του Gmail σας υπενθυμίζουν να απαντήσετε σε σημαντικά μηνύματα ηλεκτρονικού ταχυδρομείου, πιέζοντάς τα στην κορυφή των εισερχομένων. Χρειάζεστε παρόμοιες υπενθυμίσεις για να σας βοηθήσουμε να παρακολουθήσετε τα απεσταλμένα μηνύματα ηλεκτρονικού ταχυδρομείου που δεν έχουν λάβει απάντηση; Οι σφυρίδες σας έχουν καλύψει και εκεί. Το Gmail ενεργοποιεί αυτήν τη λειτουργία αυτόματα. Εάν αποφασίσετε ότι δεν θέλετε τελικά, μπορείτε να ενεργοποιήσετε τις διολιώσεις μαζί με άλλες λειτουργίες που βασίζονται στο AI στο Gmail.
11. Εμπιστευτική λειτουργία

Η Εμπιστευτική λειτουργία σάς επιτρέπει να ορίσετε μια ημερομηνία λήξης κατά την αποστολή ενός μηνύματος ηλεκτρονικού ταχυδρομείου που περιέχει ευαίσθητες πληροφορίες. Μπορείτε να προστατέψετε περαιτέρω το μήνυμα ηλεκτρονικού ταχυδρομείου με έναν κωδικό πρόσβασης και επίσης να ακυρώσετε την πρόσβαση στο email οποιαδήποτε στιγμή, ακόμα και πριν από την ημερομηνία λήξης. Ο παραλήπτης του ηλεκτρονικού ταχυδρομείου δεν θα μπορεί να αντιγράψει, να μεταφορτώσει, να προωθήσει ή να εκτυπώσει το μήνυμα ηλεκτρονικού ταχυδρομείου. Λάβετε υπόψη ότι μπορεί ακόμα να τραβήξει ένα στιγμιότυπο οθόνης.
Για να ενεργοποιήσετε την εμπιστευτική λειτουργία ενός μηνύματος ηλεκτρονικού ταχυδρομείου, κάντε κλικ στο κουμπί ενεργοποίησης / απενεργοποίησης της λειτουργίας εμπιστευτικής λειτουργίας στο παράθυρο " Σύνταξη" . (Αναζητήστε το εικονίδιο του χαρτοφύλακα με ένα ρολόι.)
Η λειτουργία εμπιστευτικού στοιχείου λείπει από τη G Suite από τώρα.
12. Παράθυρο προεπισκόπησης

Αυτή η λειτουργία Gmail εξοικονόμησης χρόνου εμφανίζει το περιεχόμενο ενός μηνύματος ηλεκτρονικού ταχυδρομείου ακριβώς δίπλα στη λίστα μηνυμάτων. Ουσιαστικά, έχετε μια άποψη split-pane που εξασφαλίζει ότι δεν χρειάζεται να ανοίξετε ένα μήνυμα για να το διαβάσετε.
Για εναλλαγή της δυνατότητας Προεπισκόπιση πίνακα εμφανίσεων, μεταβείτε στις Ρυθμίσεις> Για προχωρημένους . Όταν το χαρακτηριστικό είναι ενεργοποιημένο, μπορείτε να ενημερώσετε το Gmail να εμφανίζει προεπισκοπήσεις μηνυμάτων ηλεκτρονικού ταχυδρομείου είτε κάτω είτε δίπλα στα εισερχόμενά σας. Κάντε κλικ στο εικονίδιο δίπλα στο εικονίδιο Ρυθμίσεις για επιλογές εναλλαγής μεταξύ των δύο προβολών.
13. Πολλαπλά εισερχόμενα

Τα πολλαπλά Εισερχόμενα είναι ένα σύνολο έως και πέντε θυρών εισερχομένων στοιβαγμένων κάτω από τα κύρια εισερχόμενά σας. Η ομορφιά του είναι ότι μπορείτε να αποφασίσετε τι είδους μηνύματα ηλεκτρονικού ταχυδρομείου θα πρέπει να πάει σε κάθε παράθυρο.
Για παράδειγμα, μπορείτε να έχετε ένα παράθυρο για μηνύματα με συγκεκριμένη ετικέτα και άλλο για μηνύματα με αστέρι. Τοποθετήστε ένα τρίτο παράθυρο για τα μηνύματα ηλεκτρονικού ταχυδρομείου που αντιστοιχούν σε ένα συγκεκριμένο ερώτημα αναζήτησης. Είναι όλα στο χέρι σας.
Για να ρυθμίσετε τις παραμέτρους που θέλετε να εμφανίζονται σε κάθε προσαρμοσμένο φάκελο εισερχομένων, θα πρέπει να μεταβείτε στις Ρυθμίσεις> Πολλαπλά Εισερχόμενα . Θα δείτε αυτήν την ενότητα μόνο αφού ενεργοποιήσετε τη λειτουργία πολλαπλών εισερχομένων κάτω από τις Ρυθμίσεις> Για προχωρημένους .
14. Κονσέρβες απαντήσεων

Οι κονσερβοποιημένες απαντήσεις δεν είναι παρά τα πρότυπα ηλεκτρονικού ταχυδρομείου. Ρυθμίστε τα για να εξοικονομήσετε τον εαυτό σας την ταλαιπωρία που πρέπει να πληκτρολογήσετε τα ίδια πράγματα ξανά και ξανά. Για επαναλαμβανόμενα ηλεκτρονικά μηνύματα επιχειρήσεων, χαιρετισμούς της σεζόν και άλλα, ξεκινήστε με μια κονσερβοποιημένη απάντηση και τροποποιήστε τα στοιχεία της.
Όπως και με τις δύο λειτουργίες του Gmail παραπάνω, μπορείτε να ενεργοποιήσετε ή να απενεργοποιήσετε τις κονσέρβες απαντήσεων από τις Ρυθμίσεις> Σύνθετες .
15. Εισερχόμενα προτεραιότητας

Αυτή είναι μια ειδική προβολή του Gmail για να διασφαλίσετε ότι η σωστή φούσκα μηνυμάτων βρίσκεται στην κορυφή στα εισερχόμενά σας. Με τα σωστά μηνύματα εννοούμε τα μη αναγνωσμένα, τα σημειωμένα ως Σημαντικά και τα μηνύματα με αστέρι. Όλα τα άλλα έρχονται δεύτερα.
Για να μεταβείτε στην προβολή Προτεραιότητα εισερχομένων, τοποθετήστε το δείκτη του ποντικιού στα Εισερχόμενα στην πλαϊνή γραμμή και κάντε κλικ στο μικρό βέλος που εμφανίζεται. Θα δείτε τώρα ένα αναδυόμενο μενού με μια λίστα με προβολές ή τύπους εισερχομένων για να διαλέξετε. Ξέρεις τι πρέπει να επιλέξετε!
Είναι εύχρηστο που μπορείτε να προσαρμόσετε το είδος των μηνυμάτων που βλέπετε στα Εισερχόμενα προτεραιότητας. Για να ξεκινήσετε, μεταβείτε στην ενότητα Ρυθμίσεις> Εισερχόμενα> Εισερχόμενα .
16. Gmail εκτός σύνδεσης

Όπως ίσως έχετε μαντέψει, αυτός είναι ο τρόπος με τον οποίο το Gmail σας δίνει πρόσβαση χωρίς σύνδεση στο email σας. Σας επιτρέπει να διαβάζετε, να οργανώνετε, να αναζητάτε, να διαγράφετε, να αρχειοθετείτε, να συνθέτετε και να στέλνετε μηνύματα ηλεκτρονικού ταχυδρομείου για αποστολή - όλα χωρίς σύνδεση στο διαδίκτυο. Είναι λυπηρό το γεγονός ότι μπορείτε να επωφεληθείτε από αυτήν τη λειτουργία του Gmail μόνο εάν χρησιμοποιείτε το Google Chrome.
Για να ξεκινήσετε την πρόσβαση στα εισερχόμενα του Gmail όταν είστε εκτός σύνδεσης, επιλέξτε το πλαίσιο ελέγχου Ενεργοποίηση μηνύματος εκτός σύνδεσης κάτω από τις Ρυθμίσεις> εκτός σύνδεσης . Αφού τροποποιήσετε τις αντίστοιχες ρυθμίσεις όπως κρίνετε κατάλληλο, κάντε κλικ στο κουμπί Αποθήκευση αλλαγών κάτω από τις ρυθμίσεις.
Μάθετε τα Ins και Outs του Gmail
Αν έχετε τον εαυτό σας έναν ολοκαίνουργιο λογαριασμό Gmail ή εάν έχετε πάντα ευνοήσει έναν υπολογιστή-πελάτη υπολογιστή γραφείου για να χρησιμοποιήσετε το Gmail, η έκδοση του ιστού μπορεί να πάρει λίγο για να συνηθίσει. Ο τρόπος που μπορείτε να κάνετε τα πράγματα στο Gmail μπορεί ακόμη και να σας νοιώθει παράλογο ή περίπλοκο.
Αλλά αυτό είναι μόνο μέχρι να φέρετε την αίσθηση των καλύτερων δυνατοτήτων του λογαριασμού σας Gmail, που αργά ή γρήγορα. Δείτε τον τελευταίο οδηγό μας στο Gmail Ο οδηγός για αρχάριους στο Gmail Ο οδηγός για αρχάριους στο Gmail Μπορεί να έχετε ήδη λογαριασμό Gmail. Ή, σκέφτεστε να εγγραφείτε για ένα. Αυτός ο οδηγός έχει όλα όσα χρειάζεστε για να αξιοποιήσετε στο έπακρο αυτό το λαμπερό νέο λογαριασμό Gmail. Διαβάστε περισσότερα για περισσότερες συμβουλές!
Εξερευνήστε περισσότερα σχετικά με: Συμβουλές ηλεκτρονικού ταχυδρομείου, Gmail, Jargon.

