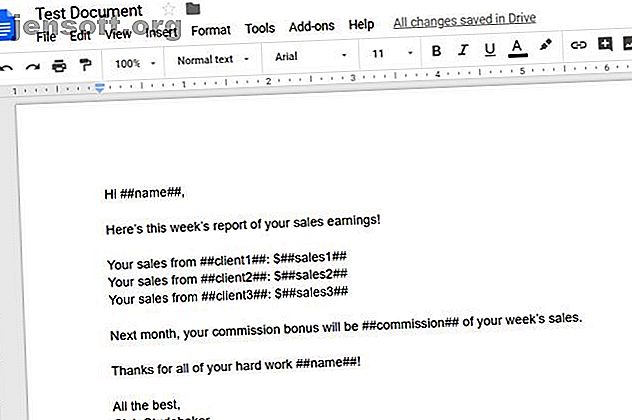
3 εντυπωσιακά scripts Google Docs για την αυτοματοποίηση των εγγράφων σας
Διαφήμιση
Υπάρχουν πολλοί καλοί λόγοι για τους οποίους θα πρέπει να χρησιμοποιείτε έγγραφα Google που βασίζονται σε σύννεφο και όχι εφαρμογές επεξεργασίας κειμένου βάσει εφαρμογών όπως το Microsoft Word. Ένα από τα πιο σημαντικά είναι ότι μπορείτε να δημιουργήσετε πολύ χρήσιμες αυτοματοποιήσεις χρησιμοποιώντας ισχυρά Google Scripts.
Ακολουθούν τρεις δέσμες ενεργειών που σας επιτρέπουν να δημιουργήσετε ένα έγγραφο από τις προτροπές χρήστη, να εισαγάγετε το Google Analytics σε μια αναφορά Έγγραφο Google και να δημιουργήσετε ένα έγγραφο από ένα αρχείο φύλλου Google.
1. Χρησιμοποιήστε τις υποδείξεις για τη δημιουργία ενός εγγράφου
Εάν στέλνετε συχνά το ίδιο μήνυμα ηλεκτρονικού ταχυδρομείου, ένα αυτοματοποιημένο πρότυπο εγγράφου μπορεί πραγματικά να σας βοηθήσει να εξοικονομήσετε χρόνο. Αυτό θα μπορούσε να είναι κάτι σαν μια μηνιαία αναφορά πωλήσεων στον διευθυντή σας, ή εβδομαδιαίες ενημερώσεις σε συναδέλφους. Οτιδήποτε γράφετε συχνά μπορεί να αυτοματοποιηθεί με ένα πρότυπο εγγράφου και ένα Google Script.
Το πρώτο βήμα είναι η δημιουργία ενός προτύπου εγγράφου. Κάνοντας αυτό είναι τόσο απλό όσο η δημιουργία ενός Έγγραφο Google. Για τις λέξεις που θέλετε να συμπληρώσετε, απλά τις περιβάλλετε με δύο ## σημάδια, όπως στο παρακάτω παράδειγμα.

Μέσα σε αυτό το έγγραφο, μπορείτε να δημιουργήσετε ένα Google Script που εκτελείται όταν ανοίγει το έγγραφο. Το σενάριο σας θα σας ζητήσει να εισαγάγετε κάθε στοιχείο που περιέχεται στο έγγραφο.
Για να δημιουργήσετε τη δέσμη ενεργειών σας, κάντε κλικ στο στοιχείο μενού Εργαλεία και κάντε κλικ στον επεξεργαστή Script .

Στο παράθυρο του προγράμματος επεξεργασίας, διαγράψτε τον κώδικα που υπάρχει και αντικαταστήστε τον με το ακόλουθο σενάριο.
Αυτό το σενάριο θα εμφανίσει τις προτροπές όταν ανοίξει το έγγραφο, θα δημιουργήσει ένα νέο έγγραφο με το όνομα του πωλητή και την σημερινή ημερομηνία στον τίτλο. Στη συνέχεια θα συμπληρώσει τα πεδία του προτύπου με τις πληροφορίες που έχετε εισάγει.
function myFunction() { // Display a dialog box for each field you need information for. var ui = DocumentApp.getUi(); //var response = ui.prompt('Enter Name', 'Enter sales person's name', ui.ButtonSet.OK); var nameResponse = ui.prompt('Enter sales persons name'); var client1Response = ui.prompt('Enter client 1'); var sales1Response = ui.prompt('Enter sales 1'); var client2Response = ui.prompt('Enter client 2'); var sales2Response = ui.prompt('Enter sales 2'); var client3Response = ui.prompt('Enter client 3'); var sales3Response = ui.prompt('Enter sales 3'); var commissionResponse = ui.prompt('Enter commission'); var date = new Date(); //Make a copy of the template file var documentId = DriveApp.getFileById('').makeCopy().getId(); //Rename the copied file DriveApp.getFileById(documentId).setName(nameResponse.getResponseText() + date + ' Sales Report'); //Get the document body as a variable var body = DocumentApp.openById(documentId).getBody(); //Insert the entries into the document body.replaceText('##name##', nameResponse.getResponseText()); body.replaceText('##client1##', client1Response.getResponseText()); body.replaceText('##sales1##', sales1Response.getResponseText()); body.replaceText('##client2##', client2Response.getResponseText()); body.replaceText('##sales2##', sales2Response.getResponseText()); body.replaceText('##client3##', client3Response.getResponseText()); body.replaceText('##sales3##', sales3Response.getResponseText()); body.replaceText('##commission##', commissionResponse.getResponseText()); } Αντικαταστήστε τον κώδικα αναγνωριστικού εγγράφου στην παραπάνω δέσμη ενεργειών με το αναγνωριστικό εγγράφου του εγγράφου προτύπου.
Θα βρείτε αυτό ενσωματωμένο στη διεύθυνση URL, όταν επεξεργάζεστε το έγγραφο του προτύπου.

Στο παράθυρο επεξεργασίας του Google Script, κάντε κλικ στο εικονίδιο του δίσκου για να αποθηκεύσετε τη δέσμη ενεργειών.
Στη συνέχεια, κάντε κλικ στο εικονίδιο λειτουργίας για να ελέγξετε ότι λειτουργεί.
Όταν εκτελείτε τη δέσμη ενεργειών για πρώτη φορά, ίσως χρειαστεί να εγκρίνετε δικαιώματα για το λογαριασμό σας Google για να εκτελέσετε τη δέσμη ενεργειών.
Πίσω στο έγγραφο του προτύπου, θα εμφανιστούν τα παράθυρα προτροπής αναδυόμενα το ένα μετά το άλλο. Συμπληρώστε τα πεδία με τα δεδομένα που θέλετε να μεταβείτε στο έγγραφο.

Όταν τελειώσετε, η δέσμη ενεργειών θα δημιουργήσει ένα νέο έγγραφο στο ριζικό φάκελο του Google Drive με όλες τις πληροφορίες που καταχωρίσατε συμπληρωμένες.

Τέλος, πρέπει να ρυθμίσετε τη δέσμη ενεργειών που θα εκτελείται κάθε φορά που ανοίγετε το έγγραφο του προτύπου.
Στο παράθυρο του επεξεργαστή του Google Script, κάντε κλικ στο κουμπί Επεξεργασία> Τρέχοντες ενεργοποιητές του έργου .
Κάντε κλικ στο κουμπί Add Trigger στην κάτω δεξιά γωνία. Βεβαιωθείτε ότι ο τύπος συμβάντος επιλογής είναι ανοιχτός .

Κάντε κύλιση προς τα κάτω και κάντε κλικ στην επιλογή Αποθήκευση και τελειώσατε.
2. Εισαγάγετε το Google Analytics σε μια αναφορά εγγράφου
Είτε είστε κάτοχος ενός δικτυακού τόπου, ή εργάζεστε για κάποιον που κατέχει ένα, μια συχνή απαίτηση είναι να μετρήσει την κυκλοφορία ιστοτόπων και την απόδοση Ελέγξτε την κυκλοφορία ιστοχώρου με αυτά τα 7 Top Tools Ελέγξτε την κυκλοφορία ιστοχώρου με αυτά τα 7 Top Tools Έλεγχος της κυκλοφορίας του ιστοτόπου σας δεν είναι δύσκολο με τα σωστά εργαλεία. Ακολουθούν μερικές από τις καλύτερες τοποθεσίες ανάλυσης κυκλοφορίας. Διαβάστε περισσότερα και δώστε τη σε μια διαμορφωμένη αναφορά.
Μπορείτε να χρησιμοποιήσετε την ίδια προσέγγιση προτύπου με την παραπάνω ενότητα για να εξάγετε δεδομένα ιστότοπου από το Google Analytics και να τα εξάγετε σε μια καλά μορφοποιημένη αναφορά Google Docs.
Αρχικά, δημιουργήστε ένα πρότυπο αναφοράς όπως ακριβώς κάνατε και στην προηγούμενη ενότητα. Σε αυτό το παράδειγμα, το πρότυπο θα έχει ρυθμιστεί για την παροχή συνολικών χρηστών, περιόδων σύνδεσης και προβολών σελίδας για την προηγούμενη εβδομάδα.

Στη συνέχεια, μεταβείτε στο Εργαλείο επεξεργασίας σεναρίων Google Docs χρησιμοποιώντας τα ίδια βήματα με την προηγούμενη ενότητα.
Ενεργοποιήστε την πρόσβαση στα δεδομένα του Google Analytics ακολουθώντας τα παρακάτω βήματα.
- Στο παράθυρο του προγράμματος επεξεργασίας δέσμης ενεργειών, επιλέξτε Πόροι και, στη συνέχεια, Σύνθετες υπηρεσίες Google
- Κάντε κλικ στο / off δίπλα στο API του Google Analytics
- Κάτω από το παράθυρο διαλόγου, κάντε κλικ στον σύνδεσμο του Πίνακα ελέγχου API της πλατφόρμας Google Cloud
- Στο παράθυρο πλατφόρμας Cloud, κάντε κλικ στο Enable APIs and Services
- Αναζητήστε το Analytics και κάντε κλικ στο API του Analytics
- Κάντε κλικ στο κουμπί Ενεργοποίηση για να ενεργοποιήσετε αυτό το API για τη δέσμη ενεργειών σας
- Επιστρέψτε στο παράθυρο του επεξεργαστή σεναρίων και κάντε κλικ στο OK για να κλείσετε το παράθυρο Advanced Services Advanced

Τώρα που έχετε ενεργοποιήσει την ενοποίηση με το API του Google Analytics, είστε έτοιμοι να δημιουργήσετε αυτόματα την αναφορά σας.
Επικολλήστε τον ακόλουθο κώδικα μέσα στο παράθυρο κώδικα editor script.
function myFunction() { var tableId = 'ga:'; var startDate = getLastNdays(7); // 1 week ago. var endDate = getLastNdays(0); var date = new Date(); var results = Analytics.Data.Ga.get( tableId, startDate, endDate, 'ga:users, ga:sessions, ga:pageviews', {'dimensions': 'ga:date'}); var data = []; var totals = results.totalsForAllResults; for (metricName in totals) { data.push(totals[metricName]); } var users = data[0] var sessions = data[1] var pageviews = data[2] // Output to Google Doc. //Make a copy of the template file var documentId = DriveApp.getFileById('').makeCopy().getId(); //Rename the copied file DriveApp.getFileById(documentId).setName(date + ' Website Report'); //Get the document body as a variable var body = DocumentApp.openById(documentId).getBody(); //Insert the entries into the document body.replaceText('##startdate##', startDate); body.replaceText('##enddate##', endDate); body.replaceText('##users##', users); body.replaceText('##sessions##', sessions); body.replaceText('##pageviews##', pageviews); } function getLastNdays(nDaysAgo) { var today = new Date(); var before = new Date(); before.setDate(today.getDate() - nDaysAgo); return Utilities.formatDate(before, 'GMT', 'yyyy-MM-dd'); } Αντικαταστήστε τον κώδικα αναγνωριστικού εγγράφου στην παραπάνω δέσμη ενεργειών με το αναγνωριστικό εγγράφου του εγγράφου προτύπου. Επίσης, αντικαταστήστε το Αναγνωριστικό του Analytics με το αναγνωριστικό που εμφανίζεται για τον ιστότοπό σας στο Google Analytics.
Στο παράθυρο επεξεργασίας του Google Script, κάντε κλικ στο εικονίδιο του δίσκου για να αποθηκεύσετε τη δέσμη ενεργειών.
Κάντε κλικ στο εικονίδιο λειτουργίας για να ελέγξετε ότι λειτουργεί.
Όταν εκτελείτε τη δέσμη ενεργειών για πρώτη φορά, θα πρέπει να εγκρίνετε δικαιώματα για τον Λογαριασμό σας Google για να εκτελέσετε τη δέσμη ενεργειών.
Η εκτέλεση του σεναρίου θα δημιουργήσει ένα νέο έγγραφο στο ριζικό φάκελο του Google Drive, όπου θα συμπληρωθούν όλες οι πληροφορίες απόδοσης ιστότοπου για την τελευταία εβδομάδα.

Τέλος, πρέπει απλά να ρυθμίσετε το σενάριο για να τρέχετε κάθε εβδομάδα.
Στο παράθυρο του επεξεργαστή του Google Script, κάντε κλικ στο κουμπί Επεξεργασία και ενεργοποίηση του τρέχοντος έργου .
Κάντε κλικ στο κουμπί Add Trigger στην κάτω δεξιά γωνία. Αλλαγή Επιλέξτε την πηγή συμβάντος σε Time-driven. Αλλαγή Επιλέξτε τον τύπο ενεργοποίησης βάσει χρόνου με τον χρονομετρητή εβδομάδας .

Κάντε κύλιση προς τα κάτω και κάντε κλικ στην επιλογή Αποθήκευση και το σενάριό σας θα εκτελείται κάθε εβδομάδα και θα δημιουργηθεί μια νέα εβδομαδιαία αναφορά.
3. Δημιουργήστε ένα έγγραφο από ένα φύλλο Google
Υπάρχουν φορές που πρέπει να μεταφέρετε πληροφορίες από ένα υπολογιστικό φύλλο σε ένα έγγραφο, για πράγματα όπως η ανάπτυξη αναφορών ή η καταγραφή πληροφοριών.
Αν διαπιστώσετε ότι το κάνετε αυτό συχνά, μπορείτε να εξοικονομήσετε χρόνο ενσωματώνοντας τα Φύλλα Google με τα Έγγραφα Google. Για αυτό το σενάριο, θα χρησιμοποιήσετε τον Επεξεργαστή σεναρίων Google μέσα στα Φύλλα Google, δεδομένου ότι από εκεί θα προέρχονται τα δεδομένα.
Αρχικά, θα δημιουργήσετε το έγγραφο πωλήσεων προτύπου όπως ακριβώς κάνατε στην πρώτη ενότητα αυτού του άρθρου, ενσωματώνοντας μεταβλητές που περιβάλλεται από το σύμβολο ## .

Τα δεδομένα για αυτές τις αναφορές θα προέρχονται από το υπολογιστικό φύλλο του φύλλου Google, το οποίο μπορεί να μοιάζει με αυτό το παράδειγμα.

Για να δημιουργήσετε το σενάριο σας, μέσα στα φύλλα του Google, κάντε κλικ στο στοιχείο μενού Εργαλεία και κάντε κλικ στον επεξεργαστή Script .
Επικολλήστε την ακόλουθη δέσμη ενεργειών στο παράθυρο script editor.
function myFunction() { var date = new Date(); // Opens SS by its ID var ss = SpreadsheetApp.openById(""); var sheet = ss.getSheetByName('Sam'); // or whatever is the name of the sheet //Make a copy of the template file var documentId = DriveApp.getFileById('').makeCopy().getId(); //Rename the copied file DriveApp.getFileById(documentId).setName('Sam ' + date + ' Sales Report'); //Get the document body as a variable var body = DocumentApp.openById(documentId).getBody(); var range = sheet.getRange("A2:B4"); body.replaceText('##name##', 'Sam'); for (var i=1; i<4; i++) { cell = range.getCell(i, 1); client = cell.getValue(); body.replaceText('##client' + i + '##', client); cell = range.getCell(i, 2); sales = cell.getValue(); body.replaceText('##sales' + i + '##', sales); } } Αντικαταστήστε το αναγνωριστικό εγγράφου στην παραπάνω δέσμη ενεργειών με το αναγνωριστικό εγγράφου του εγγράφου προτύπου. Επίσης, αντικαταστήστε το αναγνωριστικό φύλλου Google με το αναγνωριστικό του φύλλου Google για τα δεδομένα σας.
Στο παράθυρο επεξεργασίας του Google Script, κάντε κλικ στο εικονίδιο του δίσκου για να αποθηκεύσετε τη δέσμη ενεργειών.
Κάντε κλικ στο εικονίδιο λειτουργίας για να ελέγξετε ότι λειτουργεί.
Θυμηθείτε, όταν εκτελείτε τη δέσμη ενεργειών για πρώτη φορά, θα πρέπει να εγκρίνετε δικαιώματα, ώστε να έχει πρόσβαση στον Λογαριασμό σας Google.
Όταν εκτελείτε τη δέσμη ενεργειών, θα δημιουργήσει ένα νέο έγγραφο στο ριζικό φάκελο του Google Drive με όλα τα δεδομένα πωλήσεων από το υπολογιστικό φύλλο.

Είναι επίσης δυνατό να περνάτε από τις καρτέλες φύλλων και να δημιουργείτε ένα νέο έγγραφο εξόδου πωλήσεων για κάθε άτομο πωλήσεων στην ομάδα σας.
Γιατί να μην παίξετε με το σενάριο παραπάνω και να δείτε αν μπορείτε να το τραβήξετε;
Χρησιμοποιώντας τα Google Scripts και τα Έγγραφα Google
Τα Έγγραφα Google μοιάζουν με έναν απλό επεξεργαστή κειμένου, αλλά όπως μπορείτε να δείτε όταν ενσωματώνετε το Google Analytics, πολλαπλασιάζει τη λειτουργικότητα αυτής της εφαρμογής σύννεφο.
Τα πρότυπα στα Έγγραφα Google αποτελούν βασικό κομμάτι του τι κάνει όλο αυτό το έργο. Θα εκπλαγείτε πόσα χρήματα χρησιμοποιούν τα πρότυπα στα Έγγραφα Google 24 Πρότυπα Έγγραφα Google που θα σας διευκολύνουν στη ζωή 24 Πρότυπα Έγγραφα Google που θα κάνουν τη ζωή σας ευκολότερη Αυτά τα πρότυπα Έγγραφα Google που σάς σώζουν χρόνο θα σας βοηθήσουν να ολοκληρώσετε τα έγγραφά σας αντί να αγωνίζεστε τα βάζετε μαζί. Διαβάστε περισσότερα μπορεί να κάνει τα πάντα πιο αποτελεσματικά. Δοκιμάστε τα και ενώ είστε σε αυτό, προσθέστε και τις δικές σας αυτοματοποιημένες αυτοματοποιήσεις Google Script.
Εξερευνήστε περισσότερα σχετικά με: Έγγραφα Google, Google Script, Φύλλα Google.

