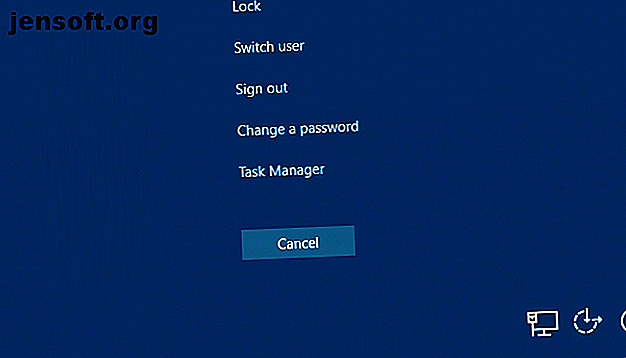
Πώς να ελέγξετε + Alt + Delete σε Mac
Διαφήμιση
Το μενού Ctrl + Alt + Delete στα Windows συλλέγει πολλά χρήσιμα βοηθητικά προγράμματα σε ένα μέρος. Αλλά πιέζοντας αυτά τα πλήκτρα σε ένα Mac δεν κάνει τίποτα, έτσι πώς μπορείτε να Ctrl + Alt + Delete σε Mac;
Ενώ δεν υπάρχει ακριβής αντιστοίχιση, θα διαπιστώσετε ότι όλα τα στοιχεία στην οθόνη Ctrl + Alt + Del των Windows είναι διαθέσιμα και στο macOS. Ας ΡΙΞΟΥΜΕ μια ΜΑΤΙΑ.
Τι υπάρχει στο μενού Control + Alt + Delete;
Πολλοί άνθρωποι εξισώνουν το Ctrl + Alt + Del μόνο με το Task Manager. Αλλά αυτό έχει στην πραγματικότητα τη δική του συντόμευση στα Windows: Ctrl + Shift + Esc .
Όπως φαίνεται, πατώντας τη συντόμευση Ctrl + Alt + Del στα Windows εμφανίζεται ένα μενού με τις ακόλουθες επιλογές:
- Κλείδωμα: Εμφανίζει την οθόνη κλειδώματος και απαιτεί τον κωδικό πρόσβασής σας.
- Εναλλαγή χρηστών: Ανταλλάξτε σε άλλο λογαριασμό χρήστη χωρίς να αποσυνδεθείτε από τη δική σας.
- Αποσύνδεση: Αποσυνδεθείτε από το λογαριασμό σας, αλλά μην κλείσετε τον υπολογιστή.
- Διαχείριση εργασιών: Ανοίγει το βοηθητικό πρόγραμμα που σας επιτρέπει να διαχειριστείτε διαδικασίες και πολλά άλλα.

Το μενού περιέχει επίσης συντομεύσεις στο κάτω δεξιά μέρος για τη διαχείριση των ρυθμίσεων δικτύου, των βοηθητικών προγραμμάτων διευκόλυνσης πρόσβασης και των επιλογών παροχής ενέργειας. Ας δούμε τους τρόπους για να εκτελέσετε όλες αυτές τις ενέργειες σε Mac.
Πώς να κλείσετε κατεψυγμένες εφαρμογές σε Mac

Μπορείτε να χρησιμοποιήσετε το Cmd + Q για να κλείσετε εφαρμογές σε Mac. Αλλά εάν μια εφαρμογή είναι κατεψυγμένη, δεν θα ανταποκριθεί σε αυτό. Αντ 'αυτού, πατήστε Cmd + Option + Esc για να εμφανιστεί το παράθυρο Force Quit Applications . Αυτό σας επιτρέπει να κλείσετε με σθένος μια εφαρμογή αν το κάνετε κανονικά δεν θα λειτουργήσει.
Αυτός είναι ο γρηγορότερος τρόπος για να κλείσετε τις διαδικασίες, οπότε είναι μια συντόμευση που όλοι οι χρήστες Mac πρέπει να γνωρίζουν.
Πώς να ανοίξετε την Παρακολούθηση δραστηριότητας σε Mac
Παρακολούθηση δραστηριότητας είναι το ισοδύναμο Mac του Διαχειριστή εργασιών των Windows Πώς να ανοίξετε το Task Manager στο Mac σας Πώς να ανοίξετε το Task Manager στο Mac σας Αναρωτιέστε πώς να ανοίξετε το Task Manager στο Mac σας; Σας παρουσιάζουμε τρόπους για να ανοίξετε τον διαχειριστή εργασιών του macOS και τι μπορεί να κάνει. Διαβάστε περισσότερα . Σας επιτρέπει να διαχειριστείτε τις διαδικασίες που εκτελούνται και να λάβετε πληροφορίες σχετικά με αυτές.
Ο ευκολότερος τρόπος για να ανοίξετε την Παρακολούθηση δραστηριότητας είναι να ξεκινήσετε το Spotlight, το εργαλείο αναζήτησης του Mac σας, με το Cmd + Space . Στη συνέχεια, πληκτρολογήστε Activity Monitor και πατήστε Return για να το εκκινήσετε.

Επιλογές ενέργειας και λογαριασμού σε Mac
Θα βρείτε ισοδύναμα για πολλές επιλογές μενού Ctrl + Alt + Del στο μενού Apple στην επάνω αριστερή γωνία της οθόνης.
Μπορείτε να επιλέξετε Sleep, Restart και Shut Down εδώ. Διαθέτει επίσης επιλογές κλειδώματος οθόνης και αποσύνδεσης . Εάν προτιμάτε τις συντομεύσεις πληκτρολογίου, χρησιμοποιήστε τα πλήκτρα Ctrl + Cmd + Q για να κλειδώσετε την οθόνη σας ή Shift + Cmd + Q για να αποσυνδεθείτε.
Για ένα ισοδύναμο της επιλογής " Μετατροπέας χρηστών ", θα χρειαστεί να επισκεφτείτε τις Προτιμήσεις συστήματος> Χρήστες και ομάδες . Κάντε κλικ στο κλείδωμα στο κάτω μέρος του παραθύρου για να κάνετε αλλαγές και, στη συνέχεια, επιλέξτε Επιλογές σύνδεσης στην αριστερή πλαϊνή γραμμή.
Επιλέξτε το πλαίσιο για το μενού Εμφάνιση γρήγορου χρήστη όπως και επιλέξτε μια επιλογή. Θα δείτε μια νέα επιλογή στο επάνω δεξιό μέρος της γραμμής μενού. Κάντε κλικ σε αυτό και, στη συνέχεια, επιλέξτε το όνομα άλλου χρήστη από τη λίστα, για να το αλλάξετε χωρίς να αποσυνδεθείτε.

Επιλογές δικτύου και προσβασιμότητας σε Mac
Το μενού Ctrl + Alt + Delete σας επιτρέπει επίσης να έχετε πρόσβαση σε επιλογές δικτύου και προσβασιμότητας, όπως αναφέρθηκε. Οι περισσότεροι άνθρωποι πιθανότατα δεν χρησιμοποιούν αυτές τις συντομεύσεις συχνά, αλλά συμπεριλαμβάνουμε τα αντίστοιχα Mac τους εδώ για χάρη της ολοκλήρωσης.
Για να αποκτήσετε πρόσβαση στις επιλογές προσβασιμότητας, ανοίξτε τις Προτιμήσεις συστήματος> Προσβασιμότητα . Εδώ θα βρείτε εργαλεία για να αλλάξετε το επίπεδο ζουμ, να προσαρμόσετε τις επιλογές του ποντικιού, να ενεργοποιήσετε τον μονοφωνικό ήχο και πολλά άλλα.

Για επιλογές δικτύου, επισκεφτείτε τις Προτιμήσεις συστήματος> Δίκτυο . Αυτό σας επιτρέπει να προσθέσετε ένα νέο δίκτυο, να αλλάξετε υπάρχουσες ρυθμίσεις και άλλα.
Ctrl + Alt + Διαγραφή σε Mac Made Easy
Τώρα ξέρετε πώς να Ctrl + Alt + Delete σε Mac. Ενώ αυτά τα βοηθητικά προγράμματα δεν είναι μια ακριβής αντικατάσταση, σας δίνουν τις περισσότερες από τις ίδιες λειτουργίες του ισοδύναμου μενού των Windows. Το πιο σημαντικό είναι να διατηρήσετε υπόψη τη συντόμευση Cmd + Option + Esc για το κλείσιμο εφαρμογών απατεώνων.
Για περισσότερες συμβουλές όπως αυτή, δείτε την εισαγωγή μας για τη χρήση ενός Mac για χρήστες Windows Ένας γρήγορος οδηγός για τη χρήση ενός Mac για χρήστες Windows Ένας γρήγορος οδηγός για τη χρήση ενός Mac για χρήστες Windows Κάθε χρήστης των Windows θα πρέπει να γνωρίζει τα βασικά της εργασίας σε ένα Mac. Εδώ είναι ένας γρήγορος οδηγός για να βοηθήσει τους νεοφερμένους Mac να βρουν το δρόμο τους γύρω. Διαβάστε περισσότερα . Mac νεοφερμένοι θα πρέπει επίσης να ξέρουν πώς να απεγκαταστήσετε τα προγράμματα στο macOS Πώς να απεγκαταστήσετε τα προγράμματα σε Mac Πώς να απεγκαταστήσετε τα προγράμματα σε Mac Χρειάζεστε να απεγκαταστήσετε προγράμματα στο Mac σας; Έχετε αρκετές επιλογές! Δείτε πώς μπορείτε να καταργήσετε προγράμματα και εφαρμογές από το Mac σας. Διαβάστε περισσότερα .
Εξερευνήστε περισσότερα σχετικά με: Συμβουλές Mac, Διαχείριση εργασιών, Διαχείριση εργασιών των Windows.

