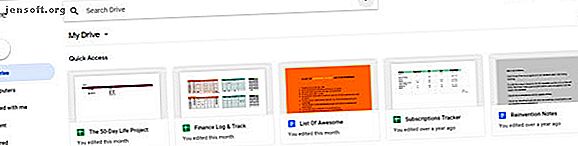
10 Συμβουλές Google Docs που παίρνουν δευτερόλεπτα και σας εξοικονομούν χρόνο
Διαφήμιση
Από τότε που το "Google" έγινε ρήμα, κάνουμε πολλά για να κάνουμε αυτή τη γραμματική για την online ζωή μας. Αναζητούμε τη σύνταξη της Google, ζούμε στο Gmail και μερικές φορές είμαστε παραγωγικοί με το Google Drive και τις εφαρμογές του, όπως τα Έγγραφα Google.
Ξεκλειδώστε τώρα το φύλλο εξαπάτησης "Essential Google Keyboard Shortcuts"!
Αυτό θα σας υπογράψει στο newsletter μας
Εισαγάγετε το Email σας Ξεκλειδώστε Διαβάστε την πολιτική απορρήτου μαςΑπό όλα τα εργαλεία στο Google Drive, τα Έγγραφα ως ο επεξεργαστής κειμένου είναι η πρώτη επιλογή για καθημερινές εργασίες. Γι 'αυτό κάθε συμβουλή Google Doc που εξοικονομεί χρόνο είναι σαν χρυσή σκόνη.
Εδώ είναι δέκα συμβουλές που δεν θα σας πάρουν περισσότερο από μερικά δευτερόλεπτα για να μάθετε.
Ας αρχίσουμε με την εκκίνηση των Εγγράφων Google ...
Πηγαίνετε κατευθείαν στα Έγγραφα Google από το Εκπαιδευτή εφαρμογών όταν είστε συνδεδεμένοι σε άλλα προϊόντα της Google. Κάντε κλικ στο Εκκινητής εφαρμογών και θα βρείτε τα Έγγραφα στην ενότητα Περισσότερα εάν δεν είναι ορατά στο προεπιλεγμένο σύνολο των εικονιδίων.
Αλλά ξέρατε ότι υπάρχει ακόμη πιο γρήγορος τρόπος για να ξεκινήσετε τις εφαρμογές;
1. Χρησιμοποιήστε τις .Νέες διευθύνσεις URL ως Συντομεύσεις Google Drive
Η Google εκμεταλλεύτηκε τον τομέα ανωτάτου επιπέδου .new για να μας δώσει μερικές νέες συντομεύσεις. Απλά πληκτρολογήστε τα στο πρόγραμμα περιήγησής σας για να ξεκινήσετε ένα νέο έγγραφο, υπολογιστικό φύλλο, διαφάνεια ή φόρμα.
- http://doc.new: Άνοιγμα νέου εγγράφου Google
- http://sheets.new: Ανοίξτε ένα νέο υπολογιστικό φύλλο φύλλων Google
- http://deck.new: Άνοιγμα νέας παρουσίασης Google
- http://site.new: Δημιουργήστε έναν νέο ιστότοπο ιστοτόπων Google
Ελαφρά παραλλαγές φαίνεται επίσης να λειτουργούν. Για παράδειγμα, μπορείτε να πληκτρολογήσετε "docs.new" αντί για "doc.new" για να ανοίξετε ένα έγγραφο. Θέλετε να έχετε γρήγορη πρόσβαση σε αυτές τις συντομεύσεις; Απλά αποθηκεύστε τους ως σελιδοδείκτες του προγράμματος περιήγησης.
2. Γρήγορη αναζήτηση στο Google Drive
Η γραμμή Γρήγορης Πρόσβασης πάνω από τη διεπαφή του Google Drive εμφανίζει όλα τα πρόσφατα αρχεία. Προτείνει επίσης αυτά που έχετε πρόσβαση πιο συχνά. Κάντε διπλό κλικ σε οποιοδήποτε αρχείο για να το ανοίξετε.

Ωστόσο, μπορείτε επίσης να αναζητήσετε ένα συγκεκριμένο αρχείο ή φάκελο στο Google Drive ή στις οθόνες των Εγγράφων, των φύλλων και των προβολών, εισάγοντας μια λέξη ή φράση στο πλαίσιο αναζήτησης στην κορυφή. Θα εμφανιστεί ένα αναπτυσσόμενο με τα προτεινόμενα αποτελέσματα και τους τύπους εγγράφων.
Υπάρχει επίσης ένα μικρό βέλος δίπλα στο κουτί που ανοίγει ισχυρά φίλτρα για μια σε βάθος αναζήτηση.
- Τύπος: Φάκελοι, έγγραφα, PDF, Φωτογραφίες, PDF, κ.λπ.
- Ιδιοκτήτης: Οποιοσδήποτε, Ιδιοκτήτης μου, Δεν ανήκει σε εμένα, Ιδιόκτητη από κανέναν, Ειδικό πρόσωπο
- Τοποθεσία: Οπουδήποτε, Ο δίσκος μου, μοιράζεται μαζί μου.

Πέρα από αυτό, μπορείτε να χρησιμοποιήσετε τα φίλτρα στο πλαίσιο διαλόγου για να βελτιώσετε περαιτέρω την αναζήτησή σας. Για παράδειγμα, το όνομα στοιχείου αναζητά μόνο τον τίτλο του αρχείου. Η επιλογή μιας από τις επιλογές Παρακολούθησης θα σας δώσει τα αρχεία με τα στοιχεία ενέργειας που σας έχουν εκχωρηθεί ή με προτάσεις σε αρχεία που έχετε στην κατοχή σας.
Ακριβώς όπως η Αναζήτηση Google, μπορείτε να χρησιμοποιήσετε τους τελεστές Boolean (π.χ. "OR") για να επεκτείνετε το εύρος της αναζήτησης σας.
Για να επιταχύνετε την αναζήτηση, εισαγάγετε μια φράση ή ένα ακριβές απόσπασμα που σχετίζεται με το αρχείο που θέλετε να ανοίξετε. Το Google Drive ανοίγει το έγγραφο και τονίζει τη λέξη-κλειδί αναζήτησης που χρησιμοποιήσατε.
Συμβουλή ταχύτητας: Πατήστε / (προς τα εμπρός) για να μεταβείτε στο πλαίσιο αναζήτησης.
Οι σελίδες Υποστήριξης Google έχουν την πλήρη λίστα επιλογών αναζήτησης στο Google Drive. Και μην ξεχάσετε να ψάξετε και στα σκουπίδια!
3. Βρείτε πιο γρήγορα τις εντολές του μενού "Κρυφό"
Τα Έγγραφα Google δεν διαφέρουν από οποιαδήποτε άλλη σουίτα γραφείου. Μπορεί να είναι απλούστερο από το Microsoft Word, αλλά το μενού εξακολουθεί να συσκευάζει πολλές εντολές. Πατήστε Alt + / για πρόσβαση στη λειτουργία αναζήτησης για μενού. Πληκτρολογήστε αυτό που ψάχνετε και presto - ανοίγει το χαρακτηριστικό.

Το πλαίσιο αναζήτησης μενού είναι επίσης ένας απόλυτος τρόπος για να ανακαλύψετε άλλα εργαλεία επεξεργασίας που έχει να προσφέρει το Google Docs. Σημειώστε τη σύνδεση με τις Συντομεύσεις πληκτρολογίου στο μενού.
4. Χρησιμοποιήστε το Google Keep με τα Έγγραφα Google
Το Google Keep είναι ένα όμορφο μικρό εργαλείο για την καταγραφή των γρήγορων σημειώσεων εν πτήσει. Ένα από τα καλύτερα κόλπα του Google Keep 10 Δημιουργικοί τρόποι χρήσης της Google Κρατήστε κάθε μέρα 10 Δημιουργικοί τρόποι χρήσης της Google Κρατήστε κάθε μέρα Το Google Keep είναι μια απλή εφαρμογή λήψης σημειώσεων. Αλλά η απλότητα της κρύβει τη χρησιμότητά της. Εδώ είναι δέκα συμβουλές και ιδέες για να χρησιμοποιήσετε το Google Keep για τα μικρά καθημερινά πράγματα στη ζωή. Διαβάστε περισσότερα είναι να χρησιμοποιήσετε το Google Keep για να τραβήξετε κείμενο σε οποιαδήποτε φωτογραφία και να την μετατρέψετε σε ψηφιακό κείμενο. Αλλά ξέρατε ότι με ένα μόνο κλικ μπορείτε να δημιουργήσετε ένα Έγγραφο Google από μια σημείωση του Google Keep;

Χάρη σε αυτήν την εξαγωγή, μπορείτε να επεκτείνετε, να επεξεργαστείτε και να γυαλίσετε τις ιδέες σας στα Έγγραφα Google. Για τους σπουδαστές και τους συγγραφείς, αυτή η απλότητα είναι ένα ωραίο χαρακτηριστικό που εξοικονομεί χρόνο.
5. Εμφανίστε τις λέξεις που χρησιμοποιείτε περισσότερο με ένα Word Cloud
Ένα σύννεφο λέξεων είναι ένα ενδιαφέρον εργαλείο για την οπτικοποίηση των πληροφοριών. Οι συγγραφείς, οι μαθητές και οι ακαδημαϊκοί μπορούν να χρησιμοποιήσουν σύννεφο λέξεων ή σύννεφο ετικετών για να φτάσουν γρήγορα στο θέμα ενός εγγράφου. Τα σύννεφα λέξης μας βοηθούν επίσης να βλέπουμε τις λέξεις που χρησιμοποιούμε (ή κακοποιούμε) πιο συχνά.
Στα Έγγραφα Google, χρησιμοποιήστε τη Generator Cloud Generator για οποιοδήποτε έγγραφο που έχει 50 λέξεις ή και περισσότερα. Το δωρεάν πρόσθετο Google Drive μπορεί να εντοπιστεί και να εγκατασταθεί από τα πρόσθετα (μενού)> Λήψη πρόσθετων ...
Αποκτήστε πρόσβαση στο πρόσθετο από το μενού. Το σύννεφο ετικετών εμφανίζεται σε ένα μικρό πλαίσιο στα δεξιά. Αν συνεχίσετε να γράφετε, χρησιμοποιήστε το μπλε κουμπί Ανανέωση του Cloud για να δημιουργήσετε ξανά το σύννεφο ετικετών.

Μπορείτε να κατεβάσετε το σύννεφο λέξεων ως εικόνα. Η γεννήτρια σύννεφων λειτουργεί επίσης με υπολογιστικά φύλλα.
6. Αναζήτηση και εισαγωγή με ένα κλικ
Με το εργαλείο Εξερεύνησης, δεν χρειάζεται να αφήσετε το έγγραφο στο οποίο εργάζεστε για να αναζητήσετε πληροφορίες. Το άνοιγμα μιας αναζήτησης σε άλλη καρτέλα του προγράμματος περιήγησης είναι ένας νεροχύτης χρόνου.
Μεταβείτε στην επιλογή Εργαλεία> Εξερεύνηση .

Το ενσωματωμένο εργαλείο Διερεύνηση που σας βοηθά να αναζητήσετε, να εισαγάγετε και να αναφέρετε επιπλέον πληροφορίες στο Έγγραφο Google ή στο Google Slide στο οποίο εργάζεστε. Μπορείτε να προσθέσετε και να αναφέρετε εισαγωγικά με ένα κλικ. Πληκτρολογήστε το θέμα για μια προσφορά ή επιλέξτε μια λέξη από το έγγραφο.

Οι ακολουθίες παραπομπών ακολουθούνται - MLA, APA και Chicago . Όπως μπορείτε να δείτε από το παραπάνω στιγμιότυπο οθόνης, η εισαγωγή εισαγωγικών με την κατάλληλη παραπομπή είναι μόνο ένα μέρος.
Το εργαλείο μπορεί επίσης να χρησιμοποιηθεί για να αναφέρει μια ποικιλία δεδομένων - συμπεριλαμβανομένων στατιστικών δεδομένων σε πίνακες . Η χρήση των επιλογών αναζήτησης είναι αυτονόητη - αν έχουν τοποθετηθεί κάποια δεδομένα στο Google Drive σας, χρησιμοποιήστε το φίλτρο Drive για να αναζητήσετε τις πληροφορίες ή το φίλτρο αναζήτησης εικόνων για τις σωστές εικόνες.
7. Εφαρμογή μορφοποίησης σε επιλογές πολλαπλών κειμένων
Το εργαλείο μορφής " Paint " στα Έγγραφα Google σάς βοηθά να αναπαράγετε μια συγκεκριμένη μορφή σε οποιοδήποτε άλλο μέρος του περιεχομένου. Επιλέξτε και διαμορφώστε οποιοδήποτε κείμενο. Κάντε κλικ στο εικονίδιο Roller Paint στη γραμμή εργαλείων και επιλέξτε το κείμενο στο οποίο θέλετε να εφαρμόσετε τη μορφοποίηση. Η αρχική μορφή αντιγράφεται σε αυτό το δεύτερο κείμενο.

Αλλά τι γίνεται αν θέλετε να μορφοποιήσετε κείμενο που βρίσκεται σε πολλά σημεία του εγγράφου σας;
Απλά κάντε διπλό κλικ στο εικονίδιο του Roller Paint αντί για το μονό κλικ. Επισημάνετε πολλές επιλογές κειμένου και αντιγράψτε την ίδια μορφοποίηση σε κάθε επιλογή.
8. Απολαύστε εικόνες
Τα Έγγραφα Google περιλαμβάνουν την Αναζήτηση εικόνων Google για να σας βοηθήσουν να βρείτε γρήγορα και να εισαγάγετε φωτογραφίες στα έγγραφά σας. Η διαδικασία είναι απλή και διαισθητική.
Επιλέξτε Εισαγωγή> Εικόνα ή κάντε κλικ στο κουμπί Εικόνα στη γραμμή εργαλείων "Έγγραφα".

Επιλέξτε μία από τις ακόλουθες επιλογές μεταφόρτωσης:
- Μεταφόρτωση από τον υπολογιστή
- Αναζήτηση στον ιστό
- Οδηγώ
- Φωτογραφίες
- Με διεύθυνση URL
- ΦΩΤΟΓΡΑΦΙΚΗ ΜΗΧΑΝΗ
Όταν επιλέξετε Αναζήτηση στο Web, Drive ή Φωτογραφίες, θα ανοίξει ένα συρτάρι στη δεξιά πλευρά της οθόνης σας. Μπορείτε επίσης να μεταφέρετε και να αποθέσετε εικόνες απευθείας από το συρτάρι στο έγγραφό σας.
Η Google ορίζει ότι οι εικόνες είναι διαθέσιμες για προσωπική ή εμπορική χρήση μόνο στο Google Drive και πρέπει να χρησιμοποιούνται σύμφωνα με τις πολιτικές προγράμματος.
Επίσης: Κάθε εικόνα που εισάγεται από τον ιστό e αποθηκεύεται στο έγγραφό σας. Ακόμα κι αν αφαιρεθεί το αρχικό αρχείο προέλευσης από τον ιστό, το έγγραφό σας δεν θα εμφανίσει ένα κενό σύμβολο κράτησης θέσης.
9. Πάρτε την προσοχή κάποιου σε ένα σχόλιο
Τα συνεργατικά Έγγραφα Google τροφοδοτούνται από σχόλια. Τα Έγγραφα Google έχουν έναν γρήγορο τρόπο για την ετικέτα ατόμων ξεχωριστά, ώστε να ενημερώνονται για τυχόν σχόλια που κάνετε σε ένα έγγραφο. Επιλέξτε το σημείο στο έγγραφο για το σχόλιο. Επιλέξτε Εισαγωγή> Σχόλιο . Στο πλαίσιο σχολίων, πληκτρολογήστε ένα @ ή + και μετά ξεκινήστε να πληκτρολογείτε το όνομα του ατόμου που θέλετε να ειδοποιήσετε.

Τα Έγγραφα Google επιλέγουν αυτόματα το όνομα από τη λίστα επαφών του Gmail και τα ενημερώνει με ένα μήνυμα ηλεκτρονικού ταχυδρομείου. Εάν το άτομο δεν έχει άμεση πρόσβαση στο έγγραφο, θα πρέπει να ορίσετε το επίπεδο άδειας για τον χρήστη.
10. Χρησιμοποιήστε τις συντομεύσεις μαθηματικών εξισώσεων
Τα Έγγραφα Google φέρνουν μαζί του έναν πολύ εύχρηστο επεξεργαστή εξισώσεων . Μεταβείτε στην επιλογή Εισαγωγή> Εξίσωση . Δεν μπορείτε μόνο να δημιουργήσετε εύκολα εξισώσεις με τα σύμβολα, τους χειριστές, τις μεταβλητές και τα βέλη που παρέχονται, αλλά και να συνεργαστείτε μαζί τους με τα μέλη της ομάδας σας. Τα Έγγραφα Google χρησιμοποιούν τη σύνταξη LaTeX.
Η γραμμή εργασιών εξισώσεων διευκολύνει την εισαγωγή συμβόλων και μαθηματικών εργασιών.

Για να ξεκινήσετε μια εξίσωση, επιλέξτε Νέα εξίσωση . Αυτό δημιουργεί ένα σύμβολο κράτησης θέσης στο έγγραφό σας. Επιλέξτε τα σύμβολα που θέλετε να χρησιμοποιήσετε απλά τοποθετώντας το δείκτη του ποντικιού πάνω από αυτά και επιλέγοντας τα απαραίτητα.
Συμβουλή: Για να επιταχύνετε τη διαδικασία, μπορείτε επίσης να χρησιμοποιήσετε συντομεύσεις εξισώσεων αυτοματισμού .
Για παράδειγμα, αν πληκτρολογήσετε "\ alpha" σε μια εξίσωση που ακολουθείται από ένα κενό ή μια παρένθεση, τα Έγγραφα Google θα μετατρέψουν την πληκτρολόγηση σε ένα άλφα. Μπορείτε να προσθέσετε εύκολα δείκτες και δείκτες πιέζοντας τα πλήκτρα "^" και "_", αντίστοιχα. Εισαγάγετε "\ frac" για κλάσματα.
Η Υποστήριξη Google διαθέτει την πλήρη λίστα συντομεύσεων εξισώσεων.
Μην ξεχάσετε τις Συντομεύσεις πληκτρολογίου Google Docs
Οι συντομεύσεις πληκτρολογίου των Εγγράφων Google μπορούν να είναι ο απόλυτος χρονοδιακόπτης -Πατήστε Ctrl + / (εμπρός κάθετο) στο πληκτρολόγιό σας για να εμφανίσετε τη μαζική λίστα Το Google Drive έχει παραταχθεί για ταχύτερη διαχείριση εγγράφων.
Πολλές από τις συντομεύσεις πλοήγησης του Gmail και αυτές για το Drive είναι παρόμοιες. Το Google Drive σας επιτρέπει επίσης να δημιουργήσετε τις δικές σας συντομεύσεις.
Μεταβείτε στην επιλογή Εργαλεία> Προτιμήσεις> Αυτόματη αντικατάσταση .

Μπορείτε να χρησιμοποιήσετε τα πεδία για να εισαγάγετε αυτόματα χρησιμοποιούμενες λέξεις, διευθύνσεις ηλεκτρονικού ταχυδρομείου, συντομογραφίες και ακόμη συχνά συχνά ορθογραφικά λέξεις με τις σωστές εκδόσεις τους.
Αξίζει επίσης να επιλέξετε την αυτόματη ανίχνευση συνδέσμων και την αυτόματη ανίχνευση λιστών στο παράθυρο διαλόγου Προτιμήσεις.
Αποκτήστε τα πράγματα με τα Έγγραφα Google
Μπορείτε να υποστηρίξετε ότι η τελική συμβουλή ταχύτητας είναι να χρησιμοποιήσετε πρότυπα του Google Drive. Όταν βυθίζετε τα βάθη, όλα τα μικρά χαρακτηριστικά μπορούν να σας βοηθήσουν να δημιουργήσετε έγγραφα με επαγγελματική εμφάνιση με τα Έγγραφα Google Ο Οδηγός για τα Έγγραφα Google που χρειάζεστε για όλα τα Επιχειρηματικά σας Έγγραφα Ο Οδηγός Εγγράφων Google που χρειάζεστε για όλα τα Επιχειρηματικά σας Έγγραφα Αν δεν έχετε εξετάσει ποτέ τα Έγγραφα Google για επιχειρηματικά έγγραφα, τότε αυτός ο γρήγορος οδηγός θα αλλάξει γνώμη. Μάθετε όλα όσα πρέπει να γνωρίζετε. Διαβάστε περισσότερα . Το σωστό άκρο ταχύτητας σας βοηθά να το κάνετε πολύ πιο γρήγορα.
Εξερευνήστε περισσότερα σχετικά με: Έγγραφα Google, Google Drive, Συντομεύσεις πληκτρολογίου.

