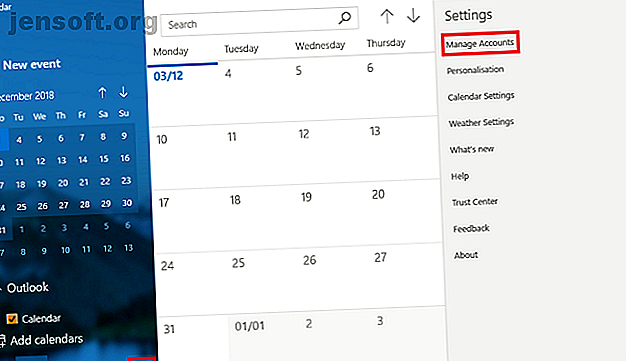
7 τρόποι για να κάνετε το Ημερολόγιο Google το ημερολόγιο επιφάνειας εργασίας των Windows
Διαφήμιση
Ευτυχώς, οι "πολέμους ημερολογίου" των Windows 8 είναι στο παρελθόν. Είναι και πάλι δυνατό να χειριστείτε το ημερολόγιό σας χρησιμοποιώντας ενσωματωμένα εργαλεία των Windows.
Αλλά μόνο και μόνο επειδή μπορείτε να χρησιμοποιήσετε την εφαρμογή των Windows, αυτό δεν σημαίνει ότι πρέπει . Έχετε επιλογές! Ανάλογα με τη ροή εργασίας σας, μερικές από αυτές μπορεί να είναι προτιμότερες από τη χρήση της προεπιλεγμένης εφαρμογής Windows 10 Calendar.
Ακολουθεί μια ματιά σε επτά τρόπους για την προβολή του Ημερολογίου Google στην επιφάνεια εργασίας των Windows. Δυστυχώς, δεν υπάρχει επίσημη εφαρμογή Ημερολογίου Google για Windows
1. Πώς να προσθέσετε το Ημερολόγιο Google στην εφαρμογή Ημερολόγιο των Windows
Για να προσθέσετε το Ημερολόγιό σας Google στην εφαρμογή Ημερολόγιο Windows, κάντε τα εξής:
- Κάντε κλικ στο κουμπί Έναρξη και βρείτε την εφαρμογή Ημερολόγιο και ανοίξτε την.
- Για να προσθέσετε τον Λογαριασμό σας Google, κάντε κλικ στην επιλογή Ρυθμίσεις (εικονίδιο με το γρανάζι, κάτω αριστερή γωνία)> Διαχείριση λογαριασμών> Προσθήκη λογαριασμού .
- Η εφαρμογή θα σας ζητήσει να επιλέξετε τον πάροχο λογαριασμού σας. Η Google περιλαμβάνεται ως μία από τις επιλογές. Κάντε κλικ στο Google και συμπληρώστε τα διαπιστευτήριά σας.
- Κάντε κλικ στο κουμπί Επόμενο και τα Windows θα φροντίσουν τα υπόλοιπα.

Θα πρέπει τώρα να δείτε όλα τα ημερολόγιά σας στο Google που παρατίθενται στο "Gmail" στον αριστερό πίνακα της κύριας οθόνης της εφαρμογής. Μπορείτε να επεξεργαστείτε ραντεβού και να προσθέσετε νέες καταχωρήσεις με τον συνήθη τρόπο.
Σημείωση: Η εφαρμογή ημερολογίου συνοδεύεται από την εφαρμογή ηλεκτρονικού ταχυδρομείου στο Microsoft Store.
2. Δημιουργήστε ένα Σελιδοδείκτη Browser
Μια άλλη προφανής μέθοδος είναι να προσθέσετε ένα σελιδοδείκτη στο πρόγραμμα περιήγησής σας.
Αν χρησιμοποιείτε Microsoft Edge, μεταβείτε στο ημερολόγιο Google, κάντε κλικ στο εικονίδιο Star στη γραμμή διευθύνσεων, επιλέξτε το σημείο όπου θέλετε να αποθηκεύσετε το σύνδεσμο και πατήστε Προσθήκη .
Για εύκολη πρόσβαση, μπορείτε να κάνετε την αγαπημένη σας μπάρα ορατή ανά πάσα στιγμή. Μεταβείτε στις Ρυθμίσεις> Προβολή ρυθμίσεων αγαπημένων> Εμφάνιση γραμμής αγαπημένων και μεταβείτε στο διακόπτη On .

Αν είστε στο Chrome, η διαδικασία είναι ακόμη καλύτερη. Προχωρήστε στο Chrome Web Store και εγκαταστήστε την εφαρμογή Ημερολόγιο. Θα σας επιτρέψει να αποκτήσετε πρόσβαση στο ημερολόγιό σας από τη σύνδεση " Εφαρμογές " στο πρόγραμμα περιήγησης ή την Εκκίνηση εφαρμογών του Chrome στη γραμμή εργασιών σας.
3. Δημιουργήστε μια συντόμευση ημερολογίου Google χρησιμοποιώντας το Chrome
Εάν έχετε ακολουθήσει τα προηγούμενα βήματα και έχετε εγκαταστήσει την εφαρμογή Ημερολόγιο από το Chrome Web Store, είναι εύκολο να προσθέσετε έναν σύνδεσμο στην επιφάνεια εργασίας ή τη γραμμή εργασιών των Windows.
Ανοίξτε το μενού εφαρμογών του Chrome κάνοντας κλικ στην επιλογή Εφαρμογές στη Γραμμή σελιδοδεικτών ή πληκτρολογώντας το chrome: // apps / στη γραμμή διευθύνσεων. Εντοπίστε την εφαρμογή, κάντε δεξί κλικ στο εικονίδιο και επιλέξτε Δημιουργία συντομεύσεων .

Ένα νέο παράθυρο θα σας ζητήσει να επιβεβαιώσετε την απόφασή σας. Κάντε κλικ στην επιλογή Δημιουργία και επιστροφή στην επιφάνεια εργασίας σας. Θα πρέπει τώρα να δείτε μια συντόμευση.
Αν δεν σας αρέσει μια γεμάτη επιφάνεια εργασίας, μπορείτε να κάνετε δεξί κλικ στη συντόμευση και να επιλέξετε είτε την επιλογή Pin to Taskbar είτε την Pin to Start . Στη συνέχεια, μπορείτε να διαγράψετε τη συντόμευση επιφάνειας εργασίας.
4. Προσθέστε το Ημερολόγιό σας Google στο Outlook
Αν έχετε εγκαταστήσει ένα αντίγραφο του Outlook στο μηχάνημά σας, μπορείτε να εισαγάγετε τα Ημερολόγιά σας Google στην εφαρμογή. Αν γίνει σωστά, δεν θα χρειαστεί ποτέ να χρησιμοποιήσετε την εφαρμογή Google Google.
Σημείωση: Πρέπει να επαναλάβετε αυτήν τη διαδικασία για κάθε μεμονωμένο ημερολόγιο στο λογαριασμό σας στο Google.
Πρώτον, πρέπει να πάρετε την ιδιωτική διεύθυνση ICAL του Ημερολογίου Google (ένας από τους τρόπους με τους οποίους μπορείτε να μοιραστείτε το Ημερολόγιο Google με οποιονδήποτε) Πώς να μοιραστείτε το ημερολόγιό σας Google με οποιονδήποτε Πώς να μοιραστείτε το Ημερολόγιο Google με οποιονδήποτε Σας παρουσιάζουμε τρεις επιλογές για κοινή χρήση χρησιμοποιώντας το iCal, ακόμη και το ημερολόγιο της Apple και οι χρήστες του Outlook μπορούν να δουν το πρόγραμμά σας, εξηγούμε επίσης πώς να ανακαλέσετε την πρόσβαση στο Ημερολόγιό σας Google. Συνδεθείτε στο Ημερολόγιό σας Google και μεταβείτε στα Ημερολόγιά μου> [Όνομα Ημερολογίου]> Περισσότερα> Ρυθμίσεις και Κοινή χρήση .
Πραγματοποιήστε κύλιση προς τα κάτω στην επιλογή Ενσωμάτωση ημερολογίου και αντιγράψτε τη διεύθυνση μυστικής στη διεύθυνση μορφής ICAL .

Στη συνέχεια, ενεργοποιήστε το Outlook και μεταβείτε στο Αρχείο> Ρυθμίσεις λογαριασμού> Ρυθμίσεις λογαριασμού . Στο νέο παράθυρο, ακολουθήστε τα Διαδικτυακά Ημερολόγια> Νέο και επικολλήστε τη διεύθυνση ICAL από την Google.

Θα δείτε τώρα ορισμένες επιλογές συνδρομής. Δώστε στο ημερολόγιο ένα κατάλληλο όνομα, προσαρμόστε τις άλλες επιλογές σύμφωνα με τις απαιτήσεις σας και κάντε κλικ στο OK .
Μπορείτε να βρείτε την προσφάτως προστιθέμενη ατζέντα σας κάνοντας κλικ στο εικονίδιο Ημερολόγιο στην κάτω αριστερή γωνία του κύριου παραθύρου του Outlook. Μπορείτε επίσης να χρησιμοποιήσετε εφαρμογές τρίτων για συγχρονισμό του Microsoft Outlook με το Ημερολόγιο Google 7 Εργαλεία για τη συγχρονισμό του Microsoft Outlook Με το Google Calendar 7 Εργαλεία για το συγχρονισμό του Microsoft Outlook με το Ημερολόγιο Google Για να συγχρονίσετε το ημερολόγιο του Outlook με το Google χρειάζεστε καλά εργαλεία. Σας παρουσιάζουμε τους καλύτερους για να κρατήσετε και τα δύο ημερολόγια σε συγχρονισμό. Διαβάστε περισσότερα .
5. Χρησιμοποιήστε την εφαρμογή Outlook Web App
Εάν δεν έχετε την εφαρμογή επιφάνειας εργασίας του Outlook και βασίζεστε στην εφαρμογή Ιστού αντί του Microsoft Outlook Web Vs. Desktop: Ποια είναι η καλύτερη για εσάς; Το Microsoft Outlook Web Vs. Desktop: Ποια είναι η καλύτερη για εσάς; Το Outlook.com είναι ένα ισχυρό ηλεκτρονικό πρόγραμμα ηλεκτρονικού ταχυδρομείου που διατίθεται δωρεάν με το Office Online. Μπορεί όμως το Outlook στο διαδίκτυο να ανταγωνιστεί τον αντίστοιχο υπολογιστή γραφείου; Η σύγκριση του Outlook θα σας βοηθήσει να αποφασίσετε μόνοι σας. Διαβάστε περισσότερα, μην ανησυχείτε. Είναι ακόμα δυνατό να προσθέσετε το Ημερολόγιό σας Google.
Επαναλάβετε τα παραπάνω βήματα μέχρι να λάβετε τη μυστική διεύθυνση ICAL του ημερολογίου σας. Στη συνέχεια, ανοίξτε την εφαρμογή ιστού και μεταβείτε στο μενού εφαρμογών (πάνω αριστερή γωνία)> Ημερολόγιο .
Για να προσθέσετε το Ημερολόγιό σας Google, κάντε κλικ στην επιλογή Ανακαλύψτε τα ημερολόγια στο αριστερό παράθυρο. Στο νέο παράθυρο, επιλέξτε Από το Web στην κάτω δεξιά γωνία.
Τέλος, επικολλήστε την αντιγραμμένη διεύθυνση ICAL και δώστε στο ημερολόγιο ένα όνομα.

6. Mailbird
Mailbird είναι ένας από τους καλύτερους πελάτες ηλεκτρονικού ταχυδρομείου επιφάνεια εργασίας Οι 5 καλύτεροι δωρεάν πελάτες ηλεκτρονικού ταχυδρομείου για το PC Desktop σας Οι 5 καλύτεροι δωρεάν πελάτες ηλεκτρονικού ταχυδρομείου για το PC Desktop σας Θέλετε τον καλύτερο δωρεάν πελάτη ηλεκτρονικού ταχυδρομείου; Συγκεντρώσαμε το καλύτερο λογισμικό ηλεκτρονικού ταχυδρομείου για Windows, Mac και Linux που δεν θα σας κοστίσει ούτε μια δεκάρα. Διαβάστε περισσότερα . Μπορείτε εύκολα να το χρησιμοποιήσετε ως εφαρμογή Ημερολογίου Google για Windows,
Η δωρεάν έκδοση της εφαρμογής μπορεί να συγχρονιστεί με οποιαδήποτε υπηρεσία email IMAP ή POP και μπορεί να ενσωματωθεί με αρκετές άλλες υπηρεσίες παραγωγικότητας όπως το Dropbox και το Google Drive. Από την άλλη πλευρά, μπορεί να υποστηρίξει μόνο τρεις λογαριασμούς.
Εάν πληρώνετε το εφάπαξ τέλος των 59 €, μπορείτε να προσθέσετε απεριόριστους λογαριασμούς ηλεκτρονικού ταχυδρομείου και θα ξεκλειδώσετε νέες λειτουργίες, όπως ενοποιημένα εισερχόμενα, κουμπί αφύπνισης μέσω ηλεκτρονικού ταχυδρομείου και υποστήριξη για γρήγορη προεπισκόπηση των συνημμένων.
7. Συγχρονισμός ημερολογίου

Οι προηγούμενες προσεγγίσεις αφήνουν το Ημερολόγιό σας Google και το ημερολόγιο του Outlook ως ξεχωριστές οντότητες, ακόμα κι αν είναι και οι δύο προσβάσιμες μέσω της ίδιας εφαρμογής. Το δωρεάν εργαλείο συγχρονισμού ημερολογίου μπορεί να συγχωνεύσει μαζί τα ημερολόγιά σας στο Outlook και το Google, δίνοντάς σας έτσι ένα ενοποιημένο ημερολόγιο.
Επιλέγετε συγχρονισμό συγχρονισμού ή αμφίδρομο συγχρονισμό και καθορίστε πόσο συχνά θέλετε να εκτελείται η διαδικασία συγχρονισμού.
Η δωρεάν έκδοση θα κρατήσει τα γεγονότα μόνο για 30 ημέρες. Η έκδοση $ 10 pro θα κρατήσει τα ραντεβού σας για πάντα και προσθέτει επιπλέον λειτουργίες, όπως πολλαπλά προφίλ, έναν τρόπο παράλειψης υπενθυμίσεων, συγχρονισμού πολλαπλών ημερολογίων και συγχρονισμένων κατηγοριών.
Πώς αποκτάτε πρόσβαση στο Ημερολόγιο Google;
Σας έχουμε δείξει επτά τρόπους πρόσβασης στο Ημερολόγιό σας Google από την επιφάνεια εργασίας των Windows, αλλά η λίστα δεν είναι εξαντλητική. Εάν έχετε μια εναλλακτική προσέγγιση που μπορείτε να μοιραστείτε με τους συναδέλφους σας αναγνώστες, μοιραστείτε το στο παρακάτω πλαίσιο σχολίων.
Και θυμηθείτε, μπορείτε επίσης να συγχρονίσετε το Ημερολόγιο Google με τη γραμμή εργασιών των Windows και να συμπληρώσετε τις διακοπές σας με δωρεάν ημερολόγια. Η διαδικασία είναι πιο εύκολη από ό, τι νομίζετε.
Λαμβάνοντας υπόψη ένα διαφορετικό ημερολόγιο; Ελέγξτε αυτά τα δωρεάν ηλεκτρονικά ημερολόγια, αυτές τις εναλλακτικές λύσεις του Ημερολογίου Google για διαχείριση χρόνου ή μερικές από τις καλύτερες εφαρμογές ημερολογίου στο Microsoft Store Οι 7 καλύτερες εφαρμογές ημερολογίου στο Microsoft Store Οι 7 καλύτερες εφαρμογές ημερολογίου στο Microsoft Store Το ημερολόγιο είναι μια εφαρμογή τώρα και πιο εύκολο στη χρήση. Ακολουθεί μια λίστα με τις καλύτερες εφαρμογές ημερολογίου για Windows για την καλύτερη εξυπηρέτησή σας. Διαβάστε περισσότερα .
Εξερευνήστε περισσότερα σχετικά με: Ημερολόγιο, Ημερολόγιο Google, Microsoft Outlook, Windows 10, Ημερολόγιο Windows.

