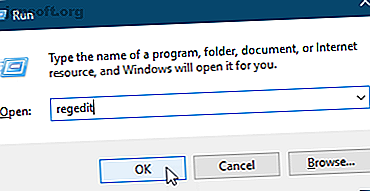
Πώς να απενεργοποιήσετε την πρόσβαση στην εφαρμογή "Ρυθμίσεις" και στον Πίνακα ελέγχου στα Windows 10
Διαφήμιση
Η εφαρμογή Ρυθμίσεις PC και ο Πίνακας Ελέγχου σάς επιτρέπουν να αλλάξετε πολλές διαφορετικές ρυθμίσεις στα Windows 10. Ωστόσο, ίσως να μην θέλετε όλοι οι χρήστες ενός υπολογιστή να μπορούν να αλλάξουν τις ρυθμίσεις όταν έχουν ρυθμιστεί.
Για παράδειγμα, μπορείτε να αλλάξετε συγκεκριμένες ρυθμίσεις για ένα παιδικό λογαριασμό Ελέγξτε έξω τις νέες δυνατότητες γονικού ελέγχου των Windows 10 Ελέγξτε τις νέες επιλογές των Windows 10 γονικού ελέγχου Οι αναφορές γονικού ελέγχου των Windows 10 παρέχουν λεπτομέρειες σχετικά με τη συμπεριφορά και τη δραστηριότητα του παιδιού σας στο διαδίκτυο. Μερικοί γονείς είναι τρομοκρατημένοι, ενώ άλλοι το καλωσορίζουν. Ας δούμε πώς να χρησιμοποιήσετε αυτές τις ρυθμίσεις για να ασφαλίσετε τον υπολογιστή σας. Διαβάστε περισσότερα και, στη συνέχεια, αποτρέψτε τους από την πρόσβαση σε ρυθμίσεις για να αντιστρέψουν τις αλλαγές σας. Ή ίσως ρυθμίζετε υπολογιστές σε περιβάλλον δικτύου και θέλετε να ορίσετε προεπιλεγμένες ρυθμίσεις Πώς να αλλάξετε προεπιλεγμένες εφαρμογές και ρυθμίσεις στα Windows 10 Πώς να αλλάξετε προεπιλεγμένες εφαρμογές και ρυθμίσεις στα Windows 10 Εδώ μπορείτε να αλλάξετε τα προεπιλεγμένα προγράμματα στα Windows 10, δεν είστε ικανοποιημένοι με το πώς συμπεριφέρεται το λειτουργικό σύστημα από το κουτί. Διαβάστε περισσότερα και αποτρέψτε τους χρήστες από την αλλαγή τους.
Σήμερα θα σας δείξουμε πώς να απενεργοποιήσετε την πρόσβαση στην εφαρμογή Ρυθμίσεις PC και τον Πίνακα Ελέγχου χρησιμοποιώντας τον Επεξεργαστή Μητρώου και τον Τοπικό Επεξεργαστή Πολιτικής Ομάδας.
Αρχικά, αλλάξτε τον τύπο λογαριασμού χρήστη
Για να απενεργοποιήσετε την πρόσβαση στην εφαρμογή "Ρυθμίσεις" και στον Πίνακα ελέγχου, ο λογαριασμός στον οποίο αλλάζετε αυτό πρέπει να είναι λογαριασμός διαχειριστή . Μπορείτε να αλλάξετε προσωρινά το λογαριασμό σε ένα λογαριασμό διαχειριστή Τρόπος κλειδώματος λογαριασμών χρηστών των Windows Τρόπος κλειδώματος λογαριασμών χρηστών των Windows Το να επιτρέπεται σε άτομα να χρησιμοποιούν τον υπολογιστή σας ενώ πηγαίνετε μπορεί να οδηγήσει σε προβλήματα. Σας παρουσιάζουμε τον τρόπο με τον οποίο μπορείτε να περιορίσετε τις λειτουργίες των Windows σε τυπικούς ή υποκείμενους λογαριασμούς, ώστε να μην έχουν πρόσβαση σε άλλες ευαίσθητες πληροφορίες. Διαβάστε περισσότερα εάν πρόκειται για έναν Τυπικό λογαριασμό. Αλλά μην ξεχάσετε να το αλλάξετε πίσω σε ένα τυπικό λογαριασμό για να αποτρέψετε το χρήστη από την εκ νέου ενεργοποίηση της πρόσβασης στην εφαρμογή "Ρυθμίσεις" και στον πίνακα ελέγχου.
Μέθοδος 1: Χρήση του μητρώου των Windows
Μπορείτε να χρησιμοποιήσετε αυτήν τη μέθοδο απενεργοποίησης της εφαρμογής "Ρυθμίσεις" και του Πίνακα Ελέγχου, ανεξάρτητα από την έκδοση των Windows 10 που χρησιμοποιείτε. Εάν χρησιμοποιείτε Windows 10 Pro ή Enterprise και προτιμάτε να χρησιμοποιήσετε τον τοπικό επεξεργαστή πολιτικής ομάδας, ανατρέξτε στην επόμενη ενότητα.
Κάνοντας αλλαγές στο μητρώο Τι είναι το μητρώο των Windows και πώς μπορώ να το επεξεργαστώ; Τι είναι το μητρώο των Windows και πώς μπορώ να το επεξεργαστώ; Εάν χρειάζεται να επεξεργαστείτε το μητρώο των Windows, κάνοντας μερικές γρήγορες αλλαγές είναι εύκολο. Ας μάθουμε πώς να δουλέψουμε με το μητρώο. Διαβάστε περισσότερα μπορεί να είναι επικίνδυνη. Η αλλαγή που μιλάμε εδώ είναι απλή αν τηρήσετε τις οδηγίες μας. Αλλά είναι μια καλή ιδέα να δημιουργήσετε αντίγραφα ασφαλείας του μητρώου Πώς να δημιουργήσετε αντίγραφα ασφαλείας και να επαναφέρετε το μητρώο των Windows Τρόπος δημιουργίας αντιγράφων ασφαλείας και επαναφοράς του μητρώου των Windows Η επεξεργασία του μητρώου ξεκλειδώνει μερικά δροσερά τσιμπήματα, αλλά μπορεί να είναι επικίνδυνο. Δείτε πώς μπορείτε να δημιουργήσετε αντίγραφα ασφαλείας του Μητρώου πριν κάνετε αλλαγές, ώστε να αντιστραφούν εύκολα. Διαβάστε περισσότερα πριν κάνετε αλλαγές. Θα πρέπει επίσης να βεβαιωθείτε ότι έχετε δημιουργήσει αντίγραφα ασφαλείας των δεδομένων σας Ο τελευταίος οδηγός δημιουργίας αντιγράφων ασφαλείας των Windows 10 Ο τελευταίος οδηγός δημιουργίας αντιγράφων ασφαλείας των Windows 10 Συνοψίσαμε όλες τις επιλογές δημιουργίας αντιγράφων ασφαλείας, επαναφοράς, αποκατάστασης και επιδιόρθωσης που μπορούμε να βρούμε στα Windows 10. Χρησιμοποιήστε τις απλές συμβουλές και ποτέ δεν απελπίζεστε για τα χαμένα δεδομένα ξανά! Διαβάστε περισσότερα και σκεφτείτε τη δημιουργία ενός σημείου επαναφοράς συστήματος Πώς να δημιουργήσετε ένα σημείο επαναφοράς συστήματος Πώς να δημιουργήσετε ένα σημείο επαναφοράς συστήματος Η Επαναφορά Συστήματος σάς βοηθά να επαναφέρετε το σύστημα των Windows για να αναιρέσετε αρνητικές αλλαγές. Δείτε πώς μπορείτε να δημιουργήσετε ένα σημείο Επαναφοράς Συστήματος οποιαδήποτε στιγμή. Διαβάστε περισσότερα .
Για να επαναφέρετε τις αλλαγές που κάνατε στο μητρώο των Windows, μπορείτε να επαναφέρετε το μητρώο στις προεπιλεγμένες τιμές Πώς να επαναφέρετε το μητρώο των Windows στις προεπιλεγμένες ρυθμίσεις Πώς να επαναφέρετε το μητρώο των Windows στις προεπιλεγμένες Εάν έχετε ενοχλήσει το μητρώο των Windows, ένα αντίγραφο ασφαλείας. Εάν όχι, έχετε μια σύντομη λίστα επιλογών για να διορθώσετε το πρόβλημα. Διαβάστε περισσότερα .
Για να απενεργοποιήσετε την εφαρμογή Ρυθμίσεις και τον Πίνακα Ελέγχου, πατήστε το πλήκτρο Windows + R για να ανοίξετε το παράθυρο διαλόγου Εκτέλεση . Πληκτρολογήστε regedit στο πλαίσιο Άνοιγμα ( Open ) και κάντε κλικ στο κουμπί OK .
Εάν εμφανιστεί το παράθυρο διαλόγου Έλεγχος λογαριασμού χρήστη, κάντε κλικ στο κουμπί Ναι για να συνεχίσετε. Ενδέχεται να μην εμφανιστεί αυτό το παράθυρο διαλόγου, ανάλογα με τις ρυθμίσεις Ελέγχου λογαριασμού χρήστη.

Στη δομή δέντρου στην αριστερή πλευρά του παραθύρου Επεξεργαστής μητρώου, μεταβείτε στο ακόλουθο κλειδί:
HKEY_CURRENT_USER\Software\Microsoft\Windows\CurrentVersion\Policies\Explorer Στη συνέχεια, κάντε δεξί κλικ στη δεξιά πλευρά και μεταβείτε στην επιλογή Νέα> τιμή DWORD (32-bit) .

Ονομάστε το νέο πλήκτρο NoControlPanel και κάντε διπλό κλικ πάνω του.
Στο παράθυρο διαλόγου " Επεξεργασία τιμής DWORD (32-bit) ", πληκτρολογήστε 1 στο πλαίσιο Δεδομένα τιμής και κάντε κλικ στο κουμπί OK .
Αποσυνδεθείτε και επαναφέρετε ή επανεκκινήστε τον υπολογιστή σας για να ολοκληρώσετε την αλλαγή.

Για να επαναφέρετε την αλλαγή, ανοίξτε την εντολή regedit, επιστρέψτε στο κλειδί που αναφέρθηκε παραπάνω και αλλάξτε την τιμή NoControlPanel στο 0 ή διαγράψτε την τιμή NoControlPanel .
Κατεβάστε το έτοιμο μητρώο Hack
Εάν εκτελείτε Windows Home και δεν είστε άνετοι να κάνετε αλλαγές στο μητρώο μόνοι σας, μπορείτε να κάνετε λήψη του έτοιμου hack του μητρώου (ZIP File). Έχουμε συμπεριλάβει ένα αρχείο REG για την απενεργοποίηση της πρόσβασης στην εφαρμογή "Ρυθμίσεις" και στον Πίνακα ελέγχου και σε ένα άλλο αρχείο REG για να ενεργοποιήσετε ξανά την πρόσβαση.
Απλά κάντε διπλό κλικ στο κατάλληλο αρχείο REG και κάντε κλικ στο Yes (Ναι) στο πλαίσιο διαλόγου User Account Control (αν εμφανίζεται). Στη συνέχεια, κάντε κλικ στο κουμπί Ναι στο πρώτο παράθυρο διαλόγου και, στη συνέχεια, στο δεύτερο.
Βεβαιωθείτε ότι έχετε αποσυνδεθεί και επιστρέψετε ή επανεκκινήσετε τον υπολογιστή σας.
Μέθοδος 2: Χρήση του επεξεργαστή πολιτικής ομάδας
Εάν χρησιμοποιείτε Windows 10 Pro ή Enterprise, μπορείτε να χρησιμοποιήσετε τον τοπικό επεξεργαστή πολιτικής ομάδας για να απενεργοποιήσετε την πρόσβαση στην εφαρμογή "Ρυθμίσεις" και στον πίνακα ελέγχου.
Πατήστε το πλήκτρο Windows + R για να ανοίξετε το παράθυρο διαλόγου Εκτέλεση . Πληκτρολογήστε gpedit.msc στο πλαίσιο Άνοιγμα ( Open ) και κάντε κλικ στο κουμπί OK .

Στη λίστα δέντρων στην αριστερή πλευρά του παραθύρου Επεξεργαστής πολιτικής τοπικής ομάδας, μεταβείτε στην ακόλουθη διαδρομή:
User Configuration > Administrative Templates > Control Panel Στη δεξιά πλευρά, κάντε διπλό κλικ στην επιλογή Απαγόρευση πρόσβασης στον πίνακα ελέγχου και τις ρυθμίσεις του υπολογιστή .

Επιλέξτε το στοιχείο Ενεργοποιημένο στην κορυφή της παραγράφου Απαγόρευση πρόσβασης στο παράθυρο διαλόγου Ρυθμίσεις πίνακα ελέγχου και υπολογιστή και κάντε κλικ στο κουμπί OK .

Για να ενεργοποιήσετε πάλι την πρόσβαση στην εφαρμογή "Ρυθμίσεις" και στον Πίνακα ελέγχου, ανοίξτε τον τοπικό επεξεργαστή πολιτικής ομάδας και μεταβείτε ξανά στη διαδρομή που αναφέρεται παραπάνω. Στη συνέχεια, επιλέξτε είτε Δεν είναι ρυθμισμένο είτε Απενεργοποιημένο .
Προστατέψτε τις ρυθμίσεις των Windows σας ακόμα περισσότερο
Μόλις χρησιμοποιήσετε κάποια από τις παραπάνω μεθόδους σε ένα λογαριασμό χρήστη, ο χρήστης δεν θα μπορέσει να ανοίξει την εφαρμογή "Ρυθμίσεις". Επίσης, αν προσπαθήσουν να αποκτήσουν πρόσβαση στον Πίνακα Ελέγχου, θα δουν το ακόλουθο παράθυρο διαλόγου.

Τα Windows επίσης καταργούν την επιλογή " Αλλαγή ρυθμίσεων λογαριασμού " στο μενού "Έναρξη" του μενού χρήστη.

Η δυνατότητα απενεργοποίησης της πρόσβασης στην εφαρμογή Ρυθμίσεις PC και Πίνακα Ελέγχου είναι ιδιαίτερα χρήσιμη σε ένα περιβάλλον δικτύου όπου θέλετε να έχετε συνεπείς ρυθμίσεις σε όλα τα μηχανήματα του δικτύου και να εμποδίζετε τους χρήστες να τους αλλάξουν.
Αλλά, είναι εξίσου χρήσιμο αν και άλλοι άνθρωποι, όπως φίλοι και παιδιά και άλλα μέλη της οικογένειας, χρησιμοποιούν τον υπολογιστή σας. Υπάρχουν επίσης άλλοι τρόποι με τους οποίους μπορείτε να κλειδώσετε τους λογαριασμούς χρηστών Πώς να κλειδώσετε λογαριασμούς χρηστών των Windows Πώς να κλειδώσετε λογαριασμούς χρηστών των Windows Η άδεια χρήσης από τον υπολογιστή σας ενώ βρίσκεστε στο παρελθόν θα μπορούσε να δημιουργήσει προβλήματα. Σας παρουσιάζουμε τον τρόπο με τον οποίο μπορείτε να περιορίσετε τις λειτουργίες των Windows σε τυπικούς ή υποκείμενους λογαριασμούς, ώστε να μην έχουν πρόσβαση σε άλλες ευαίσθητες πληροφορίες. Διαβάστε περισσότερα στα Windows 10.
Εξερευνήστε περισσότερα σχετικά με: τον γονικό έλεγχο, τα Windows 10, το μητρώο των Windows.

