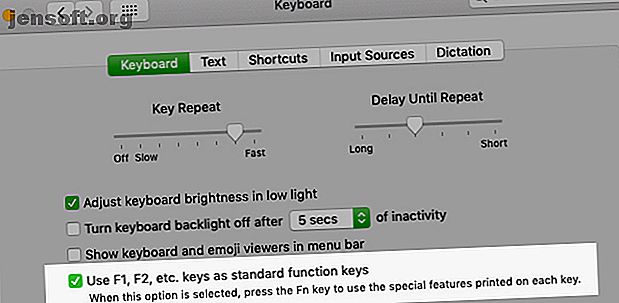
Πώς να αποκαταστήσετε τα κλειδιά λειτουργίας των Mac σας και να κάνετε ό, τι θέλετε
Διαφήμιση
Υπάρχουν κάποια πλήκτρα λειτουργιών στο πληκτρολόγιο του Mac που σας φαίνονται άχρηστα; Μπορείτε να τους επαναπρογραμματίσετε για να είναι πιο χρήσιμο!
Ξεκλειδώστε τις "πιο χρήσιμες συντομεύσεις πληκτρολογίου Mac" τώρα!
Αυτό θα σας υπογράψει στο newsletter μας
Εισαγάγετε το Email σας Ξεκλειδώστε Διαβάστε την πολιτική απορρήτου μαςΓια παράδειγμα, μπορείτε να τοποθετήσετε ξανά το πλήκτρο ελέγχου αποστολής για να τραβήξετε ένα screenshot αντί να αποκαλύψετε ενεργές εφαρμογές. Ή πώς να χρησιμοποιήσετε το πλήκτρο Launchpad για να εμφανίσετε το πρόγραμμα προβολής emoji ή ένα ημερολόγιο γραμμής μενού της επιλογής σας;
Τέτοιες αλλαγές είναι εύκολο να γίνουν, όπως θα δούμε παρακάτω. Αλλά πρώτα, ας εξετάσουμε προσεκτικά τη συμπεριφορά του κλειδιού λειτουργίας.
Ο διπλός ρόλος των πλήκτρων λειτουργίας

Από προεπιλογή, τα πλήκτρα λειτουργιών στο πληκτρολόγιό σας Mac ενεργοποιούν τις ενέργειες που υποδεικνύονται από τα εικονίδια που έχουν εκτυπωθεί σε αυτά. Κατά συνέπεια, τα πλήκτρα F1 και F2 ρυθμίζουν τη φωτεινότητα της οθόνης, το πλήκτρο F3 ενεργοποιεί τον έλεγχο αποστολής, το πλήκτρο F4 ανοίγει το Launchpad κ.ο.κ. Για να χρησιμοποιήσετε τα παλαιά πλήκτρα F, πρέπει να κρατήσετε πατημένο το πλήκτρο Fn ως τροποποιητή.
Θέλετε να "γυρίσετε" αυτή τη συμπεριφορά; Αυτό είναι εύκολο να γίνει. Επισκεφτείτε τις Προτιμήσεις συστήματος> Πληκτρολόγιο> Πληκτρολόγιο και επιλέξτε το πλαίσιο ελέγχου Χρήση όλων των πλήκτρων F1, F2 κλπ. Ως βασικά πλήκτρα λειτουργιών . Τώρα τα πλήκτρα F1, F2 και άλλα λειτουργούν ως κανονικά πλήκτρα λειτουργίας και θα πρέπει να χρησιμοποιήσετε τον τροποποιητή πλήκτρων Fn για να αποκτήσετε πρόσβαση στις λειτουργίες τυπωμένων συμβόλων.
(Φυσικά, αφού κάνετε αυτό το τσίμπημα, κανένα από τα πλήκτρα λειτουργίας εκτός από τα F11 και F12 δεν ενεργοποιεί οποιαδήποτε ενέργεια, επειδή το macOS δεν έχει κάποια προεπιλεγμένη ενέργεια που να τους συνδέει.
Εάν θέλετε να διατηρήσετε μερικά πλήκτρα λειτουργιών ως ειδικά πλήκτρα και να μετατρέψετε τα υπόλοιπα σε κανονικά πλήκτρα F, εγκαταστήστε μια κατάλληλη εφαρμογή τρίτου μέρους για αυτό. Σας συνιστούμε το FunctionFlip.

Μόλις το εγκαταστήσετε, το FunctionFlip εμφανίζεται ως παράθυρο προτιμήσεων κάτω από τις Προτιμήσεις συστήματος και μπορείτε να αναστρέψετε τα πλήκτρα επιλεκτικά από αυτό το παράθυρο. Είναι εύχρηστο που μπορείτε να το κάνετε αυτό για κάθε πληκτρολόγιο που είναι συνδεδεμένο με το Mac σας.
Εάν το FunctionFlip δεν λειτουργεί σωστά για εσάς ή εάν θέλετε λεπτότερα στοιχεία ελέγχου για να προσαρμόσετε τη συμπεριφορά του πληκτρολογίου σας Mac, δοκιμάστε το Karabiner.
Επανατοποθέτηση πλήκτρων λειτουργίας
Τώρα που έχετε ρυθμίσει τη γενική λειτουργία λειτουργίας κλειδιών για να σας ικανοποίηση, ήρθε η ώρα να επαναπροσδιορίσετε μεμονωμένα πλήκτρα λειτουργιών για να κάνετε την προσφορά σας. Για να το κάνετε αυτό, επισκεφθείτε τις Προτιμήσεις συστήματος> Πληκτρολόγιο> Συντομεύσεις . Αυτή είναι η ίδια τοποθεσία από όπου μπορείτε να προσαρμόσετε τις συντομεύσεις πληκτρολογίου στο macOS.
Παράδειγμα 1: Μην ενοχλείτε

Ας υποθέσουμε ότι θέλετε να αλλάξετε τη λειτουργία Μην ενοχλείτε χρησιμοποιώντας το πλήκτρο F10, επειδή το σύμβολο σίγασης που εκτυπώνεται στο κλειδί χρησιμεύει ως ωραία υπενθύμιση για τη συντόμευση.
Για να ρυθμίσετε αυτήν τη δράση, εντοπίστε την αντίστοιχη ενέργεια μέσω του μενού της πλευρικής γραμμής στο παράθυρο ρυθμίσεων που αναφέραμε παραπάνω. Θα βρείτε τη δράση κάτω από τον Έλεγχο αποστολής, που παρατίθεται ως Turn Do Not Disturb On / Off .
Στη συνέχεια, επιλέξτε το πλαίσιο ελέγχου της ενέργειας και πατήστε το πλήκτρο F10 όταν η οθόνη σας ζητά με ένα κενό πεδίο συντόμευσης. Ίσως θελήσετε να δοκιμάσετε τη νέα συντόμευση για να επιβεβαιώσετε ότι αλλάζει σωστά το DnD .
Παράδειγμα 2: Λειτουργία πλήρους οθόνης

Τώρα, ας υποθέσουμε ότι θέλετε να χρησιμοποιήσετε το πλήκτρο F11 για εναλλαγή της λειτουργίας πλήρους οθόνης σε όλες τις εφαρμογές στο macOS. Αυτή η λειτουργία δεν εμφανίζεται ως ενέργεια στις ρυθμίσεις συστήματος, αλλά μπορείτε ακόμα να προγραμματίσετε μια νέα συντόμευση για αυτήν ή να αντικαταστήσετε την υπάρχουσα ( Control + Cmd + F ). Για να ξεκινήσετε, επιλέξτε Συντομεύσεις εφαρμογής από την πλευρική γραμμή συντομεύσεων που αναφέραμε παραπάνω.
Στη συνέχεια, κάντε κλικ στο εικονίδιο συν κάτω από το δεξί παράθυρο. Στο παράθυρο διαλόγου που εμφανίζεται, θα παρατηρήσετε ότι το αναπτυσσόμενο μενού Application (Εφαρμογή) έχει οριστεί σε All Applications (Όλες οι εφαρμογές) . Αφήστε το μόνο αν δεν θέλετε η νέα συντόμευση πλήκτρων λειτουργίας να λειτουργεί μόνο σε μια συγκεκριμένη εφαρμογή. (Εάν συμβαίνει αυτό, επιλέξτε τη σχετική εφαρμογή από το αναπτυσσόμενο μενού.)
Στο πεδίο Τίτλος μενού, πληκτρολογήστε τη ενέργεια ακριβώς όπως εμφανίζεται στο μενού της εφαρμογής.
Για παράδειγμα παράδειγμα πλήρους οθόνης, χρησιμοποιήστε το κείμενο Enter Full Screen, γιατί έτσι εμφανίζεται στο μενού Προβολή σε όλες τις εφαρμογές. Στη συνέχεια, μετακινήστε την εστίαση στο πεδίο Συντόμευση πληκτρολογίου και πατήστε τη συντόμευση που θέλετε να χρησιμοποιήσετε. Σε αυτή την περίπτωση, αυτό είναι το πλήκτρο F11 . Για να ολοκληρώσετε, κάντε κλικ στο κουμπί Προσθήκη . Η νέα συντόμευση είναι πλέον διαθέσιμη.
Δεδομένου ότι το σχέδιο είναι να χρησιμοποιήσετε το F11 για να βγείτε από τη λειτουργία πλήρους οθόνης, θα πρέπει να επαναλάβετε τη διαδικασία δημιουργίας συντόμευσης για να την αντιστρέψετε. Μόνο αυτή τη φορά, θα πρέπει να χρησιμοποιήσετε το κείμενο Exit Full Screen στο πεδίο Title Menu . (Αυτό είναι το κείμενο που βλέπετε στο μενού Προβολή όταν βρίσκεστε ήδη σε λειτουργία πλήρους οθόνης.)
Αντιμετώπιση προβλημάτων Βασικά ζητήματα λειτουργίας

Ενδέχεται να αντιμετωπίσετε μερικά προβλήματα κατά την επαναφορά των λειτουργικών πλήκτρων, αλλά υπάρχουν λύσεις για αυτούς:
- Το κλειδί χρησιμοποιείται ήδη: Μπορείτε να απενεργοποιήσετε ή να επανατοποθετήσετε τη συντόμευση για τη δράση σύγκρουσης και, στη συνέχεια, να αντιστοιχίσετε αυτό το πλήκτρο λειτουργίας στη νέα ενέργεια.
- Θέλετε να ξεκινήσετε μια εφαρμογή με ένα πλήκτρο λειτουργίας, αλλά δεν μπορείτε να το κάνετε από τις Προτιμήσεις συστήματος: Επισκεφθείτε το παράθυρο Προτιμήσεις της εφαρμογής που θέλετε να εκκινήσετε και προγραμματίστε τη συντόμευση από εκεί.
- Δεν μπορείτε να αντιστοιχίσετε κλειδιά λειτουργιών σε συγκεκριμένες ενέργειες: Εγκαταστήστε το BetterTouchTool για να πάρετε προχωρημένες επιλογές αντιστοίχισης πληκτρολογίου για το Mac σας. Αυτό μπορεί να λύσει το πρόβλημα όπου, για παράδειγμα, μια εφαρμογή επιμένει ότι χρησιμοποιείτε ένα πλήκτρο λειτουργίας μόνο με έναν τροποποιητή. Μπορείτε επίσης να χρησιμοποιήσετε το BetterTouchTool για να ενεργοποιήσετε άλλες συντομεύσεις πληκτρολογίου. Φυσικά, προσφέρει πολύ περισσότερη χρησιμότητα από αυτό, βλέποντας ότι είναι η τελική εφαρμογή παραγωγικότητας για Mac 4 Ways BetterTouchTool Είναι η Ultimate Mac Παραγωγικότητα App 4 τρόποι BetterTouchTool Είναι η Ultimate Mac Παραγωγικότητα App Αν θέλετε να εξοικονομήσετε χρόνο στο Mac σας, εσείς πρέπει να χρησιμοποιήσετε το BetterTouchTool. Ακολουθούν μερικές εκπληκτικές χρήσεις για αυτό και πώς να ξεκινήσετε. Διαβάστε περισσότερα .
Ενέργειες που θα μπορούσατε να δημιουργήσετε κλειδιά για

Τώρα που ξέρετε πώς να μετατρέψετε τα κλειδιά στο Mac, ήρθε η ώρα να αποφασίσετε τι θα επανατοποθετήσετε τα πλήκτρα λειτουργίας για. Έχουμε μερικές προτάσεις, αλλά είστε σίγουροι ότι θα βρεις πολλές ιδέες.
Αντικαταστήστε την προεπιλεγμένη συντόμευση συντόμευσης για το πρόγραμμα προβολής emoji στο macOS ( Control + Cmd + Space ) στο macOS με ένα πλήκτρο emoji . Θέλετε να εμφανίσετε τα ραντεβού σας γρήγορα; Δοκιμάστε ένα κλειδί ημερολογίου για να ξεκινήσετε την εφαρμογή ημερολογίου Μη διστάσετε να το ανταλλάξετε αυτό για ένα κλειδί πρόχειρου ή ένα κλειδί ηλεκτρονικού ταχυδρομείου .
Αν βασίζεστε πολύ στα γραφικά του Κέντρου ειδοποιήσεων, δημιουργήστε ένα κλειδί του Κέντρου ειδοποιήσεων . Αν προτιμάτε τα γραφικά στοιχεία του Πίνακα ελέγχου, χρησιμοποιήστε την ίδια συντόμευση για να ανοίξετε τον Πίνακα ελέγχου.
Το κλειδί μέτρησης λέξεων για να εκτελέσετε μια αντίθετη δέσμη λέξεων macOS όταν επιλέγετε κείμενο είναι μια άλλη χρήσιμη ιδέα.

Ένα κλειδί "ανάγνωσης δυνατού" μπορεί επίσης να σας βοηθήσει όταν θέλετε να ενεργοποιήσετε τη λειτουργία "κειμένου σε ομιλία" ενσωματωμένη στο macOS. Μπορείτε να το λειτουργήσετε με παρόμοιες λειτουργίες που παρέχονται από μια εφαρμογή τρίτου μέρους όπως το Dictater.
Ένα κλειδί επαναφόρτωσης σελίδας για ανανέωση ιστοσελίδων στο macOS με την ίδια συντόμευση που χρησιμοποιείται στα Windows ( F5 ) είναι χρήσιμο εάν αλλάζετε συχνά τα δύο λειτουργικά συστήματα.
Οι υπηρεσίες macOS δημιουργούν επίσης εξαιρετικούς υποψήφιους για συντομεύσεις πλήκτρων λειτουργίας, τις οποίες μπορείτε να αντιστοιχίσετε από τις Προτιμήσεις συστήματος> Πληκτρολόγιο> Συντομεύσεις> Υπηρεσίες . Ο οδηγός μας στο μενού Υπηρεσιών θα σας ενημερώσει για αυτές τις ειδικές ενέργειες.
Κάντε τα πλήκτρα λειτουργίας πιο χρήσιμα
Τα πλήκτρα λειτουργιών στο πληκτρολόγιό σας Mac είναι ένας ανεπαρκώς χρησιμοποιημένος πόρος. Μπορείτε να το διορθώσετε ακολουθώντας τις οδηγίες και τις ιδέες που έχουμε μοιραστεί παραπάνω. Αν εξαντλήσετε τα πλήκτρα λειτουργίας που χρησιμοποιείτε, αρχίστε να τα χρησιμοποιείτε με τροποποιητές όπως Option και Cmd για περισσότερες συντομεύσεις.
Και αν έχετε ποτέ αντιμετωπίσει το πρόβλημα των σπασμένων ή μπλοκαρισμένων πλήκτρων στο πληκτρολόγιό σας Mac Γιατί MacBook πληκτρολόγια Break τόσο εύκολα (και πώς να καθορίσει Jammed Keys) Γιατί MacBook πληκτρολογίων Break τόσο εύκολα (και πώς να καθορίσει κλειδωμένα κλειδιά) Macbook πληκτρολόγιο δεν λειτουργεί; Δείτε πώς μπορείτε να αφαιρέσετε τη σκόνη από το πληκτρολόγιο και άλλες ρυθμίσεις, για να ελέγξετε ότι μπορεί να διορθώσει το πρόβλημά σας. Διαβάστε περισσότερα, μεταβείτε στον οδηγό αντιμετώπισης προβλημάτων.
Εξερευνήστε περισσότερα σχετικά με: Συντομεύσεις πληκτρολογίου, Συμβουλές Mac, Mac Tricks, MacBook, .

