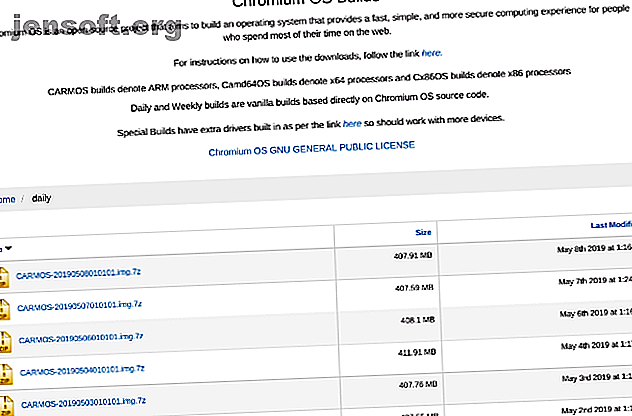
Πώς να εκτελέσετε το Google Chrome OS από μια μονάδα USB
Διαφήμιση
Δεν χρειάζεται να αγοράσετε ένα Chromebook για να απολαύσετε τις λειτουργίες του λειτουργικού συστήματος (OS) της Google. Στην πραγματικότητα, το μόνο που χρειάζεστε είναι ένας υπολογιστής εργασίας και ένας δίσκος USB.
Ξεκλειδώστε το φύλλο εξαπάτησης "Συντομεύσεις πληκτρολογίου Chrome OS" τώρα!
Αυτό θα σας υπογράψει στο newsletter μας
Εισαγάγετε το Email σας Ξεκλειδώστε Διαβάστε την πολιτική απορρήτου μαςΗ Google δεν προσφέρει επίσημα έναν τρόπο να το δοκιμάσει, αλλά οι προγραμματιστές έχουν βρει τρόπους για να πειραματιστείτε με το λειτουργικό σύστημα ανοιχτού κώδικα. Αυτή η μέθοδος λειτουργεί είτε χρησιμοποιείτε Windows, MacOS ή Linux. Και όχι, δεν θα αντικαταστήσετε το υπάρχον λειτουργικό σας σύστημα.
Εδώ είναι τι πρέπει να ξέρετε.
Εκτέλεση του Chrome OS από μια μονάδα USB
Θα δημιουργήσουμε μια bootable USB drive, φορτωμένη με την εικόνα του δίσκου Chromium OS. Αλλά θα χρειαστείτε μερικά πράγματα πριν ξεκινήσετε.
- Ένας υπολογιστής εργασίας με θύρα USB
- Μια μονάδα USB με χωρητικότητα τουλάχιστον 4 GB
- Λήψη: 7-Zip για Windows (δωρεάν) | Keka για macOS (δωρεάν) | p7zip για Linux (δωρεάν)
- Λήψη: Etcher για Windows | macOS | Linux (δωρεάν)
Σημείωση: Η μονάδα USB θα διαγραφεί εντελώς κατά τη διαδικασία εγκατάστασης. Αν έχετε πολύτιμα δεδομένα σχετικά με το δίσκο, παρακαλούμε να το αποθηκεύσετε αλλού.
Πώς να κατεβάσετε και να εγκαταστήσετε το Google Chrome OS
1. Κάντε λήψη της τελευταίας εικόνας του Chromium OS

Η Google δεν διαθέτει επίσημη έκδοση του Chromium OS που μπορείτε να κάνετε λήψη. Η καλύτερη εναλλακτική πηγή είναι ο Arnold The Bat.
Λήψη: Η τελευταία έκδοση του Chromium OS
2. Αποσπάστε την εικόνα με φερμουάρ

Θα έχετε τώρα ένα αρχείο 7-Zip στον σκληρό σας δίσκο. Εξαγάγετε αυτό το αρχείο χρησιμοποιώντας μία από τις εφαρμογές 7-Zip που αναφέρονται παραπάνω.
3. Διαμορφώστε τη μονάδα USB

Συνδέστε τη μονάδα USB σε μια θύρα και διαμορφώστε την ως FAT32. Η διαδικασία είναι πιο απλή στα Windows, αλλά macOS και Linux δεν είναι δύσκολο.
Για τους χρήστες macOS, το ενσωματωμένο Disk Utility μπορεί να το μορφοποιήσει ως FAT32. Εάν το βλέπετε με την ένδειξη "MS-DOS FAT", μην ανησυχείτε, είναι το ίδιο πράγμα.

Εάν οι μέθοδοι των Windows ή Mac είναι σύγχυση ή συντριπτική για εσάς, τότε μπορείτε επίσης να χρησιμοποιήσετε την εφαρμογή Formatter της επίσημης κάρτας της SD σύνδεσης.
Λήψη: Μορφοποιητής κάρτας SD για Windows macOS (δωρεάν)
Για χρήστες Linux, συνιστούμε να χρησιμοποιήσετε το GParted για γρήγορη μορφοποίηση.
Λήψη: GParted για Linux (δωρεάν)
Για περισσότερη άνεση, όταν σας ζητηθεί να ονομάσετε τη νέα μονάδα, δώστε την ονομασία "Chrome".
4. Εκτελέστε το Etcher και εγκαταστήστε την εικόνα

Μέχρι τώρα, θα πρέπει να έχετε μια πλήρως διαμορφωμένη μονάδα δίσκου USB, που ονομάζεται "Chrome", συνδεδεμένη σε μια θύρα του υπολογιστή (όπως φαίνεται στο τρίτο βήμα). Θα έχετε επίσης ένα αρχείο αφαίρεσης εικόνας του τελευταίου λειτουργικού συστήματος Chromium (όπως φαίνεται στα βήματα 1 και 2). Και έχετε εγκαταστήσει το Etcher στον υπολογιστή σας. Ξεκινήστε το Etcher.
- Κάντε κλικ στην επιλογή Επιλογή εικόνας και περιηγηθείτε όπου βρίσκεται το αρχείο εικόνας του Chromium OS. Προσθέστε το στο Etcher.
- Κάντε κλικ στην επιλογή Επιλογή μονάδας και επιλέξτε τη μονάδα USB Chrome που έχετε δημιουργήσει.
- Κάντε κλικ στο στοιχείο Flash για να ξεκινήσετε τη διαδικασία εγκατάστασης της εικόνας και επικύρωσης της εγκατάστασης.
Το Etcher επικυρώνει τη διαδικασία καύσης δηλ. Μόλις ολοκληρωθεί η δημιουργία της εικόνας στη μονάδα USB, θα επιβεβαιώσει ότι όλα είναι σωστά. Βεβαιωθείτε ότι περιμένετε έως ότου λέει το 100%. Μόλις τελειώσει ο Etcher, πρόκειται για ένα bootable USB drive με το Chromium OS.
5. Επανεκκινήστε τον υπολογιστή σας και εισαγάγετε τις επιλογές εκκίνησης
"Εκκίνηση" είναι η διαδικασία επιλογής του λειτουργικού συστήματος. Κάθε υπολογιστής σας επιτρέπει να επιλέξετε από ποια μονάδα θα πρέπει να εκκινήσει το λειτουργικό σύστημα, είτε πρόκειται για σκληρό δίσκο, είτε για μονάδα USB είτε για μονάδα DVD. Πρέπει να εισαγάγετε την εκκίνηση και να επιλέξετε τη μονάδα USB που μόλις δημιουργήσατε.

Για έναν υπολογιστή με Windows ή Linux: Οι διαφορετικοί υπολογιστές έχουν διαφορετικές ρυθμίσεις του BIOS. Συνήθως, το μενού Επιλογές εκκίνησης έχει τη συντόμευση πληκτρολογίου F5, F8 ή F12.

Για Mac: Μόλις ο υπολογιστής Mac τεθεί εκτός λειτουργίας και επανεκκινηθεί, πατήστε παρατεταμένα το πλήκτρο Option . Θα το κάνετε αυτό ενώ είναι μια μαύρη οθόνη, αλλά αυτό είναι εντάξει. Συνεχίστε να το κρατάτε μέχρι να δείτε το μενού εκκίνησης, το οποίο σας επιτρέπει να επιλέξετε ανάμεσα σε έναν σκληρό δίσκο Macintosh ή τη μονάδα USB που συνδέσατε (συνήθως χαρακτηρίζεται ως "EFI").
6. Εκκίνηση στο Chrome OS

Επιλέξτε τη μονάδα USB στο μενού εκκίνησης, πατήστε enter και ο υπολογιστής θα εκκινήσει από τη μονάδα. Τώρα βιώνετε όλη τη δόξα του Chrome OS, χωρίς να επηρεάζετε τον κύριο σκληρό σας δίσκο και το λειτουργικό σας σύστημα.
Θα χρειαστεί να ρυθμίσετε το Chrome OS την πρώτη φορά που το χρησιμοποιείτε, ιδανικά με τον υπάρχοντα λογαριασμό σας στο Google. Μην ανησυχείτε, αυτή η ρύθμιση είναι μόνο κατά τη διάρκεια της πρώτης εκκίνησης. Κάθε φορά που το τρέχετε στο μέλλον, θα πάει απευθείας στην οθόνη σύνδεσης.
Γυρίστε έναν υπολογιστή ή φορητό υπολογιστή στο Chrome OS
Τώρα που έχετε λειτουργήσει το Chrome OS σε μια μονάδα USB, τραβήξτε το για περιστροφή. Θα εκπλαγείτε από το πόσο παρόμοια είναι τα πλήρη λειτουργικά συστήματα επιφάνειας εργασίας όπως τα Windows, macOS και Linux. Μπορείτε να εγκαταστήσετε ακόμη και πολλά προγράμματα Linux και κάποιο λογισμικό Windows.
Αν σας αρέσει αυτό που βλέπετε και είστε έτοιμοι να μεταβείτε στο Chrome OS, δεν χρειάζεται να αγοράσετε νέο υλικό. Μπορείτε να μετατρέψετε οποιοδήποτε υπολογιστή ή φορητό υπολογιστή σε Chromebox ή Chromebook Πώς να μετατρέψετε οποιοδήποτε υπολογιστή ή φορητό υπολογιστή σε ένα Chromebook ή ένα Chromebox Πώς να μετατρέψετε οποιοδήποτε υπολογιστή ή φορητό υπολογιστή σε ένα Chromebook ή Chromebox Με αυτό το βήμα βήμα, μπορείτε να γυρίσετε σχεδόν κάθε υπολογιστή σε Chromebook ή Chromebox με το CloudReady. Διαβάστε περισσότερα με ένα εύκολο στη χρήση λογισμικό που ονομάζεται CloudReady. Η διαδικασία εγκατάστασης είναι στην πραγματικότητα απλούστερη από την παραπάνω μέθοδο.
Εξερευνήστε περισσότερα σχετικά με: Chrome OS, λειτουργικά συστήματα, φορητή εφαρμογή, μονάδα USB.

