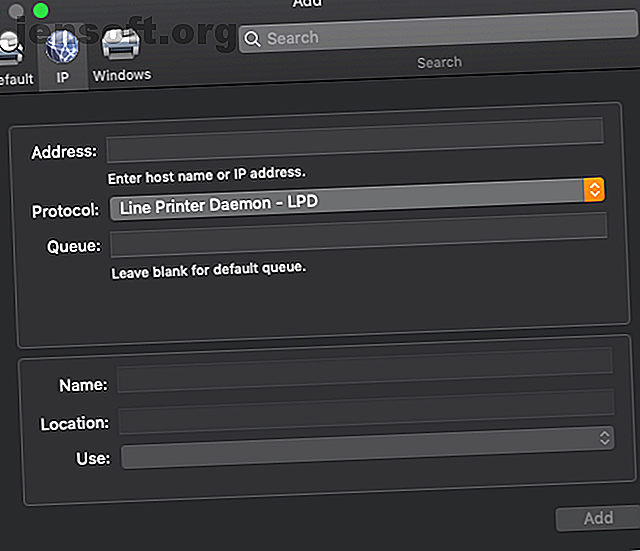
Πώς να ρυθμίσετε εύκολα και να χρησιμοποιήσετε εκτυπωτές σε Mac
Διαφήμιση
Ακόμη και στην ψηφιακή εποχή, μερικές φορές απλά πρέπει να τοποθετήσετε κάποιο καλό παλιό μελάνι σε χαρτί. Η ρύθμιση του εκτυπωτή σας σε Mac είναι συνήθως απλή, αλλά εξακολουθούν να υπάρχουν μερικές συμβουλές που πρέπει να έχετε κατά νου σε περίπτωση που αντιμετωπίζετε πρόβλημα.
Εδώ είναι η lowdown για τη χρήση εκτυπωτών με Mac σας.
1. Εγκαταστήστε το σωστό πρόγραμμα οδήγησης
Πριν να ελέγξετε κάποιο από αυτά τα βήματα, βεβαιωθείτε ότι έχετε κολλήσει μέσα στον προϋπολογισμό σας και αγοράσετε έναν εκτυπωτή που διαθέτει όλα τα χαρακτηριστικά που θέλετε 8 Πράγματα που πρέπει να ελέγξετε κατά την αγορά ενός νέου εκτυπωτή 8 Πράγματα που πρέπει να ελέγξετε κατά την αγορά ενός νέου εκτυπωτή Σχεδιασμός για να αγοράσετε ένα νέο εκτυπωτής? Εδώ είναι πολλά πράγματα που πρέπει να εξετάσετε πριν να ξοδέψετε χρήματα. Διαβάστε περισσότερα .
Αλλά ας υποθέσουμε ότι έχετε ήδη τρέξει αυτό το γάντι, και έκανε την αγορά του εκτυπωτή που είναι σωστό για σας. Πώς μπορείτε να το λειτουργήσει;
Εάν αγοράσατε το Mac μετά το 2016, η πρώτη πρόκλησή σας μπορεί να είναι η εγκατάσταση του προγράμματος οδήγησης. Το πρόγραμμα οδήγησης είναι το κομμάτι του λογισμικού που λέει στον Mac σας τι είδους εκτυπωτής έχετε. Αυτό δίνει στον υπολογιστή σας πρόσβαση σε τυχόν μοναδικές λειτουργίες που μπορεί να έχει ο εκτυπωτής, όπως σάρωση ή εκτύπωση διπλής όψης.
Ενώ ο εκτυπωτής σας μπορεί να έρχεται με ένα CD που περιέχει λογισμικό συμβατό με Mac, είναι πιθανό να μην είστε κύριος ενός Mac με μονάδα δίσκου. Ευτυχώς, το λογισμικό του οδηγού είναι σχεδόν βέβαια διαθέσιμο στον ιστότοπο του κατασκευαστή.
Εάν δεν μπορείτε να βρείτε το κατάλληλο πρόγραμμα οδήγησης για οποιοδήποτε λόγο, ίσως μπορείτε να χρησιμοποιήσετε το λεγόμενο Generic PPD (PostScript Printer Description). Λάβετε υπόψη ότι ακόμα και αν αυτό λειτουργεί, μπορεί να σας εμποδίσει να χρησιμοποιήσετε τις μοναδικές λειτουργίες του εκτυπωτή σας.
2. Συνδέσεις ενσύρματου εκτυπωτή: Γνωρίστε τις (USB) ABC σας
Οι περισσότεροι εκτυπωτές μπορούν να συνδεθούν στο μηχάνημά σας μέσω USB Type B ή Standard-B. Το USB Type B είναι πιο κοντά σε ένα τετράγωνο σχήμα από τον τύπο A, το οποίο είναι ένα πιο επίπεδες ορθογώνια και πιο εύκολα συνδέεται με το USB.
Συχνά, ένας νέος εκτυπωτής δεν θα περιλαμβάνει πλέον αυτό το καλώδιο, οπότε θα χρειαστεί να αγοράσετε ένα καλώδιο USB τύπου Β εάν θέλετε να συνδεθείτε με αυτό τον τρόπο. Ενώ η θύρα του εκτυπωτή είναι USB Type-B, η θύρα στον υπολογιστή σας θα είναι είτε USB Type A (αν είναι παλαιότερη, είτε επιφάνεια εργασίας) ή USB Type-C (αν είναι νεότερο φορητό υπολογιστή). Έτσι θα χρειαστείτε ένα καλώδιο που έχει το σωστό άκρο για το μηχάνημά σας.
Μπερδευτήκατε από όλα αυτά; Ελέγξτε τον οδηγό μας για τους διαφορετικούς τύπους καλωδίων USB Κατανόηση των τύπων καλωδίων USB και ποια από αυτά θα χρησιμοποιήσετε Κατανοήστε τους τύπους καλωδίων USB και ποιοι θα χρησιμοποιηθούν Γιατί υπάρχουν πολλοί διαφορετικοί τύποι καλωδίων USB; Μάθετε τις διαφορές μεταξύ των τύπων υποδοχών USB και πώς να αγοράσετε το καλύτερο καλώδιο. Διαβάστε περισσότερα .
Ίσως χρειαστεί να συνδέσετε τον εκτυπωτή σας πριν εγκαταστήσετε το λογισμικό του εκτυπωτή. Συνήθως, μετά την εγκατάσταση του λογισμικού, θα πρέπει να συνδεθεί αυτόματα, αλλά μπορείτε να ελέγξετε πηγαίνοντας στο System Preferences> Printers & Scanners .
3. Συνδέστε ασύρματα τον εκτυπωτή σας
Οι περισσότεροι εκτυπωτές αυτές τις μέρες, φυσικά, έχουν ενσωματωμένες δυνατότητες Wi-Fi. Θα πρέπει να μπορείτε απλώς να ενεργοποιήσετε τον εκτυπωτή σας, βεβαιωθείτε ότι είναι ενεργοποιημένο το Wi-Fi και, στη συνέχεια, να το ρυθμίσετε απευθείας από το Mac σας.
Είναι πιθανό ότι το λογισμικό που συνοδεύει τον εκτυπωτή σας διαθέτει λειτουργία αυτόματης σάρωσης που μπορεί να πραγματοποιήσει αυτόματη αναζήτηση στο δίκτυό σας. Εάν όχι, μπορείτε ακόμα να ρυθμίσετε αυτό το χέρι.
Μεταβείτε στις Προτιμήσεις συστήματος> Εκτυπωτές και σαρωτές και πατήστε το κουμπί Συν στην κάτω αριστερή πλευρά. Θα πρέπει να ανοίξει το παράθυρο Προσθήκη, το οποίο θα εμφανίσει όλους τους εκτυπωτές που είναι διαθέσιμοι στο τοπικό σας δίκτυο μέσω του Bonjour. Απλά επιλέξτε τον εκτυπωτή σας εδώ. μπορείτε να το ονομάσετε ό, τι θέλετε.
Στην ενότητα Επιλέξτε ένα πρόγραμμα οδήγησης, μπορείτε είτε να χρησιμοποιήσετε την αυτόματη επιλογή για να ελέγξετε αν ο υπολογιστής σας ανιχνεύει συμβατό λογισμικό είτε μπορείτε να το επιλέξετε εσείς ο ίδιος. Εάν ο υπολογιστής σας δεν μπορεί να βρει συμβατό πρόγραμμα οδήγησης, θα προσπαθήσει να το προσθέσει με το γενικό PPD.
Όπως αναφέρθηκε παραπάνω, ενώ αυτό θα σας δώσει γενική λειτουργικότητα, μπορεί να σας αποτρέψει από τη χρήση των μοναδικών χαρακτηριστικών του εκτυπωτή σας. Κατά συνέπεια είναι πάντα προτιμότερο να χρησιμοποιήσετε τον οδηγό που συνιστά ο κατασκευαστής. Για να τελειώσετε, πατήστε Προσθήκη .
Χρησιμοποιήστε τη διεύθυνση IP
Εάν δεν βλέπετε αμέσως τον εκτυπωτή σας, ίσως μπορείτε να το δείτε με τη διεύθυνση IP του. Μπορείτε να το βρείτε συνήθως ελέγχοντας τις ρυθμίσεις δικτύου στον εκτυπωτή σας.
Κάντε κλικ στην καρτέλα IP στο παράθυρο Προσθήκη και πληκτρολογήστε τη διεύθυνση IP. Εάν βρει έναν αγώνα, θα σας επιτρέψει να συμπληρώσετε τις υπόλοιπες ρυθμίσεις και να τις προσθέσετε.

4. Πώς να χρησιμοποιήσετε εκτυπωτές και σαρωτές σε Mac
Τώρα που ο εκτυπωτής σας έχει ρυθμιστεί όλα, είστε έτοιμοι να πάτε! Όταν έχετε κάτι έτοιμο για εκτύπωση, μεταβείτε στο Αρχείο> Εκτύπωση ή πατήστε Cmd + P. Χρησιμοποιήστε τα υπεύθυνα.
Αν θέλετε να προσαρμόσετε τις ρυθμίσεις του εκτυπωτή σας, αυτό γίνεται καλύτερα στις Προτιμήσεις συστήματος> Εκτυπωτές και σαρωτές .

Όταν βρίσκεστε στο παράθυρο " Εκτυπωτές και σαρωτές", μπορείτε να επιλέξετε τον εκτυπωτή σας και να επιλέξετε " Επιλογές & αναλώσιμα" για να λάβετε περισσότερες πληροφορίες ή να προσαρμόσετε τις ρυθμίσεις. Είναι δυνατό να αλλάξετε το όνομα κάτω από την επιλογή Γενικά ή να προσαρμόσετε τις ρυθμίσεις στην επιλογή Επιλογές .
Ανάλογα με το τι μπορεί να κάνει ο εκτυπωτής σας, μπορείτε να ενεργοποιήσετε την εκτύπωση διπλής όψης, να επιλέξετε τον προεπιλεγμένο δίσκο χαρτιού και πολλά άλλα. Τέλος, κάτω από τα επίπεδα τροφοδοσίας, μπορείτε να δείτε πόση μελάνη ή γραφίτη έχει απομείνει στις κασέτες του εκτυπωτή σας. Ορισμένοι εκτυπωτές θα έχουν τη δυνατότητα να σας μεταφέρουν στον ιστότοπο του κατασκευαστή, ώστε να μπορείτε να παραγγείλετε περισσότερα.
Πίσω στα Εκτυπωτές & Σαρωτές, στο κάτω μέρος μπορείτε να επιλέξετε ποιο εκτυπωτή θα οριστεί ως προεπιλεγμένο, το οποίο είναι χρήσιμο αν χρησιμοποιείτε περισσότερα από ένα. Κάτω από αυτό μπορείτε να επιλέξετε το προεπιλεγμένο μέγεθος χαρτιού σας (το US Letter είναι το πιο συνηθισμένο).
Μπορείτε επίσης να επιλέξετε να μοιραστείτε έναν εκτυπωτή μέσω του δικτύου σας. Ένα συνηθισμένο σενάριο γι 'αυτό είναι όταν ο εκτυπωτής σας είναι συνδεδεμένος στο μηχάνημά σας μέσω USB, αλλά έχετε έναν άλλο υπολογιστή στο ίδιο δίκτυο που θέλει να το χρησιμοποιήσει. Ουσιαστικά, αυτή η επιλογή επιτρέπει στον εκτυπωτή σας να χρησιμοποιεί το Wi-Fi του Mac σας για να το διαθέσει στο δίκτυό σας.
5. Το παράθυρο ουράς εκτύπωσης
Τέλος, κάνοντας διπλό κλικ σε έναν εκτυπωτή σε Printers & Scanners θα ανοίξει το παράθυρο Printer Queue, όπου μπορείτε να ελέγξετε την κατάσταση όλων των εργασιών του εκτυπωτή. Αυτό είναι ένα καλό μέρος για να ελέγξετε αν προσπαθείτε να εκτυπώσετε κάτι αλλά δεν λειτουργεί. Μπορεί να σας δώσει πολύτιμες πληροφορίες για το τι είναι το hold-up.
Αν χρειαστεί, μπορείτε ακόμη και να πατήσετε την παύση για να σταματήσετε τις εργασίες εκτύπωσης.

Αντιμετωπίστε τον εαυτό σας σε έναν εκτυπωτή Όλα σε Ένα
Τώρα ξέρετε πώς να αποκτήσετε έναν εκτυπωτή που να εργάζεται στο Mac σας και να επωφεληθείτε από τα χαρακτηριστικά του. Θυμηθείτε ότι ανεξάρτητα από τον εκτυπωτή που χρησιμοποιείτε, θα πρέπει να χρησιμοποιήσετε το λογισμικό από τον κατασκευαστή. Αυτό το γενικό PPD δεν θα το κόψει!
Ψάχνετε για έναν νέο εκτυπωτή; Έχουμε εξετάσει τους καλύτερους εκτυπωτές all-in-one Οι καλύτεροι εκτυπωτές All-in-One για σπίτια και μικρά γραφεία με προϋπολογισμό Οι καλύτεροι εκτυπωτές All-in-One για σπίτια και μικρά γραφεία σε προϋπολογισμό Οι εκτυπωτές είναι εκπληκτικά εργαλεία που Μην πάρετε πολύ αγάπη. Αλλά όταν αγοράζετε εκτυπωτές προϋπολογισμού για ένα σπίτι ή ένα μικρό γραφείο, πώς επιλέγετε το καλύτερο; Ποιες είναι οι δυνατότητες που πρέπει να αναζητήσετε; Διαβάστε περισσότερα που σας επιτρέπουν να σαρώσετε, να αντιγράψετε και να εκτυπώσετε. Είτε εργάζεστε στο σπίτι είτε σε ένα μικρό γραφείο, χρησιμοποιήστε τις νέες γνώσεις σας για να εκμεταλλευτείτε όλες τις δυνατότητες που προσφέρει ένας εκτυπωτής all-in-one.
Εξερευνήστε περισσότερα σχετικά με τα εξής: Οδηγοί, Συμβουλές υλικού, Συμβουλές Mac, Εκτύπωση.

