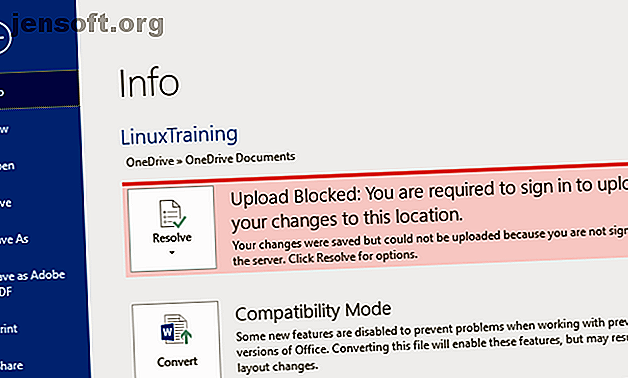
3 τρόποι για τη μείωση του μεγέθους ενός εγγράφου του Microsoft Word
Διαφήμιση
Ίσως να μην ανησυχείτε πολύ για το μέγεθος των εγγράφων του Microsoft Word στις περισσότερες περιπτώσεις. Σε σύγκριση με παιχνίδια, βίντεο και άλλα μεγάλα αρχεία, δεν καταλαμβάνουν πολύ χώρο καθόλου.
Αλλά αν δημοσιεύετε ένα έγγραφο του Word σε απευθείας σύνδεση, μοιράζοντας το μέσω ηλεκτρονικού ταχυδρομείου ή χρειάζεται να ξυρίσετε όλα τα byte πιθανά για κάποιο άλλο λόγο, εδώ είναι τρεις γρήγοροι τρόποι για να περιορίσετε πόσο μεγάλο είναι το έγγραφό σας Word.
1. Αποθηκεύστε στη μορφή DOCX

Ξεκινώντας με το Word 2007, τα έγγραφα αποθηκεύονται τώρα σε μορφή DOCX αντί για DOC. Ο μόνος λόγος για να χρησιμοποιήσετε το DOC είναι αν χρειάζεστε συμβατότητα με τις αρχαίες εφαρμογές επεξεργασίας κειμένου.
Ένα από τα πλεονεκτήματα του DOCX είναι πολύ μικρότερα μεγέθη αρχείων. Ένα έγγραφο που είναι μερικά megabytes σε μορφή DOC θα διαρκέσει μόλις μερικές εκατοντάδες kilobytes ως DOCX.
Όταν αποθηκεύετε τα έγγραφά σας στο Word, βεβαιωθείτε ότι έχετε επιλέξει τη μορφή DOCX . Εάν ήδη εργάζεστε με ένα αρχείο DOC, ανοίξτε την καρτέλα Αρχείο στο Word και επιλέξτε Μετατροπή στην καρτέλα Πληροφορίες . Θα χρειαστεί να δεχτείτε μια ερώτηση και να δώσετε ένα νέο όνομα αρχείου.
2. Συμπίεση εικόνων

Πριν εισαγάγετε μια εικόνα σε ένα έγγραφο του Word, εκτελέστε οποιεσδήποτε επεξεργασίες σε έναν ξεχωριστό επεξεργαστή εικόνων 10 Εύκολα στη χρήση προγράμματα επεξεργασίας φωτογραφιών για φωτογράφους Newbie 10 Εύχρηστα προγράμματα επεξεργασίας φωτογραφιών για φωτογράφους Newbie Εάν το Adobe Lightroom φαίνεται πολύ περίπλοκο για εσάς, ελέγξτε αυτά τα εύχρηστα προγράμματα επεξεργασίας φωτογραφιών για αρχάριους. Διαβάστε περισσότερα . Εάν επεξεργαστείτε μέσα στο Word, θα διατηρήσει την αρχική έκδοση και χώρο αποβλήτων.
Θα πρέπει επίσης να χρησιμοποιήσετε το μενού Εισαγωγή> Εικόνα για να προσθέσετε μια εικόνα από τον υπολογιστή σας σε φιλική προς το διάστημα μορφή, όπως JPG, αντί να την επικολλήσετε. Κατά την επικόλληση, το Word προσθέτει την εικόνα ως PNG ή BMP, πολύ χώρο.
Τέλος, στο μενού Αποθήκευση ως, μπορείτε να επιλέξετε Εργαλεία> Συμπίεση εικόνων και να επιλέξετε μια ανάλυση για όλα αυτά. Ανάλογα με το έγγραφο, ίσως μπορείτε να ξεφύγετε με εικόνες χαμηλότερης ποιότητας για να εξοικονομήσετε περισσότερο χώρο.
3. Αφαιρέστε τις ενσωματώσεις γραμματοσειρών

Εάν χρησιμοποιείτε μια προσαρμοσμένη γραμματοσειρά σε ένα έγγραφο Πώς να στυλ γραμματοσειρών στο Microsoft Word να κάνει το κείμενό σας ξεχωρίζει Πώς να στυλ γραμματοσειρές στο Microsoft Word για να κάνετε το κείμενο σας ξεχωρίζει Ένα καλά μορφοποιημένο κείμενο μπορεί να τραβήξει την προσοχή του αναγνώστη σας και να τους βοηθήσει να ρέουν μέσα από έγγραφο. Σας παρουσιάζουμε πώς να προσθέσετε αυτήν την τελική αφή στο Microsoft Word. Διαβάστε περισσότερα και κάποιος που δεν έχει εγκατεστημένη αυτή τη γραμματοσειρά το ανοίγει, δεν θα φαίνεται σωστό. Για να καταπολεμήσει αυτό, το Word σας επιτρέπει να ενσωματώσετε τις γραμματοσειρές στο έγγραφό σας, ώστε να εργάζονται παντού.
Όπως μπορείτε να φανταστείτε, αυτό καταλαμβάνει περισσότερο χώρο. Μεταβείτε στο Αρχείο> Επιλογές και στην καρτέλα Αποθήκευση, βεβαιωθείτε ότι έχετε καταργήσει την επιλογή Ενσωμάτωση γραμματοσειρών στο αρχείο . Εάν πρέπει να έχετε ενσωματωμένες γραμματοσειρές για ένα συγκεκριμένο αρχείο, μπορείτε να επιλέξετε Να μην ενσωματωθούν οι κοινές γραμματοσειρές του συστήματος για να εξαλειφθούν οι καθολικές γραμματοσειρές όπως το Arial.
Για περισσότερες συμβουλές, δοκιμάστε αυτές τις κρυφές λειτουργίες του Microsoft Word που θα κάνουν τη μέρα σας πιο εύκολη 10 κρυμμένα χαρακτηριστικά του Microsoft Word που θα κάνουν τη ζωή σας πιο εύκολη 10 κρυμμένα χαρακτηριστικά του Microsoft Word που θα κάνουν τη ζωή σας ευκολότερη Το Microsoft Word δεν θα είναι το εργαλείο είναι χωρίς τα παραγωγικά χαρακτηριστικά του. Εδώ είναι πολλά χαρακτηριστικά που μπορούν να σας βοηθήσουν κάθε μέρα. Διαβάστε περισσότερα .
Εξερευνήστε περισσότερα σχετικά με το: Microsoft Word.

