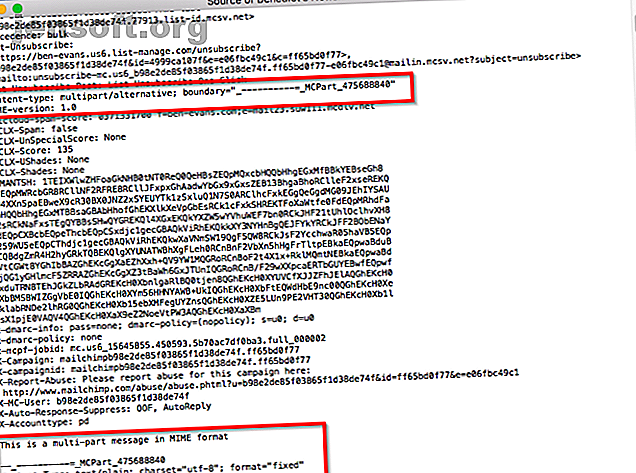
4 Συμβουλές για την αποφυγή κοινών προβλημάτων με τα συνημμένα της Apple Mail
Διαφήμιση
Οι χρήστες του Apple Mail μπορούν να αντιμετωπίσουν μια ποικιλία προβλημάτων με συνημμένα. Τα γραφικά και τα αρχεία PDF ενδέχεται να εμφανίζονται στο σώμα ενός μηνύματος. Τα αρχεία που στέλνετε από ένα Mac ενδέχεται να μην εμφανίζονται σωστά στα Windows. Ή ακόμα χειρότερα - το μήνυμά σας ενδέχεται να μην φθάσει στον παραλήπτη λόγω του μεγέθους του.
Αυτό το ζήτημα είναι περίπλοκο, επειδή οι χρήστες χρησιμοποιούν διαφορετικά προγράμματα ηλεκτρονικού ταχυδρομείου και λειτουργικά συστήματα για την ανταλλαγή μηνυμάτων. Η μάθηση σχετικά με τα συνημμένα ηλεκτρονικού ταχυδρομείου θα σας βοηθήσει να αποφύγετε μερικά από αυτά τα προβλήματα.
Θα σας δείξουμε πώς λειτουργούν τα συνημμένα και ποιες είναι οι σημαντικές μέθοδοι για την επίλυση προβλημάτων.
Τι είναι το MIME;
Στις πρώτες μέρες του, το ηλεκτρονικό ταχυδρομείο ήταν απλό κείμενο. Με το πέρασμα του χρόνου, οι άνθρωποι ήθελαν να ανταλλάξουν αρχεία πολυμέσων και άλλα μέσω ηλεκτρονικού ταχυδρομείου.
Έτσι δημιουργήθηκε ένα νέο σύστημα που ονομάζεται MIME (Multipurpose Internet Mail Extensions). Είναι ένα πρότυπο για την επέκταση των περιορισμένων δυνατοτήτων του ηλεκτρονικού ταχυδρομείου με πολλές χρήσιμες λειτουργίες. Μπορείτε να στείλετε πολλά συνημμένα σε ένα μήνυμα, να χρησιμοποιήσετε διεθνή σύνολα χαρακτήρων διαφορετικά από τον κώδικα ASCII, να χρησιμοποιήσετε πλούσιο κείμενο στο μήνυμα για διάφορες γραμματοσειρές και χρώματα και να στείλετε αρχεία ήχου, βίντεο και εικόνας.
Πώς λειτουργεί το MIME;
Ο σκοπός του MIME είναι να επισημάνει το περιεχόμενο του μηνύματος με μια ειδική κεφαλίδα. Επιβάλλει και περιγράφει τα τμήματα που περιέχονται στο σώμα του μηνύματος. Αυτή η κεφαλίδα διαβάζεται στη συνέχεια από το πρόγραμμα-πελάτη ηλεκτρονικού ταχυδρομείου για την ερμηνεία και τη διαμόρφωση του μηνύματος.
Το MIME ορίζει ένα πλήθος κεφαλίδων κεφαλίδας. Αυτές είναι η έκδοση MIME, ο τύπος περιεχομένου, η κωδικοποίηση μεταφοράς περιεχομένου, η διανομή περιεχομένου και πολλά άλλα. Δείτε τη σελίδα της Wikipedia στο MIME για περισσότερες λεπτομέρειες.
Η παρουσία της κεφαλίδας MIME-Version υποδεικνύει ότι το μήνυμα είναι συμβατό με MIME. Ο Τύπος περιεχομένου υποδεικνύει τον τύπο μέσων που περιλαμβάνονται στο σώμα μηνυμάτων και το Content-Disposition ορίζει τις ρυθμίσεις συνημμένων.
Ένας τύπος περιεχομένου με εικόνα / gif λέει στον πελάτη ότι η συνημμένη εικόνα είναι GIF και απαιτεί την προβολή ενός προγράμματος προβολής εικόνων. Ομοίως, ένας Τύπος Περιεχομένου με πολλαπλές / μικτές αναφέρει στον πελάτη ότι το μήνυμα είναι ένα μείγμα απλού κειμένου και ενός συνημμένου.
Εάν ανοίξετε την πηγή του μηνύματος, μπορείτε να εξετάσετε μόνοι σας αυτές τις κεφαλίδες. Ανοίξτε ένα μήνυμα στην εφαρμογή Apple Mail και επιλέξτε Προβολή> Μήνυμα> Πηγή ακατέργαστου .

Όταν ένας χρήστης στέλνει ένα μήνυμα με συνημμένο, το MIME κωδικοποιεί τα διάφορα μέρη του μηνύματος σε απλό κείμενο. Η διαδικασία κωδικοποίησης συμβαίνει γρήγορα στο παρασκήνιο. Ο πελάτης του παραλήπτη διαβάζει την κεφαλίδα, αποκωδικοποιεί τα πολλαπλά μέρη του μηνύματος και τα εμφανίζει στον χρήστη.
Όταν τα συνημμένα καταστραφούν
Ο ρόλος ενός προγράμματος-πελάτη ηλεκτρονικού ταχυδρομείου είναι απλός τόσο για εισερχόμενα όσο και για εξερχόμενα μηνύματα. Πρέπει να κωδικοποιεί και να αποκωδικοποιεί τα μηνύματα σωστά, να δημιουργεί και να ερμηνεύει τις ετικέτες HTML με σωστή αναφορά για γραφικά και να ορίζει τα σωστά χαρακτηριστικά διάθεσης περιεχομένου για κάθε συνημμένο.
Δεν υπάρχει τέλεια εφαρμογή ηλεκτρονικού ταχυδρομείου. Ο καθένας, συμπεριλαμβανομένου του Apple Mail, μπορεί να υποφέρει από αυτά τα προβλήματα:
- Ο παραλήπτης μπορεί να έχει μια παλιά εφαρμογή ηλεκτρονικού ταχυδρομείου που δεν υποστηρίζει συγκεκριμένη μορφή κωδικοποίησης. Έτσι, το μήνυμα και το συνημμένο μπορεί να φτάσει ως μπερδεμένος χάος κώδικα.
- Ένα συνημμένο εμφανίζεται εν σειρά και όχι στο κάτω μέρος του μηνύματος.
- Τα άτομα που χρησιμοποιούν διαφορετικά λειτουργικά συστήματα ενδέχεται να αντιμετωπίσουν παράξενη συμπεριφορά με συνημμένα.
- Ορισμένα άτομα ενδέχεται να μην λάβουν το συνημμένο καθόλου. Οι εφαρμογές και οι υπηρεσίες ηλεκτρονικού ταχυδρομείου απορρίπτουν τη διαχείριση μηνυμάτων πάνω από ένα συγκεκριμένο μέγεθος Πώς να στέλνετε μεγάλα αρχεία ως επισυναπτόμενα αρχεία ηλεκτρονικού ταχυδρομείου: 8 Λύσεις Πώς να στέλνετε μεγάλα αρχεία ως επισυναπτόμενα αρχεία ηλεκτρονικού ταχυδρομείου: 8 Λύσεις Θέλετε να στείλετε μεγάλα αρχεία μέσω ηλεκτρονικού ταχυδρομείου αλλά να τρέχετε σε όρια μεγέθους αρχείου; Σας δείχνουμε πώς να στέλνετε μεγάλα αρχεία μέσω συνημμένων ηλεκτρονικού ταχυδρομείου. Διαβάστε περισσότερα .
Ακολουθήστε τις παρακάτω συμβουλές για να αποφύγετε αυτά τα θέματα συνημμένων.
1. Χρησιμοποιήστε τη λειτουργία "Διάλυση αλληλογραφίας" και παρόμοιες υπηρεσίες Cloud
Στο macOS 10.10 Yosemite ή αργότερα, εάν το συνολικό μέγεθος του εξερχόμενου μηνύματος είναι μεγαλύτερο από 20MB, η λειτουργία Drop Mail θα ενεργοποιηθεί αυτόματα. Όταν ενεργοποιηθεί, θα μεταφορτώσει το αρχείο στο iCloud (με όριο 5GB), αφαιρέστε όλα τα συνημμένα από το μήνυμα και να τα αντικαταστήσετε με συνδέσμους. Ο σύνδεσμος είναι προσωρινός και θα λήξει μετά από 30 ημέρες.

Από προεπιλογή, η λειτουργία Drop Mail είναι ενεργοποιημένη για το iCloud. Αν θέλετε όμως να επιτρέψετε τη λειτουργία αυτή και για τους λογαριασμούς ηλεκτρονικού ταχυδρομείου που δεν ανήκουν στο iCloud, μεταβείτε στην επιλογή Αλληλογραφία> Προτιμήσεις, κάντε κλικ στην καρτέλα Λογαριασμοί και επιλέξτε το λογαριασμό ηλεκτρονικού ταχυδρομείου που δεν ανήκει στο iCloud από τον αριστερό πίνακα. Στην ενότητα Στοιχεία λογαριασμού, επιλέξτε το πλαίσιο για την αποστολή μεγάλων συνημμένων με την αποστολή αλληλογραφίας.

Εάν δεν θέλετε να χρησιμοποιήσετε την Απαγόρευση αλληλογραφίας, τοποθετήστε τα αρχεία σας σε αποθήκευση σύννεφων της επιλογής σας και μοιραστείτε ένα σύνδεσμο προς αυτό το αρχείο απευθείας με τον παραλήπτη 3 τρόποι για να μοιραστείτε αρχεία με άλλους που δεν έχουν λογαριασμούς Cloud 3 τρόποι για να μοιραστείτε Αρχεία με άλλους που δεν έχουν λογαριασμούς Cloud Ποιος είναι ο πιο απλός τρόπος για να μοιράζεστε αρχεία με άλλους; Ακολουθούν διάφοροι τρόποι που θα σας βοηθήσουν αν εσείς ή ο παραλήπτης δεν έχετε νέους λογαριασμούς. Διαβάστε περισσότερα . Το μήνυμά σας θα φτάσει πιο γρήγορα και θα παρακάμψει το όλο θέμα των περιορισμών μεγέθους συνημμένου.
2. Χρησιμοποιήστε συνημμένα φιλικά προς το περιβάλλον
Στο macOS, μερικά αρχεία γραφικών έχουν ένα αόρατο στοιχείο που ονομάζεται πηρούνι πόρων. Αυτό αποθηκεύει πληροφορίες αρχείων όπως τον τύπο, το εικονίδιο, τα μεταδεδομένα, τις μικρογραφίες εικόνων και πολλά άλλα. Όταν μοιράζεστε αυτά τα αρχεία μέσω ηλεκτρονικού ταχυδρομείου ή με Windows, θα δείτε δύο χωριστά αρχεία. Το ένα είναι το αρχείο δεδομένων και το άλλο είναι το πηρούνι πόρων που προηγείται μιας σύμβασης ονοματολογίας "__".
Στο macOS, δεν θα δείτε αυτό το αρχείο, αλλά άλλα λειτουργικά συστήματα και προγράμματα ηλεκτρονικού ταχυδρομείου δεν ξέρουν τι να κάνουν με τις διχάλες πηγή. Έτσι, εμφανίζονται ως πρόσθετα μη αναγνώσιμα αρχεία. Για να αποφευχθεί αυτό, επιλέξτε Επεξεργασία> Συνημμένα> Πάντα αποστέλλετε συνημμένα φιλικά προς το περιβάλλον .
Αυτή η επιλογή εμφανίζεται επίσης ως πλαίσιο ελέγχου στο κάτω μέρος του παραθύρου διαλόγου επιλογής αρχείου, όταν κάνετε κλικ στο κουμπί Επισύναψη στη γραμμή εργαλείων. Εάν στέλνετε συχνά αρχεία σε άτομα που χρησιμοποιούν το Outlook Mail στα Windows, βεβαιωθείτε ότι έχετε επιλέξει αυτή την επιλογή για να αφαιρέσετε το πηρούνι πόρων από όλα τα εξερχόμενα γραφικά.

3. Συμπεριλάβετε πάντα επεκτάσεις αρχείων
το macOS και το Linux έχουν ενσωματωμένους μηχανισμούς για τον εντοπισμό τύπων αρχείων. Χρησιμοποιούν MIME για να καθορίσουν τον τύπο περιεχομένου και τα UTIs για τον εντοπισμό δεδομένων μέσα σε έγγραφα, εφαρμογές και δεδομένα πρόχειρου. Εάν έχετε ένα αρχείο εικόνας χωρίς επέκταση αρχείου, μπορείτε να κάνετε διπλό κλικ για να το ανοίξετε στην προεπισκόπηση. Άλλοι τύποι αρχείων ανοίγουν επίσης στις προεπιλεγμένες εφαρμογές τους. Οι εφαρμογές πρέπει να δηλώνουν τον τύπο εγγράφων που μπορούν να ανοίξουν και να γράψουν στο αρχείο PLIST τους.
Σε αντίθεση, τα Windows αγνοούν τους τύπους MIME. Βασίζεται μόνο σε επεκτάσεις αρχείων. Εάν καταργήσετε την επέκταση αρχείου, τα Windows δεν θα ξέρουν τι να κάνουν με αυτό το αρχείο Ο Οδηγός επέκτασης αρχείου: Πώς να διορθώσετε και να μετονομάσετε παρτίδες τα αρχεία σας Ο Οδηγός επέκτασης αρχείου: Πώς να διορθώσετε και να μετονομάσετε τα αρχεία σας Έχετε κατεστραμμένα αρχεία με λείπουν ή βρωμιά επεκτάσεις αρχείων; Η προσθήκη της σωστής επέκτασης θα μπορούσε να κάνει τα αρχεία αυτά ευανάγνωστα ξανά. Θα σας δείξουμε πώς να επεξεργάζεστε μαζικά τις επεκτάσεις αρχείων. Διαβάστε περισσότερα . Για το λόγο αυτό, προτού σύρετε ένα αρχείο σε ένα μήνυμα, βεβαιωθείτε ότι το αρχείο έχει επέκταση.
Για να το κάνετε αυτό πιο εύκολο, ανοίξτε το Finder> Preferences, κάντε κλικ στο κουμπί Advanced και επιλέξτε το πλαίσιο ελέγχου Show All Filename Extensions . Όταν επιλέγετε αυτήν την επιλογή, το Finder θα εμφανίζει πάντα τις επεκτάσεις αρχείων στον επιτραπέζιο υπολογιστή, στους φακέλους και αλλού. Στη συνέχεια, μπορείτε να ελέγξετε ξανά ότι όλα τα συνημμένα έχουν μια επέκταση για να διευκολύνουν τη ζωή των χρηστών των Windows.

4. Τοποθετήστε τα συνημμένα στο τέλος του μηνύματος
Όταν μεταφέρετε και αποθέσετε ένα αρχείο σε ένα εξερχόμενο μήνυμα, το ταχυδρομείο τοποθετεί το εικονίδιο ή μια εικόνα πλήρους μεγέθους στο σημείο όπου το απομάκρυνε. Αλλά αυτό μπορεί να προκαλέσει ένα πρόβλημα με τον πελάτη του παραλήπτη. Η εφαρμογή ηλεκτρονικού ταχυδρομείου τους ενδέχεται να μην υποστηρίζει ενσωματωμένα γραφικά ή ο χρήστης μπορεί να έχει απενεργοποιήσει την ένδειξη ενδείξεων.
Αν θέλετε όλα τα συνημμένα να εμφανίζονται στο κάτω μέρος ενός εξερχόμενου μηνύματος, επιλέξτε Επεξεργασία> Συνημμένα> Εισάγετε πάντα τα συνημμένα στο τέλος του μηνύματος . Αλλά αυτό δεν επηρεάζει εάν ένα συνημμένο εμφανίζεται ως ένα εικονίδιο ή μια μικρογραφία.

Εάν κάνετε δεξί κλικ σε ένα συνημμένο και επιλέξτε Προβολή ως εικονίδιο, μπορείτε να κάνετε την εικόνα πλήρους μεγέθους να εμφανίζεται ως εικονίδιο αντί. Αλλά αυτό δεν επηρεάζει τον τρόπο με τον οποίο το Mail στέλνει το μήνυμα - ακριβώς όπως σας δείχνει.
Για να διορθώσετε αυτό, ανοίξτε το Terminal και πληκτρολογήστε την ακόλουθη εντολή:
defaults write com.apple.mail DisableInlineAttachmentViewing -bool yes Αυτό θα απενεργοποιήσει πλήρως τις ενσωματωμένες εικόνες, συμπεριλαμβανομένων των εικόνων που ενδέχεται να έχετε στην υπογραφή του ηλεκτρονικού σας ταχυδρομείου. Αλλά τουλάχιστον αυτό θα αποτρέψει οποιαδήποτε προβλήματα στο τέλος του παραλήπτη. Για να ενεργοποιήσετε ξανά τις ενσωματωμένες εικόνες, πληκτρολογήστε:
defaults write com.apple.mail DisableInlineAttachmentViewing -bool false 
Αυτή η εντολή είναι χρήσιμη, αλλά είναι ενοχλητικό να ενεργοποιείτε και να απενεργοποιείτε συνεχώς τα ενσωματωμένα γραφικά. Εναλλακτικά, μπορείτε να φέρετε αρχεία σε zip πριν τα συνδέσετε. Αυτό όχι μόνο ενοποιεί πολλαπλά αρχεία σε ένα, αλλά και εγγυάται ότι το συνημμένο θα εμφανιστεί ως ένα εικονίδιο στον πελάτη του παραλήπτη.
Κάντε το Apple Mail ακόμα καλύτερο
Η επίλυση του προβλήματος της προσκόλλησης είναι δύσκολη. Ενώ κάθε εφαρμογή ηλεκτρονικού ταχυδρομείου προσπαθεί να εξασφαλίσει την καλύτερη δυνατή συμβατότητα, δεν μπορείτε ποτέ να είστε σίγουροι τι θα συμβεί όταν το συνημμένο πηγαίνει από αποστολέα σε παραλήπτη. Αν ακολουθήσετε όλες αυτές τις συμβουλές, δεν πρέπει ποτέ να ανησυχείτε για αυτό.
Μην ξεχάσετε ούτε τα εισερχόμενα κινητής τηλεφωνίας σας. Έχουμε δείξει πώς να μπλοκάρει τα μηνύματα ηλεκτρονικού ταχυδρομείου στο iPhone σας Πώς να αποκλείσετε τα μηνύματα ηλεκτρονικού ταχυδρομείου στο iPhone σας: 3 Μέθοδοι για να ξέρετε για το πώς να αποκλείσετε τα μηνύματα ηλεκτρονικού ταχυδρομείου στο iPhone σας: 3 Μέθοδοι για να ξέρετε για την ανάγκη να ξέρετε πώς να μπλοκάρει τα μηνύματα ηλεκτρονικού ταχυδρομείου στο iPhone; Σας έχουμε καλύψει με μεθόδους για την παρεμπόδιση ηλεκτρονικού ταχυδρομείου στο Gmail, το Outlook και πολλά άλλα. Διαβάστε περισσότερα για να αποτρέψετε τα ενοχλητικά μηνύματα.
Τέλος, εάν χρησιμοποιείτε Mac Mail 4 Mac Mail Συμβουλές Παραγωγικότητας Όλοι οι Επαγγελματίες πρέπει να γνωρίζουν 4 Συμβουλές Παραγωγικότητας Mac Mail Όλοι οι Επαγγελματίες πρέπει να ξέρουν Εάν χρησιμοποιείτε την εφαρμογή Mac Mail σε επαγγελματικό περιβάλλον, ελέγξτε αυτές τις συμβουλές για να αυξήσετε την παραγωγικότητα στο Mail κάθε ημέρα. Διαβάστε περισσότερα, δοκιμάστε τις συμβουλές μας για την παραγωγικότητα.
Εξερευνήστε περισσότερα σχετικά με: Apple Mail, Desktop Email Client, Email Συμβουλές, .

