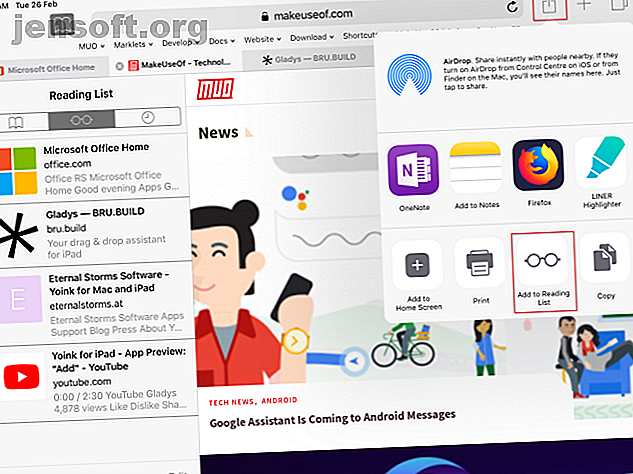
4 τρόποι οργάνωσης και διαχείρισης περιεχομένου Ιστού στο iPad σας
Διαφήμιση
Η περιήγηση στο Web είναι κάτι που οι περισσότεροι άνθρωποι κάνουν καθημερινά στο iPad τους. Αλλά πολλοί δεν χρησιμοποιούν το ολοκληρωμένο σύνολο εργαλείων που προσφέρει η iOS για την οργάνωση περιεχομένου ιστού. Ανοίγουμε δεκάδες καρτέλες Safari, οι οποίες κάθονται γύρω από το φαγητό πολύτιμη μνήμη και την επιβράδυνση της διαδικασίας κριτικής σκέψης μας.
Υπάρχουν πολλές ανώτερες προσεγγίσεις που μπορείτε να δοκιμάσετε. Ποιο από αυτά θα χρησιμοποιηθεί εξαρτάται από τη δράση που θέλετε να ακολουθήσετε με μια ιστοσελίδα. Θα σας δείξουμε πώς μπορείτε να επωφεληθείτε από αυτά τα εργαλεία για να οργανώσετε το περιεχόμενο ιστού στο iPad σας και να αποκτήσετε υπερήρωα παραγωγικότητας.
1. Αποθηκεύστε συνδέσμους για να διαβάσετε αργότερα εφαρμογές
Ανάγνωση αργότερα εφαρμογές έχουν δύο βασικούς σκοπούς. Πρώτον, σας επιτρέπουν να καθαρίζετε πόρους από τον απέραντο ωκεανό του ιστού και να τις οργανώνετε με τον τρόπο που θέλετε. Δεύτερον, αποθηκεύουν σελίδες εκτός σύνδεσης, ώστε να μπορείτε να ελέγχετε τους πόρους οποιαδήποτε στιγμή.
Λίστα ανάγνωσης για iOS
Η λίστα ανάγνωσης είναι μια ενσωματωμένη λειτουργία του iOS. Για να αποθηκεύσετε μια ιστοσελίδα για αναθεώρηση αργότερα, πατήστε το κουμπί Κοινή χρήση και επιλέξτε Προσθήκη στη λίστα ανάγνωσης από το μενού "Κοινή χρήση". Σε πολλές εφαρμογές, συμπεριλαμβανομένου του Safari, μπορείτε να αγγίξετε και να κρατήσετε ένα σύνδεσμο για να το στείλετε στη λίστα ανάγνωσης. Για να μεταβείτε αργότερα στη λίστα ανάγνωσης, πατήστε το κουμπί Σελιδοδείκτες και, στη συνέχεια, την καρτέλα Λίστα ανάγνωσης .

Στη λίστα ανάγνωσης, πατήστε το περιεχόμενο που θέλετε να διαβάσετε. Μπορείτε επίσης να διαβάσετε το άρθρο εκτός σύνδεσης. μεταβείτε στις Ρυθμίσεις> Σαφάρι, μετακινηθείτε προς τα κάτω και εναλλαγή του διακόπτη Αυτόματη αποθήκευση εκτός σύνδεσης για να το ενεργοποιήσετε. Εάν διαβάσετε πολλά στο iPad σας, κάνοντας μια λίστα ανάγνωσης θα σας βοηθήσει να καταλάβετε την αξία της επιμέλειας.

Διαβάστε μεταγενέστερες εφαρμογές: Pocket, Instapaper και Pinboard
Στον πυρήνα τους, διαβάστε αργότερα τις εφαρμογές είναι προηγμένες υπηρεσίες bookmarking. Εξάγουν το κύριο περιεχόμενο από μια σελίδα και σας παρουσιάζουν σε μια όμορφη διάταξη. Και σας επιτρέπουν να προσαρμόσετε την εμπειρία ανάγνωσης με προσαρμόσιμα στυλ γραμματοσειράς και μεγέθη, μαζί με διαφορετικές επιλογές μορφοποίησης.
Το Pocket σάς επιτρέπει να προσθέσετε ετικέτες σε σελιδοδείκτες για μελλοντική αναφορά και να σας βοηθήσουν να επεξεργαστείτε διανοητικά τις πληροφορίες. Το Instapaper σάς επιτρέπει να οργανώνετε σελιδοδείκτες σε φακέλους και να σχολιάζετε άρθρα για τη διαχείριση της γνώσης. Το Pinboard, ειδικότερα, σας επιτρέπει να σημειώνετε σε ιστοσελίδες με την ενσωματωμένη βαθιά αναζήτηση.
Για να προσθέσετε μια ιστοσελίδα, πατήστε το κουμπί Κοινή χρήση και επιλέξτε Pocket ή Instapaper . Και οι δύο εφαρμογές σας επιτρέπουν να προσθέσετε ετικέτες ή να οργανώσετε σελιδοδείκτες σε φακέλους από την επέκταση κοινής χρήσης. Στην περίπτωση του Pinboard, θα βρείτε πολλές εφαρμογές τρίτων που συγχρονίζονται με το API Pinboard, όπως Pinner για Pinboard.

Χρησιμοποιήστε το IFTTT για να οργανώσετε συνδέσμους Web
Ακόμη και αν έχετε διαβάσει τις μεταγενέστερες εφαρμογές, εάν δεν λάβετε κανένα βήμα δράσης, η λίστα ανάγνωσής σας θα μετατραπεί γρήγορα σε ακαταστασμένο χάος. Για να αποφευχθεί αυτό, ορίστε χρόνο κατά τη διάρκεια της ημέρας για να καθαρίσετε τη λίστα ανάγνωσης. Επίσης, κάντε ένα σχέδιο δράσης που θέλετε να ακολουθήσετε με το περιεχόμενο ιστού.
Θα δημιουργήσουμε ορισμένες μικροεφαρμογές IFTTT για την αυτόματη οργάνωση και διαχείριση των συνδέσμων ιστού. Αυτή είναι μια μόνο χρήση της ισχυρής υπηρεσίας. δείτε τον απόλυτο οδηγό IFTTT Ο τελευταίος οδηγός IFTTT: Χρησιμοποιήστε το πιο ισχυρό εργαλείο του ιστού σαν επαγγελματίας Ο τελευταίος οδηγός IFTTT: Χρησιμοποιήστε το πιο ισχυρό εργαλείο του ιστού σαν επαγγελματίας Εάν αυτό έπειτα Αυτό, γνωστό και ως IFTTT, είναι μια δωρεάν υπηρεσία στο διαδίκτυο λάβετε τις εφαρμογές και τις συσκευές σας από κοινού. Δεν είστε βέβαιοι για τον τρόπο κατασκευής της μικροεφαρμογής σας; Ακολουθήστε μαζί με αυτόν τον οδηγό. Διαβάστε περισσότερα για πολλά άλλα.
Παράδειγμα 1:
Αυτό το applet αποθηκεύει οποιοδήποτε βίντεο θέλετε στο YouTube στο Instapaper.

Παράδειγμα 2:
Η επόμενη μικροεφαρμογή μας αντιγράφει μια νέα ανάρτηση από μια ροή RSS σε ένα φάκελο Instapaper. Ίσως θελήσετε να το κάνετε αυτό για τα blog που παρακολουθείτε τακτικά.
Παράδειγμα 3:
Αποθηκεύστε αρχεία Instapaper σε σημειωματάριο OneNote με αυτό το applet.
Παράδειγμα 4:
Αυτό το applet προσθέτει τα στιγμιότυπα Instapaper σε ένα έγγραφο Google Docs.
Αυτά είναι μόνο μερικά παραδείγματα για να επισημάνουμε τη δύναμη του αυτοματισμού στην οργάνωση συνδέσμων στο διαδίκτυο. Μόλις έχετε αυτούς τους συνδέσμους στο OneNote, επωφεληθείτε από το σύστημα wiki OneNote Πώς να δημιουργήσετε ένα προσωπικό wiki χρησιμοποιώντας το Microsoft OneNote Πώς να δημιουργήσετε ένα προσωπικό wiki χρησιμοποιώντας το Microsoft OneNote Ένα wiki είναι ένας πολύ καλός τρόπος για να αποθηκεύσετε και να μοιραστείτε μεγάλες ποσότητες πληροφοριών. Εδώ είναι πόσο εύκολο είναι να δημιουργήσετε ένα wiki με το OneNote. Διαβάστε περισσότερα και τις ισχυρές δυνατότητες λήψης σημείωσης της εφαρμογής για να επεκτείνετε περαιτέρω τις γνώσεις σας.
2. Επωφεληθείτε από τις εφαρμογές ραφιών
Δεν είναι πάντα πρακτικό να αποθηκεύετε άρθρα σε μια εφαρμογή που διαβάζεται αργότερα. Ίσως το περιεχόμενο ήταν clickbait ή δεν σας ενδιαφέρει πλέον. Σε ορισμένες περιπτώσεις, μπορεί να θέλετε να αποθέσετε τα ίδια δεδομένα σε πολλά σημεία σε σύντομο χρονικό διάστημα. Μια εφαρμογή ράφι μπορεί να λύσει αυτά τα προβλήματα.
Αυτές χρησιμεύουν ως προσωρινή θέση ανάπαυσης για το περιεχόμενο, που σημαίνει ότι μπορείτε να αποθηκεύσετε γρήγορα συνδέσμους και να τις αναθεωρήσετε αργότερα. Οι εφαρμογές ραφιών χρησιμοποιούν τον μηχανισμό drag-and-drop iPad για το iPad Το Best Drag and Drop Apps για iPads Τρέχοντας το iOS 11 Οι καλύτερες εφαρμογές Drag and Drop για iPads Τρέχοντας iOS 11 Οι εφαρμογές drag and drop έχουν φτάσει στο iPad και αυτό είναι φαινομενικά απλό το χαρακτηριστικό αφαιρεί μερικές από τις μεγαλύτερες απογοητεύσεις και το παίρνει πιο κοντά στο να είναι ένας "πραγματικός" υπολογιστής. Διαβάστε περισσότερα για να μετακινήσετε γρήγορα κείμενο, εικόνες, συνδέσμους και αρχεία από μια εφαρμογή σε μια άλλη.
Γκλάντις
Το Gladys είναι μια εφαρμογή ράφι drag-and-drop που περιέχει στοιχεία που θέλετε να παραμερίσετε, όπως κείμενο, συνδέσμους, εικόνες, αρχεία και πολλά άλλα. Λειτουργεί με οποιαδήποτε εφαρμογή υποστηρίζει μεταφορά και απόθεση. Μπορείτε να προσθέσετε το περιεχόμενο είτε με επέκταση δράσης είτε με λειτουργία Slide Over.
Οι μοναδικές λειτουργίες αυτής της εφαρμογής περιλαμβάνουν:
- Μπορεί να επιθεωρήσει πολλά στοιχεία RAW ενός συγκεκριμένου αρχείου. Για παράδειγμα, μπορείτε να εξαγάγετε τη διεύθυνση URL ενός συνδέσμου εικόνας αντί για την ιστοσελίδα, να προσθέσετε μια νέα εικόνα ή να επεξεργαστείτε τον τίτλο.
- Δυνατότητα ετικέτας του συνδέσμου με χώρο για την προσθήκη σημειώσεων.
- Ισχυρή ενοποίηση με την εφαρμογή "Αρχεία".
- Μπορείτε να εξαγάγετε το περιεχόμενο Gladys ως αρχείο ZIP.
Λήψη: Gladys (Δωρεάν έκδοση, έκδοση Premium)
Yoink
Το Yoink είναι μια άλλη εφαρμογή ράφι με ένα πλήρες ομόλογο Mac. Αποδέχεται σχεδόν κάθε είδος περιεχομένου, όπως κείμενο, συνδέσμους και αρχεία. Και μέσα σε λίγα λεπτά, θα σας δείξει μια πλούσια προεπισκόπηση του υλικού. Μπορείτε να χρησιμοποιήσετε το Yoink μέσω Slide Over ή μέσω επέκτασης δράσης.
Οι ιδιαιτερότητες της εφαρμογής είναι:
- Ένα κουμπί συν στην επάνω αριστερή γωνία που σας επιτρέπει να προσθέτετε χειροκίνητα περιεχόμενο από το σύστημα, συμπεριλαμβανομένων των Προσθήκη από το Πρόχειρο, Προσθήκη από Φωτογραφίες, Αναζήτηση αρχείων και πολλά άλλα.
- Το κουμπί κλειδώματος στην κάτω αριστερή γωνία δείχνει διαφορετική συμπεριφορά κατά τη μεταφορά στοιχείων από αυτό. Εάν το λουκέτο είναι κλειστό, το περιεχόμενο αντιγράφεται και αντίστροφα.
- Μπορείτε να συνδυάσετε πολλά αρχεία, συνδέσμους ή κείμενα σε μία μόνο στοίβα. Η στοίβα σάς βοηθά να οργανώσετε το περιεχόμενο και να αποκλείσετε τη διεπαφή.
Λήψη: Yoink ($ 6)
3. Οργανώστε το περιεχόμενο Ιστού στις σημειώσεις της Apple
Η Apple Notes έχει γίνει μια πολύ καλύτερη εφαρμογή λήψης σημειώσεων τα τελευταία χρόνια. Εκτός από τα κύρια χαρακτηριστικά του, το σημαντικό πλεονέκτημα των Notes είναι η στενή ενοποίησή του μεταξύ του macOS και του iOS.
Κοινή χρήση συνδέσμων με σημειώσεις
Όταν συναντήσετε έναν χρήσιμο πόρο, πατήστε στο κουμπί Κοινή χρήση και επιλέξτε Προσθήκη στις σημειώσεις . Μπορείτε να προσθέσετε κείμενο, συνδέσμους, φωνητικά μηνύματα και πληροφορίες από εφαρμογές τρίτων κατασκευαστών. Στο παράθυρο διαλόγου που εμφανίζεται, εισαγάγετε οποιοδήποτε πρόσθετο κείμενο και επιλέξτε είτε να δημιουργήσετε μια νέα σημείωση είτε να την προσθέσετε σε μια υπάρχουσα σημείωση. Στη συνέχεια, πατήστε Αποθήκευση .

Χρησιμοποιήστε τις Προηγμένες λειτουργίες σημειώσεων
Μπορείτε να βάλετε ακόμη δύο εφαρμογές δίπλα-δίπλα στη λειτουργία Split Screen Πώς να διαχωρίσετε την οθόνη στο iPad (Και οι καλύτερες συμβουλές και τεχνάσματα κατά το πώς να το κάνετε) Πώς να διαχωρίσετε την οθόνη στο iPad (και τις καλύτερες συμβουλές και τεχνάσματα κατά το) η προβολή οθόνης είναι μία από τις καλύτερες δυνατότητες παραγωγικότητας του iPad. Θα σας δείξουμε πώς λειτουργεί και τα καλύτερα κόλπα για να αποκομίσετε περισσότερα από αυτό. Διαβάστε περισσότερα . Χρησιμοποιώντας αυτό, μπορείτε να συνδέσετε την εφαρμογή Σημειώσεις δίπλα στο Safari, και μετά να μεταφέρετε και να αποθέσετε συνδέσμους, κείμενο ή εικόνες από το Safari σε Notes.

Και αν χρησιμοποιείτε ετικέτες για να οργανώνετε τις σημειώσεις σας, τοποθετήστε μια ετικέτα hash στην αρχή ή στο τέλος της σημείωσης για να εντοπίσετε εύκολα αργότερα. Σύρετε προς τα κάτω για να ανοίξετε το Spotlight και, στη συνέχεια, εισαγάγετε την ετικέτα hash μαζί με τον όρο αναζήτησης. Το Spotlight αναζητά τις σημειώσεις σας και εντοπίζει τις ετικέτες στην πραγματική τους θέση σε μια σημείωση.

Στο τέλος της έρευνάς σας, μπορείτε να περιηγηθείτε γρήγορα στους συνδέσμους ιστού που έχετε προσθέσει μέσω του προγράμματος περιήγησης Συνημμένου. Το κουμπί ζει στην κάτω αριστερή πλευρά της λίστας σημειώσεων . Εάν έχετε προσθέσει δώδεκα ή περισσότερους συνδέσμους και θέλετε να μάθετε την πραγματική τους θέση σε μια σημείωση, πατήστε και κρατήστε πατημένο το σύνδεσμο και επιλέξτε Εμφάνιση στη Σημείωση .

4. Οργανώστε Web Content με το OneNote
Οι σημειώσεις της Apple δεν είναι η πρώτη μου επιλογή για την αποθήκευση ερευνητικού υλικού και τη διαχείριση περιεχομένου ιστού. Αλλά η καλύτερη εφαρμογή λήψης σημειώσεων είναι συχνά αυτή που σας ταιριάζει, αρκεί να διαθέτει μια ποικιλία χαρακτηριστικών. Θα πρέπει να διευκολύνει την έρευνα, να σας παρέχει γρήγορη πρόσβαση σε σημειώσεις και σας επιτρέπει να κατασκευάσετε γνώσεις μέσω συνδέσεων και συνεργασίας.
Εάν δεν είστε ικανοποιημένοι με τις σημειώσεις της Apple, το Microsoft OneNote είναι μια εξαιρετική εναλλακτική λύση για αυτό.
Κοινή χρήση συνδέσμων στο OneNote
Για να προσθέσετε μια ιστοσελίδα, πατήστε το κουμπί Κοινή χρήση και επιλέξτε OneNote . Από το αναδυόμενο παράθυρο που εμφανίζεται, επιλέξτε μια θέση, προσθέστε τον τίτλο (και μια σημείωση, αν θέλετε) και πατήστε Αποστολή . Το OneNote θα προσθέσει στη σελίδα μια σύνδεση και ένα στιγμιότυπο οθόνης του άρθρου.
Αλλά εάν θέλετε να αποθηκεύσετε δώδεκα ή περισσότερους συνδέσμους, αυτή η μέθοδος επιβραδύνει σημαντικά τη διαδικασία λήψης. Θα εξετάσουμε έναν καλύτερο τρόπο.

Χρησιμοποιήστε τις δυνατότητες του Advanced OneNote
Υπάρχει ένας τρόπος αναπαραγωγής της έκτασης επιφάνειας εργασίας του OneNote Clipper για iOS. Για να γίνει αυτό, θα δημιουργήσουμε ένα σελιδοδείκτη OneNote iOS για το Safari.
Για να δημιουργήσετε ένα σελιδοδείκτη, πατήστε Κοινή χρήση> Προσθήκη στο σελιδοδείκτη για να δημιουργήσετε ένα νέο σελιδοδείκτη. Ορίστε τον τίτλο ως Clipper OneNote . Αφήστε το πεδίο διεύθυνσης όπως είναι, ορίστε τη θέση του σελιδοδείκτη στα Αγαπημένα και πατήστε Αποθήκευση .

Στη συνέχεια, επιλέξτε τον ακόλουθο κώδικα JavaScript και αντιγράψτε το στο πρόχειρο:
javascript:(function()%7Bvar%20jsCode=document.createElement('script');jsCode.setAttribute('src', 'https://www.onenote.com/Clipper/Root?ClipperId=ON-95a88c52-50d6-4c35-b134-2bdd4f682242&ClipperType=Bookmarklet&ClipperVersion=2.0.2');jsCode.setAttribute('id', 'oneNoteCaptureRootScript');jsCode.setAttribute('type', 'text/javascript');document.body.appendChild(jsCode);%7D)() Πατήστε το κουμπί Σελιδοδείκτες και, στη συνέχεια, πατήστε Επεξεργασία . Στη συνέχεια, βρείτε το σελιδοδείκτη που μόλις αποθηκεύσατε με το όνομα OneNote Clipper . Αγγίξτε το σελιδοδείκτη και, στη συνέχεια, επικολλήστε τον κώδικα JavaScript στο πεδίο Διεύθυνση . Αγγίξτε το κουμπί Αποθήκευση .

Ενώ βρίσκεστε σε οποιαδήποτε ιστοσελίδα, αγγίξτε το σελιδοδείκτη. Μπορείτε να επιλέξετε να αποθηκεύσετε τον σύνδεσμο ως σελιδοδείκτη ή να αποσυνδέσετε ολόκληρο το άρθρο. Επιλέξτε μια θέση για αυτό και πατήστε Κλιπ .

Μπορείτε επίσης να μεταφέρετε και να αποθέσετε κείμενο, συνδέσμους και εικόνες στο OneNote. Dock OneNote δίπλα στο Safari και, στη συνέχεια, ξεκινήστε να αποθηκεύετε τους συνδέσμους ιστού. Για κάποιο λόγο, αυτό δεν υποστηρίζει αρχεία, συμπεριλαμβανομένων των εγγράφων του Word και των αρχείων PDF.

Μάθετε να χρησιμοποιείτε το σταθμό βάσης για καλύτερο multitasking
Η οργάνωση και η διαχείριση του περιεχομένου ιστού σε ένα iPad δεν πρέπει να είναι ένα κουραστικό έργο. Απλά πρέπει να ακολουθήσετε μια συγκεκριμένη προσέγγιση και να κολλήσετε με αυτό. Αν ξεκινάτε απλά, ξεκινήστε με να διαβάσετε αργότερα εφαρμογές για να αποθηκεύσετε συνδέσμους ιστού και να χρησιμοποιήσετε μια εφαρμογή λήψης σημειώσεων για έρευνα. Δεν έχει σημασία αν χρησιμοποιείτε το OneNote, το Evernote ή κάτι άλλο.
Με το iOS 11 και αργότερα, το iPad σας προσφέρει χειρονομίες για να σας βοηθήσουν να κάνετε εναλλαγή μεταξύ εφαρμογών και ακόμη και να σας επιτρέπουν να χρησιμοποιείτε ταυτόχρονα πολλαπλές εφαρμογές. Το τέχνασμα είναι να μάθετε πώς να χρησιμοποιείτε αποτελεσματικά το Dock Χρησιμοποιήστε την βάση iPad του iOS 11 για Καλύτερο Multitasking και Επεξεργασία Εφαρμογών Χρησιμοποιήστε τη Βάση iPad του iOS 11 για Καλύτερη Επεξεργασία Πολλαπλών Λίσκων και Εφαρμογών Η Βάση iPad, νέα στο iOS 11, διαμορφώνεται μετά από την Βάση Mac. Αυτή η λειτουργία καθιστά το multitasking στο iPad σας πιο εύκολο και πιο διασκεδαστικό - εδώ είναι πώς να το χρησιμοποιήσετε. Διαβάστε περισσότερα .
Εξερευνήστε περισσότερα σχετικά με τα εξής: IFTTT, iPad, εφαρμογές λήψης σημειώσεων, λογισμικό οργανώσεων, ανάγνωση.

