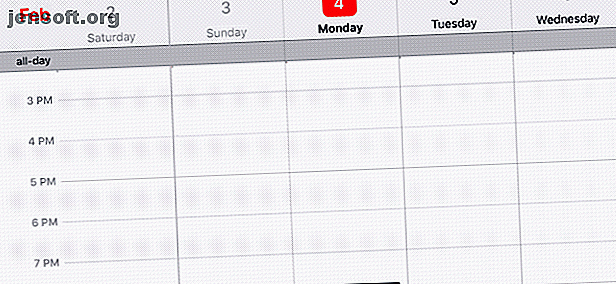
5 τρόποι να λάβετε άμεσα σημειώσεις για το iPhone σας
Διαφήμιση
Στην επιφάνεια, μπορεί να φαίνεται ότι το χαμηλό επίπεδο προσαρμογής της iOS οδηγεί σε έλλειψη εργαλείων για την ταχεία εκτέλεση των εργασιών. Ενώ το κλειστό περιβάλλον της iOS δεν παρέχει τόσο μεγάλη ελευθερία όσο το Android, υπάρχουν περισσότεροι τρόποι αλληλεπίδρασης με το iPhone από το να χρησιμοποιείτε την Αρχική οθόνη.
Το Κέντρο ελέγχου είναι πλέον προσαρμόσιμο και μπορείτε να έχετε πρόσβαση σε πολλά γραφικά από την οθόνη κλειδώματος. Και με τις συντομεύσεις Siri, το iOS 12 έχει κάνει αυτοματοποίηση σε ένα εντελώς νέο επίπεδο.
Όλα αυτά συνδυάζονται σημαίνει ότι υπάρχουν πολλοί τρόποι με τους οποίους μπορείτε να δημιουργήσετε γρήγορα μια σημείωση πριν η ιδέα ξεφύγει από το μυαλό σας. Ελέγξτε τις καλύτερες επιλογές στη λίστα μας παρακάτω.
1. Χρησιμοποιήστε τις Άμεσες Σημειώσεις Από Οπουδήποτε

Το Instant Notes είναι ένα απίστευτα χρήσιμο χαρακτηριστικό της Apple Σημειώσεις που είναι κρυμμένο σε μερικά στρώματα βαθιά 10 Χαρακτηριστικά Σημειώσεις Apple πρέπει να γνωρίζετε Περίπου 10 κρυμμένες σημειώσεις της Apple Χαρακτηριστικά που πρέπει να γνωρίζετε Σχετικά με το Think you know Σημειώσεις της Apple; Αυτά τα κόλπα θα σας βοηθήσουν να υπερφορτώσετε τη λήψη σημειώσεων με τις σημειώσεις στο iPhone, iPad ή Mac σας. Διαβάστε περισσότερα στην εφαρμογή "Ρυθμίσεις".
Μόλις ενεργοποιηθεί, θα εμφανιστεί ένα νέο κουμπί Notes στο Κέντρο ελέγχου. Αγγίξτε το και η εφαρμογή Σημειώσεις θα ανοίξει αμέσως. Από προεπιλογή, ανοίγει κάθε φορά μια νέα κενή σημείωση, αλλά μπορείτε να την ορίσετε και για να ανοίξετε μια συγκεκριμένη σημείωση. Και επειδή το Κέντρο ελέγχου είναι διαθέσιμο παντού στο iOS, μπορείτε τώρα να δημιουργήσετε μια νέα σημείωση με ένα μόνο κτύπημα και ένα βρύση.
Δείτε πώς να το ορίσετε:
Βήμα 1 : Ανοίξτε την εφαρμογή " Ρυθμίσεις " στο iPhone σας και μεταβείτε στην επιλογή " Κέντρο ελέγχου ".
Βήμα 2 : Επιλέξτε Προσαρμογή των στοιχείων ελέγχου . Από τη λίστα, εντοπίστε το στοιχείο Σημειώσεις και πατήστε το πράσινο πλήκτρο Plus δίπλα του.



Βήμα 3 : Η καταχώριση των Σημειώσεων θα εμφανιστεί στη λίστα των ενεργοποιημένων στοιχείων ελέγχου και του Κέντρου Ελέγχου. Μπορείτε να αλλάξετε τη σειρά των στοιχείων ελέγχου αν θέλετε.
Βήμα 4 : Τώρα μπορείτε να διαμορφώσετε τη συμπεριφορά του κουμπιού "Σημειώσεις". Από την εφαρμογή Ρυθμίσεις, μετακινηθείτε προς τα κάτω και βρείτε την επιλογή Σημειώσεις .
Βήμα 5 : Στη συνέχεια, σύρετε προς τα κάτω και πατήστε στο κουμπί Σημειώσεις πρόσβασης από το κουμπί Κλείδωμα οθόνης .
Βήμα 6 : Θα δείτε μερικές επιλογές εδώ. Αν θέλετε να εμφανίζεται μια κενή σημείωση κάθε φορά, επιλέξτε την επιλογή Δημιουργία νέας σημείωσης .



Βήμα 7 : Εάν θέλετε να βλέπετε την ίδια σημείωση κάθε φορά (ίσως εάν διατηρείτε μια τρέχουσα λίστα με στοιχεία που δεν θέλετε να ξεχάσετε), επιλέξτε την επιλογή Resume Last Note . Αυτό θα αποκαλύψει περισσότερες επιλογές παρακάτω.
Βήμα 8 : Μπορείτε να επιλέξετε να συνεχίσετε τη σημείωση που δημιουργήθηκε τελευταία από το Κέντρο ελέγχου ή αυτή που εμφανίζεται στην εφαρμογή Σημειώσεις. Μπορείτε επίσης να δημιουργήσετε μια νέα σημείωση μετά από μια καθορισμένη ώρα (λίγα λεπτά, μία ώρα ή μία ημέρα).
Αυτές οι επιλογές είναι περίπλοκες. Προτείνουμε να το ρυθμίσετε για να δημιουργήσετε μια νέα σημείωση κάθε φορά. Αν θέλετε να εμφανιστεί η ίδια σημείωση, βεβαιωθείτε ότι έχετε επιλέξει τη σημείωση Δημιουργία στην οθόνη κλειδώματος . Για να αποφύγετε τη σύγχυση, επιλέξτε Ποτέ από την επιλογή Δημιουργία νέας σημείωσης .
Τώρα έχετε μια άμεση επιλογή για λήψη μιας σημείωσης, ανεξάρτητα από το πού βρίσκεστε στο iPhone σας!
2. Σχέδια 5



Τα σχέδια 5 σχεδιάζονται ως σημείο εκκίνησης για οποιοδήποτε είδος κειμένου. Μπορείτε να το χρησιμοποιήσετε για να καταγράψετε ιδέες, σημειώσεις, εργασίες ή ακόμα και μηνύματα ηλεκτρονικού ταχυδρομείου. Τα σχέδια χρησιμεύουν ως ένα γρήγορο έδαφος για το ντάμπινγκ για ό, τι συμβαίνει στο μυαλό σας. απλά ανοίξτε το γρήγορα και αρχίστε να γράφετε. Η εφαρμογή διαθέτει ένα σύνολο επεκτάσεων και εργαλείων που διευκολύνουν την αποστολή του κειμένου στη σχετική εφαρμογή σε συμβατή μορφή.
Τα πρόχειρα είναι μια ισχυρή εφαρμογή παραγωγικότητας και θα πρέπει σίγουρα να εξερευνήσετε όλα όσα έχει να προσφέρει. Αλλά εδώ θα επικεντρωθούμε στις γρήγορες σημειώσεις της εφαρμογής. Μόλις το εγκαταστήσετε, ήρθε η ώρα να ρυθμίσετε το γραφικό στοιχείο.
Μεταβείτε στη σελίδα των widget σας και μεταβείτε στο κάτω μέρος. Αγγίξτε το κουμπί Επεξεργασία και, στη συνέχεια, πατήστε το πράσινο κουμπί Plus δίπλα στην επιλογή Πρόχειρα . Μπορείτε να αναδιατάξετε τα widgets αν θέλετε. είναι καλή ιδέα να τοποθετήσετε τα Πρόχειρα στην κορυφή της λίστας, ώστε να είναι εύκολο να ξεκινήσετε μια νέα σημείωση. Πατήστε Τέλος για να ολοκληρωθεί.
Αγγίξτε το κουμπί Συν στο γραφικό στοιχείο Πρόχειρα και θα ανοίξει αμέσως μια νέα σημείωση στα Πρόχειρα. Αν θέλετε να ξεκινήσετε μια νέα σημείωση χρησιμοποιώντας το κείμενο στο πρόχειρο, μπορείτε να πατήσετε στο εικονίδιο Πρόχειρο . Τα Drafts έχουν επίσης μια εντυπωσιακή λειτουργία υπαγόρευσης: απλά πατήστε στο εικονίδιο μικροφώνου και αρχίστε να μιλάτε. Τα πρόχειρα θα μεταγράψουν την ομιλία σας ζωντανά και στη συνέχεια μπορείτε να δημιουργήσετε μια νέα σημείωση χρησιμοποιώντας το κείμενο.
Μπορείτε επίσης να χρησιμοποιήσετε τα πρόχειρα με το Siri. Απλώς πείτε "Πάρτε μια νέα σημείωση με Πρόχειρα" και αρχίστε να μιλάτε.
Λήψη: Πρόχειρα 5 (Δωρεάν, συνδρομή διαθέσιμη)
3. Cheatsheet Widget



Το Cheatsheet έχει σχεδιαστεί με συγκεκριμένο σκοπό: να σας βοηθήσει να σημειώσετε και να θυμάστε λίγα κομμάτια πληροφοριών. Αυτό είναι ιδιαίτερα χρήσιμο όταν ταξιδεύετε και πρέπει να θυμάστε τους χρόνους των τρένων ή τους κωδικούς επιβεβαίωσης. Μπορείτε να το χρησιμοποιήσετε για να σημειώσετε γρήγορα μικρά σημεία δεδομένων που δεν θέλετε να γεμίσετε την κύρια εφαρμογή σημειώσεων.
Αφού ενεργοποιήσετε το γραφικό στοιχείο, πατήστε το πλήκτρο Plus για να δημιουργήσετε μια νέα σημείωση. Καταχωρίστε το κείμενο και επιλέξτε ένα εικονίδιο. Τώρα θα εμφανιστεί αμέσως στο γραφικό στοιχείο Cheatsheet.
Λήψη : Cheatsheet Widget (δωρεάν έκδοση, έκδοση υψηλής ποιότητας)
4. Πάρτε σημειώσεις χρησιμοποιώντας Siri



Αν χρησιμοποιείτε τις σημειώσεις της Apple και δεν σας πειράζει να μιλάτε στο Siri, ένας από τους πιο γρήγορους τρόπους για να κάνετε σημειώσεις είναι η χρήση του Siri. Μπορείτε να ζητήσετε από τη Siri να δημιουργήσει μια νέα σημείωση, μια νέα σημείωση με ένα συγκεκριμένο όνομα ή ακόμα και να ενημερώσει μια υπάρχουσα σημείωση. Και όλοι χρησιμοποιούν τη φυσική γλώσσα.
Για παράδειγμα, μπορείτε να πείτε "Δημιουργήστε μια νέα σημείωση που ονομάζεται ταξίδι στην Ιαπωνία", τότε πείτε "Προσθέστε μην ξεχάσετε να αγοράσετε εισιτήρια για ταξίδια στην Ιαπωνία" και η Siri θα κάνει ακριβώς αυτό. Επειδή το Siri είναι συμβατό με το περιβάλλον, δεν χρειάζεται να καθορίζετε τη λέξη Notes κάθε φορά.
Μπορείτε επίσης να ζητήσετε από τη Siri να σας δείξει μια σημείωση που κάνατε πρόσφατα, μια σημείωση από τον τίτλο ή σημειώσεις που κάνατε την προηγούμενη εβδομάδα.
5. Συντομεύσεις Siri



Μεταβείτε στις Ρυθμίσεις > Siri & Αναζήτηση > Όλες οι συντομεύσεις και βρείτε την ενότητα " Σημειώσεις ". Εδώ μπορείτε να δημιουργήσετε μια συντόμευση του Siri για να ανοίξετε οποιαδήποτε σημείωση στην εφαρμογή Notes. Δώστε μια φράση και την επόμενη φορά που θα το πείτε στο Siri, θα βρείτε ότι η σημείωση ανοίγει αμέσως.
Αλλά αυτή η δυνατότητα δεν περιορίζεται στην εφαρμογή Notes. Περιηγηθείτε στην ενότητα " Όλες οι συντομεύσεις " και δεσμεύεστε να βρείτε εφαρμογές λήψης σημειώσεων από τρίτους. Εφαρμογές όπως η Bear και η Evernote έρχονται με πλήρη υποστήριξη για τις εντολές Siri Shortcuts. Μπορείτε να δημιουργήσετε μια συντόμευση για το άνοιγμα μιας συγκεκριμένης σημείωσης και τη δημιουργία μιας νέας σημείωσης.
Τι γίνεται όμως αν θέλετε να ανοίξετε μια σημείωση που χρησιμοποιείται συχνά (όπως μια λίστα αγορών) απευθείας από την οθόνη κλειδώματος; Ο πιο γρήγορος τρόπος που έχω βρει είναι η χρήση μιας προσαρμοσμένης συντόμευσης στο γραφικό στοιχείο Συντομεύσεις. Η εφαρμογή "Συντομεύσεις" φέρνει αυτοματοποίηση που έχει οριστεί από τον χρήστη 10 Συντομεύσεις iPhone Handy για την αυτοματοποίηση των καθημερινών εργασιών 10 εύχρηστες συντομεύσεις iPhone για την αυτοματοποίηση των καθημερινών εργασιών Οι συντομεύσεις του Siri στο iPhone σας επιτρέπουν να αυτοματοποιείτε τις επαναλαμβανόμενες εργασίες με ευκολία. Εδώ είναι μερικά από τα αγαπημένα μας που μπορείτε να δοκιμάσετε τώρα. Διαβάστε περισσότερα για το iPhone, αν δεν το δοκιμάσατε ακόμα.
Για να δημιουργήσετε μια προσαρμοσμένη συντόμευση σε μια σημείωση:
- Κάντε λήψη και ανοίξτε την εφαρμογή Συντομεύσεις (θα χρειαστείτε iOS 12 ή νεότερη έκδοση).
- Αγγίξτε το κουμπί Συν για να δημιουργήσετε μια νέα συντόμευση.
- Αναζητήστε την εφαρμογή λήψης σημειώσεων ή τον τίτλο μιας σημείωσης. Θα βρείτε σημειώσεις από την Bear και την Apple Notes εδώ. Μόλις το βρείτε, πατήστε στη σημείωση για να την προσθέσετε στη συντόμευση.
- Πατήστε στο εικονίδιο Ρυθμίσεις και δώστε στη συντόμευση ένα όνομα. Ενεργοποιήστε την επιλογή Εμφάνιση στο γραφικό στοιχείο . Αν θέλετε, μπορείτε να προσθέσετε τη συντόμευση στο Siri επίσης.



Τώρα, μεταβείτε στο γραφικό στοιχείο Συντομεύσεις (αφού το έχετε ρυθμίσει) και θα δείτε τη συντόμευση εκεί. Αγγίξτε το και η σημείωση θα ανοίξει αμέσως.
Λήψη : Συντομεύσεις (Δωρεάν)
Η μυστική ζωή του iPhone σας
Για τους περισσότερους χρήστες, η λειτουργία Στιγμιαίες σημειώσεις και Πρόχειρα θα είναι αρκετή. Αλλά το δύσκολο κομμάτι έρχεται μετά από τα πάντα. Θα πρέπει να χρησιμοποιείτε προσεκτικά το widget ή τη συντόμευση μερικές φορές πριν γίνει συνήθεια. Τοποθετήστε το widget Drafts στην κορυφή της λίστας και θα αποθηκεύσετε ιδέες από την εξαφάνιση σε χρόνο μηδέν.
Στο iOS, το κόστος της απλότητας είναι η δυνατότητα ανίχνευσης. Το iOS είναι γεμάτο με χρήσιμα χαρακτηριστικά παραγωγικότητας. Δεν υπάρχει εύκολος τρόπος να ανακαλύψετε τα καλύτερα κρυμμένα χαρακτηριστικά του iPhone σας 10 Χαρακτηριστικά Χαρακτηριστικά iPhone που θα σας κάνουν πιο παραγωγικές 10 κρυμμένες λειτουργίες iPhone που θα σας κάνουν πιο παραγωγικές Δεν χρησιμοποιείτε πιθανώς μερικές από τις πιο χρήσιμες λειτουργίες του iOS της Apple. Διαβάστε περισσότερα . Για παράδειγμα, ξέρατε ότι μπορείτε να αγγίξετε 3D το πληκτρολόγιο για να το μετατρέψετε σε trackpad; Ή μήπως μπορείτε να χρησιμοποιήσετε την εφαρμογή μηνυμάτων ως φορητό ραδιοτηλέφωνο;
Εξερευνήστε περισσότερα σχετικά με: Σημειώσεις Apple, Συμβουλές iPhone, Σημειώσεις λήψης εφαρμογών, Widgets.

