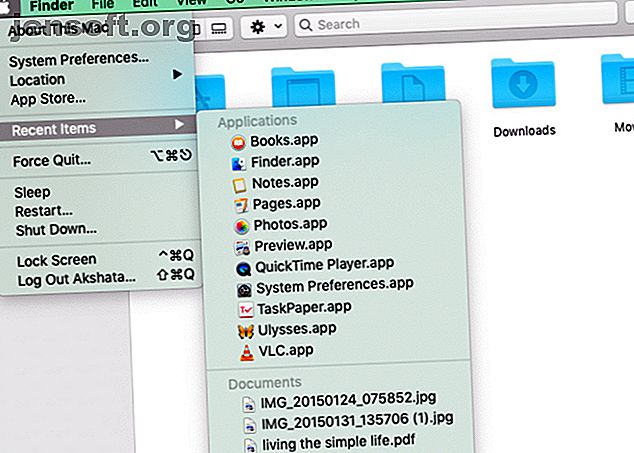
5 τρόποι εντοπισμού πρόσφατα χρησιμοποιημένων αρχείων στο Mac σας
Διαφήμιση
Αν έχετε το περιεχόμενό σας με όλα τα tag, ταξινομημένα και οργανωμένα, είναι εύκολο να βρείτε τα σωστά δεδομένα την κατάλληλη στιγμή. Αλλά ακόμα κι αν δεν είστε τόσο οργανωμένοι, αυτό είναι εντάξει. Απλά πρέπει να γνωρίζετε τα καλύτερα κόλπα αναζήτησης και τοποθεσίες για να περιορίσετε αυτό που χρειάζεστε.
Supercharge ροή εργασίας σας με Mac μας ΔΩΡΕΑΝ MacOS Finder Συντομεύσεις πληκτρολογίου Cheat Sheet!Σε αυτή τη σημείωση, εδώ είναι πέντε εύχρηστοι τρόποι για να εντοπίσετε συγκεκριμένο περιεχόμενο του Finder στο οποίο έχετε πρόσβαση πρόσφατα. Είναι τέλεια για περιπτώσεις που δεν μπορείτε να ανακαλέσετε ονόματα αρχείων, αλλά μπορείτε να θυμάστε χαρακτηριστικά όπως το μέγεθος του αρχείου ή η ημερομηνία τροποποίησης.
1. Ελέγξτε το φάκελο "Πρόσφατες λίστες" και "Ανασκόπηση φακέλων"

Οι πρώτες δύο στάσεις σας για τον εντοπισμό ενός πρόσφατα χρησιμοποιούμενου αρχείου ή φακέλου θα πρέπει να είναι:
- Η λίστα Πρόσφατα στοιχεία : Θα βρείτε αυτό κάτω από το μενού της Apple, το οποίο ζει πίσω από το λογότυπο της Apple στην άκρη της γραμμής μενού. Η λίστα εμφανίζει 10 στοιχεία τριών τύπων: εφαρμογές, έγγραφα και διακομιστές.
- Η λίστα Πρόσφατοι φάκελοι : Για τους πιο πρόσφατα χρησιμοποιημένους φακέλους, ανατρέξτε στην ενότητα Go> Recent Folders . Υπάρχει επίσης ένα όριο 10 στοιχείων για αυτό το μενού.
Εάν είστε τυχεροί, η αναζήτησή σας θα τελειώσει σε ένα από αυτά τα δύο μέρη.
Δεν μπορείτε να δείτε την επιλογή μενού Πρόσφατα στοιχεία ; Ή το στοιχείο μενού Πρόσφατοι φάκελοι εμφανίζεται γκρίζο; Ενδέχεται να έχετε απενεργοποιήσει και τα δύο στο παρελθόν.
Για να τις ενεργοποιήσετε ξανά, μεταβείτε στις Προτιμήσεις συστήματος> Γενικά και επιλέξτε οποιαδήποτε επιλογή εκτός από την επιλογή Κανένα από το αναπτυσσόμενο μενού Πρόσφατα στοιχεία . Όπως θα δείτε από τις διαθέσιμες επιλογές μενού, εδώ μπορείτε να διαμορφώσετε τη λίστα Πρόσφατα στοιχεία για να εμφανίσετε περισσότερα ή λιγότερα από 10 στοιχεία.
Μετά από αυτό το τσίμπημα, ανοίξτε ένα ζευγάρι αρχείων και φακέλων και, στη συνέχεια, επισκεφθείτε τις λίστες Πρόσφατα στοιχεία και Πρόσφατα φάκελοι . Θα δείτε ότι και οι δύο είναι και πάλι ενεργοί και κατοικημένοι.
2. Ελέγξτε τις λίστες επαναλήψεων στις εφαρμογές

Συχνά, οι θεατές εγγράφων, οι συσκευές αναπαραγωγής μουσικής, οι εφαρμογές γραφείου, οι εφαρμογές λήψης σημειώσεων και οι παρόμοιες έχουν τη δική τους λίστα πρόσφατων . Επομένως, όταν ψάχνετε για ένα πρόσφατα προσπελάσιμο αρχείο συγκεκριμένου τύπου, ίσως είναι ευκολότερο να το εντοπίσετε μέσω της συνδεδεμένης εφαρμογής.
Για παράδειγμα, για να βρείτε ένα PDF, ανοίξτε την εφαρμογή Προεπισκόπηση και ανατρέξτε στο Αρχείο> Άνοιγμα πρόσφατων . (Αυτό το υπομενού είναι μια τυπική τοποθεσία για τη λίστα πρόσφατων εφαρμογών σε πολλές εφαρμογές.)
Στο Safari, μπορείτε να πάρετε μια λίστα με τις πιο πρόσφατες αναζητήσεις σας στη γραμμή διευθύνσεων πατώντας Space . Υπάρχει επίσης μια επιλογή Εκκαθάριση πρόσφατων αναζητήσεων στο τέλος της λίστας.
3. Σάρωση της προβολής των πρόσφατων

Εάν δεν μπορείτε να βρείτε αυτό που ψάχνετε στις παραπάνω τοποθεσίες, δοκιμάστε τη λειτουργία Recovery 's Finders στη συνέχεια. Είναι η προεπιλεγμένη συλλογή που εμφανίζεται όταν ανοίγετε ένα νέο παράθυρο Finder και τακτοποιεί στοιχεία στην προβολή εικονιδίων .
Από αυτή την άποψη, είναι αρκετά εύκολο να εντοπίσετε φωτογραφίες και αρχεία / φακέλους με ξεχωριστές σελίδες εξώφυλλου ή εικονίδια, χάρη στην οθόνη μικρογραφιών.
Για άλλα είδη δεδομένων, η προβολή εικονιδίου μπορεί να μην είναι ιδανική. Αντ 'αυτού, μπορείτε να μεταβείτε σε μία από αυτές τις προβολές:
- Προβολή λίστας : Για να σαρώσετε λεπτομέρειες όπως τροποποιημένο τύπο, μέγεθος και ημερομηνία δεδομένων.
- Προβολή συλλογής : Για να καθαρίσετε μια έκδοση μεγέθυνσης κάθε στοιχείου και να δείτε τα μεταδεδομένα της.
Στην προβολή Λίστας, μπορείτε να ταξινομήσετε επιπλέον στοιχεία, όπως με αλφαβητική ή χρονολογική σειρά. Το μόνο που έχετε να κάνετε είναι να κάνετε κλικ στο αντίστοιχο όνομα χαρακτηριστικού στο επάνω μέρος της λίστας. Για παράδειγμα, για να ταξινομήσετε σε αλφαβητική αύξουσα σειρά, κάντε κλικ στο Όνομα . Για να αντιστρέψετε την παραγγελία, κάντε κλικ στο χαρακτηριστικό ξανά.
Διαβάστε την περίληψη των επιλογών προβολής του Finder 7 Ικανοποιητικές συμβουλές για να αξιοποιήσετε στο έπακρο τις επιλογές προβολής του Finder σε Mac 7 Ικανοποιητικές συμβουλές για να αξιοποιήσετε στο έπακρο τις επιλογές προβολής του Finder σε Mac Αν δεν έχετε αλλάξει ποτέ από την προεπιλεγμένη προβολή στο macOS Finder, 'λείπετε. Ελέγξτε αυτές τις άλλες εύχρηστες προβολές του Finder. Διαβάστε περισσότερα για να επιλέξετε τη σωστή προβολή για κάθε αναζήτηση.
Εάν δεν σας αρέσει να βλέπετε την προβολή της εκκρεμούς όταν ανοίγετε το Finder - αυτό φαίνεται ακατάστατο - μεταβείτε σε μια διαφορετική προεπιλεγμένη προβολή. Για να το κάνετε αυτό, μεταβείτε στο αναπτυσσόμενο μενού Finder> Preferences> General και επιλέξτε ένα νέο φάκελο από το αναπτυσσόμενο μενού του New Finder .
Μπορείτε να διατηρήσετε την προβολή της εκκρεμούς στην πλαϊνή γραμμή όσο μπορείτε να ενεργοποιήσετε το πλαίσιο ελέγχου της στην καρτέλα Πλαϊνή μπάρα των ρυθμίσεων του Finder. Μπορείτε επίσης να έχετε αυτήν την προβολή στο Dock για γρήγορη πρόσβαση σύροντας το στοιχείο πλευρικής γραμμής Recents στα αριστερά του κάδου απορριμμάτων.
Μια αναζήτηση Spotlight για το Recents.app είναι ένας ακόμα γρήγορος τρόπος για να εμφανίσετε την προβολή των πρόσφατων .
4. Στοιχεία ομάδας με ειδικά χαρακτηριστικά

Μερικές φορές, καμία από τις επιλογές προβολής δεν βοηθά. Τότε μπορείτε να βασιστείτε στις ομάδες Finder για αποτελεσματικότερη διαλογή.
Δεδομένου ότι η εστίασή μας εδώ είναι να αναζητήσουμε πρόσφατα προσπελάσιμο περιεχόμενο, θα περιορίσουμε την ομαδοποίησή μας στην προβολή των πρόσφατων . Αλλά μπορείτε να χρησιμοποιήσετε την ίδια μέθοδο για να ταξινομήσετε δεδομένα σε άλλες τοποθεσίες Finder.
Για να ταξινομήσετε τα δεδομένα σε ομάδες, ανοίξτε πρώτα την ενότητα Πρόσκληση . Στη συνέχεια, κάντε κλικ στο Control-κλικ οπουδήποτε στο κύριο παράθυρο του Finder και επιλέξτε την επιλογή μενού περιβάλλοντος χρηστών . Στη συνέχεια, θα δείτε το στοιχείο μενού Ταξινόμηση κατά μορφοποίηση σε ομάδα από .
Κάτω από αυτό το νέο στοιχείο μενού, επιλέξτε Μέγεθος . Το περιεχόμενο του Finder αναδιατάσσεται στη συνέχεια για να εμφανίσει δεδομένα σε ομάδα 100 byte έως 1KB, ομάδα 100KB έως 1MB κ.ο.κ. (Θα δείτε ένα διαχωριστικό μεταξύ κάθε ομάδας.) Εάν γνωρίζετε το μέγεθος περίπου του αρχείου που αναζητάτε, αυτή η ομαδοποίηση θα διευκολύνει την εύρεση του αρχείου.
Ομοίως, μπορείτε να ομαδοποιήσετε τα στοιχεία με άλλα χαρακτηριστικά που ενεργοποιούν τη μνήμη, όπως η ημερομηνία δημιουργίας ή η ημερομηνία της τελευταίας εκκίνησης.
5. Δημιουργήστε τους φακέλους Smart "Recents"
Βρίσκεστε συχνά συχνά για συγκεκριμένους τύπους αρχείων που έχετε πρόσφατα προσπελάσει ή επεξεργαστεί; Ήρθε η ώρα να επιταχύνετε την αναζήτησή σας με έναν έξυπνο φάκελο.
Ένας έξυπνος φάκελος είναι μια ειδική προβολή που συγκεντρώνει τα δεδομένα με βάση τις συνθήκες που ορίσατε Ξεκινήστε με τις έξυπνες ομάδες Mac Χρησιμοποιώντας αυτά τα 9 φίλτρα Ξεκινήστε με τις έξυπνες ομάδες Mac Χρησιμοποιώντας αυτά τα 9 φίλτρα Τα έξυπνα φίλτρα σε ένα Mac σας επιτρέπουν να διαχωρίζετε τα βουνά email, , και φωτογραφίες χωρίς κόπο. Ακολουθούν ορισμένα εκπληκτικά φίλτρα που πρέπει να δοκιμάσετε. Διαβάστε περισσότερα . Οι έξυπνες ομαδοποιήσεις δεν περιορίζονται στο Finder. λειτουργούν επίσης και σε άλλες εφαρμογές του native macOS όπως το Photos and Mail.
Για να δημιουργήσετε έναν έξυπνο φάκελο για ένα συγκεκριμένο σύνολο ή τύπο πρόσφατα χρησιμοποιημένων αντικειμένων Finder, κάντε πρώτα κλικ στο File> New Smart Folder . Στη συνέχεια, κάντε κλικ στο μικροσκόπιο κουμπί Plus στην άκρα δεξιά της ενότητας αναζήτησης. Από εκεί ξεκινάτε να καθορίζετε τα χαρακτηριστικά με τα οποία θέλετε να φιλτράρετε τα πρόσφατα αρχεία.
Το πρώτο χαρακτηριστικό, για παράδειγμα, θα μπορούσε να είναι JPEG ως τύπος αρχείου. Στη συνέχεια, μπορείτε να καθορίσετε ότι ξεκινάει με μια συγκεκριμένη λέξη-κλειδί, όπως το στιγμιότυπο οθόνης . Ακολουθήστε το με μια προϋπόθεση ότι έχετε ανοίξει το αρχείο τις τελευταίες επτά ημέρες. Τέλος, κάντε κλικ στο κουμπί Αποθήκευση για να αποθηκεύσετε την αναζήτηση ως έξυπνο φάκελο με όνομα και τοποθεσία της επιλογής σας.

Στη συνέχεια, ο έξυπνος φάκελος εμφανίζεται στην πλαϊνή γραμμή από προεπιλογή. Κάνοντας κλικ σε αυτό εμφανίζονται όλα τα αρχεία JPEG με το στιγμιότυπο προθέματος που ανοίξατε τις τελευταίες επτά ημέρες.
Τα πιό πρόσφατα αρχεία σας είναι μερικά κλικ μακριά
Καθώς χρησιμοποιείτε το Mac σας, αφήνετε πίσω σας ένα ίχνος αρχείων, φακέλων, συνδέσμων και άλλου περιεχομένου. Το σκάσιμο μέσα από αυτό για να βρείτε κάτι συγκεκριμένο δεν θα πρέπει να είναι πολύ δύσκολο αν γνωρίζετε μερικά κόλπα αναζήτησης. Φυσικά, βοηθάει αν χρησιμοποιείτε λειτουργίες Finder όπως ετικέτες για να οργανώνετε και να βρείτε δεδομένα γρηγορότερα.
Προσπαθώντας να εντοπίσετε κάτι στο Mac σας που πραγματικά εξαφανίστηκε Κάτι εξαφανίστηκε από το Mac σας; Πώς να επαναφέρετε 7 κοινά στοιχεία Κάτι εξαφανίστηκε από το Mac σας; Πώς να επαναφέρετε 7 κοινά στοιχεία Δεν μπορείτε να βρείτε το Dock ή να ανακαλύψετε ένα κενό μενού στο Mac σας; Δείτε πώς μπορείτε να επαναφέρετε τα κρυμμένα στοιχεία στο macOS. Διαβάστε περισσότερα ? Δείτε πώς μπορείτε να επαναφέρετε ορισμένα κοινά στοιχεία.
Εξερευνήστε περισσότερα σχετικά με: File Explorer, Διαχείριση αρχείων, Mac Συμβουλές, OS X Finder, Κόλπα αναζήτησης.

