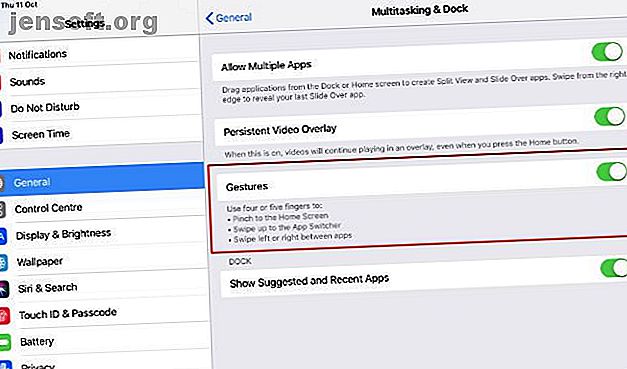
9 Βασικές χειρονομίες iPad θα πρέπει να ξεκινήσετε να πετάτε σαν επαγγελματίας
Διαφήμιση
Οι χειρονομίες πολλαπλών αφής κάνουν την κίνηση μεταξύ εφαρμογών iPad εξαιρετικά γρήγορη και εύκολη. Με κάθε έκδοση του iOS, η Apple προσθέτει νέες χειρονομίες. Αλλά δεν είναι πάντα εύκολο να ανακαλύψουν και μερικές από αυτές είναι συγχέοντας παρόμοια.
Δεν φοβόμαστε όμως, γιατί από τη στιγμή που θα τελειώσετε την ανάγνωση, θα είστε ένας ninja πολλαπλής αφής. Θα σας δείξουμε πώς να περιηγηθείτε στο tablet σας με ταχύτητα και χάρη.
Αρχικά, ενεργοποιήστε τις χειρονομίες πολλαπλής αφής

Προτού μπορέσετε να χρησιμοποιήσετε μερικές από αυτές τις κινήσεις, θα πρέπει να ελέγξετε ότι η λειτουργία πολλαπλής αφής είναι ενεργοποιημένη. Για να μάθετε, ανοίξτε την εφαρμογή " Ρυθμίσεις ", πατήστε Γενικά και, στη συνέχεια, Πολυεπεξεργασία & Αποβάθρα . Εάν ο διακόπτης χειρονομίες είναι ενεργοποιημένος, μπορείτε να πάτε καλά.
Ενώ βρίσκεστε στην εφαρμογή "Ρυθμίσεις", ίσως θέλετε να μεταβείτε στην ενότητα Γενικά> Ενημέρωση λογισμικού για να δείτε ποια έκδοση του iOS έχετε. Ορισμένες χειρονομίες που συζητήθηκαν εδώ λειτουργούν μόνο στο iOS 11 και άλλες μόνο στο iOS 12.
1. Τραβήξτε προς τα πάνω τη βάση
Από το iOS 11, μπορείτε να τραβήξετε το Dock (η κάτω σειρά των εικονιδίων της εφαρμογής) χωρίς να επιστρέψετε στην Αρχική οθόνη. Η υποδοχή του iPad είναι ένας πολύ καλός τρόπος για να κάνετε πολλαπλές εργασίες και να αλλάξετε εφαρμογές Χρησιμοποιήστε την υποδοχή iPad του iOS 11 για Καλύτερη Επεξεργασία Πολλαπλών Λειτουργιών και Εφαρμογών Χρησιμοποιήστε τη Βάση iPad του iOS 11 για Καλύτερα Πολυλειτουργικότητα και Εναλλαγή Εφαρμογών Η Βάση iPad, νέα στο iOS 11, διαμορφώνεται μετά από την Βάση Mac. Αυτή η λειτουργία καθιστά το multitasking στο iPad σας πιο εύκολο και πιο διασκεδαστικό - εδώ είναι πώς να το χρησιμοποιήσετε. Διαβάστε περισσότερα .
Για να δείτε το Dock, ανεξάρτητα από το τι κάνετε στο iPad σας, σύρετε το δάχτυλό σας προς τα πάνω από το κάτω μέρος της οθόνης . Το κτύπημά σας πρέπει να ξεκινά πέρα από την άκρη της οθόνης. Μόλις εμφανιστεί η βάση, αφαιρέστε το δάχτυλό σας. Διαφορετικά, είτε θα επιστρέψετε στην αρχική οθόνη είτε θα εμφανιστεί ο διακόπτης εργασιών (δείτε παρακάτω).
2. Πηγαίνετε στο σπίτι
Από τη στιγμή που βγήκε το iPhone X, το κουμπί Home έχει γίνει παθητικό. Όλα τα δροσερά παιδιά περνούν γρήγορα για να φτάσουν στην Αρχική οθόνη και οι χρήστες του iPad δεν χρειάζεται να αισθάνονται ανοιχτοί. Στην πραγματικότητα, το iPad υποστήριξε χειρονομίες για να φτάσει στην Αρχική οθόνη πολύ πριν το iPhone X έρθει γύρω.
Υπάρχουν τρεις χειρονομίες για να μεταβείτε στην Αρχική οθόνη. το πρώτο ήταν γύρω για αιώνες. Πάρτε τέσσερα ή πέντε δάχτυλα του ενός χεριού, τοποθετήστε τα μακριά σε απόσταση από την οθόνη, και στη συνέχεια τραβήξτε τα μαζί γρήγορα, σαν να προσπαθείτε να πάρετε το iPad σας.
Η δεύτερη χειρονομία είναι επίσης multi-touch. Πάρτε τέσσερα δάχτυλα και τοποθετήστε τα οπουδήποτε στο κάτω μισό της οθόνης . Πρέπει να είναι κοντά ο ένας στον άλλο, οπότε είναι καλύτερο να χρησιμοποιήσετε το ένα χέρι. Σύρετε γρήγορα προς τα επάνω και θα επιστρέψετε στην Αρχική οθόνη.
Νέο στην iOS 12, η τρίτη χειρονομία λειτουργεί με ένα δάκτυλο. Αρχίστε από το πέρασμα από το κάτω μέρος της οθόνης σαν να ανασηκώσατε τη βάση. Αντί να σταματήσετε να σπρώχνετε όταν εμφανίζεται το Dock, συνεχίστε προς τα επάνω για να μεταβείτε στην Αρχική οθόνη . Αν δοκιμάσετε αυτή τη χειρονομία σε μια συσκευή που εκτελεί iOS 11 ή παλαιότερη έκδοση, θα δείτε το Κέντρο ελέγχου αντί.
3. Ανοίξτε την Εναλλαγή εργασιών
Ο διακόπτης εργασιών σάς δείχνει όλες τις εφαρμογές και τους χώρους που χρησιμοποιήσατε πρόσφατα. Είναι ένας πολύ καλός τρόπος να επιστρέψετε σε κάτι που κάνατε νωρίτερα. Μπορείτε επίσης να το χρησιμοποιήσετε για να εξαναγκάσετε την έξοδο από μια εφαρμογή, ανεβάζοντας την προς τα πάνω.
Έχετε τρεις διαφορετικές χειρονομίες για να φτάσετε στο διακόπτη εργασιών και είναι παρόμοιες με εκείνες για το άλμα στην Αρχική οθόνη. Μπορεί να χρειαστούν μερικές προσπάθειες για να αντιμετωπιστεί η διαφορά, αλλά όλα καταλήγουν στο χρονοδιάγραμμα.
Η πρώτη μέθοδος είναι μια χειρονομία πολλαπλών αφαιρέσεων. Χρησιμοποιήστε και τα πέντε δάχτυλα του ενός χεριού και τραβήξτε την οθόνη, ακριβώς σαν να προσπαθείτε να μεταβείτε στην Αρχική οθόνη. Αυτή τη φορά, μόλις η εφαρμογή που χρησιμοποιείτε αρχίζει να συρρικνώνεται, σταματήστε. Περιμένετε μισό δευτερόλεπτο, στη συνέχεια αφήστε την οθόνη .
Προσθέτοντας μια μικρή καθυστέρηση στην ταλάντευση προς τα επάνω με τέσσερα δάχτυλα αλλάζει επίσης από τη μετάβαση στην Αρχική οθόνη για την αναβάθμιση του προγράμματος αλλαγής εργασιών. Όταν η εφαρμογή που βρίσκεστε, αρχίζει να συρρικνώνεται, σταματήστε να μετακινείτε τα δάχτυλά σας, περιμένετε για μια σύντομη στιγμή και μετά αφήστε τα.
Τέλος, με το ξεκλείδωμα με ένα δάχτυλο από το κάτω μέρος της οθόνης (μόνο για το iOS 12), διακόψτε τη λειτουργία του, όταν δείτε το διακόπτη της εφαρμογής να αρχίσει να εμφανίζεται, στη συνέχεια αφήστε το . Αυτή η τελευταία χειρονομία είναι το πιο δύσκολο να κυριαρχήσει. Ακόμα και με την καθυστέρηση, αν περάσετε πάρα πολύ μακριά, θα επιστρέψετε στην Αρχική οθόνη.
4. Μεταβείτε στην εφαρμογή Τελευταία χρήση
Εάν θέλετε να επιστρέψετε στην τελευταία εφαρμογή που χρησιμοποιήσατε, μπορείτε να παρακάμψετε εντελώς τον διακόπτη εργασιών και την Αρχική οθόνη. Αντ 'αυτού, σύρετε προς τα πλάγια προς τα δεξιά χρησιμοποιώντας τουλάχιστον τέσσερα δάκτυλα . Αν πατήσετε αμέσως προς τα αριστερά με τέσσερα ή πέντε δάχτυλα, θα πάτε πίσω στο σημείο που βρίσκεστε.
Το δίπλευρο πλαϊνό κτύπημα δεν περιορίζεται μόνο στην τελευταία χρησιμοποιούμενη εφαρμογή. Μπορείτε να σπρώχνετε συνεχώς για να επιστρέψετε σε όλες τις εφαρμογές που έχετε ανοίξει με τη σειρά που τις χρησιμοποιήσατε για τελευταία φορά.
Εάν εκτελείτε iOS 12 ή νεότερη έκδοση, μπορείτε να αναδημιουργήσετε αυτή τη χειρονομία με τέσσερα δάχτυλα με ένα δάκτυλο. Σύρετε το δάχτυλό σας προς τα πάνω από το κάτω μέρος της οθόνης σαν να ανεβάζετε την αποβάθρα και μόλις εμφανιστεί η βάση, σύρετε προς τα αριστερά ή προς τα δεξιά .
5. Ανοίξτε το Κέντρο ελέγχου
Πριν από το iOS 12, φτάσατε στο Κέντρο ελέγχου μεταβαίνοντας από το κάτω μέρος της οθόνης. Από το iOS 12 και μετά, έχει μετακινηθεί. Όπως και στο iPhone X, μπορείτε να το εντοπίσετε πατώντας το ένα δάχτυλο από την πάνω δεξιά γωνία . Η χειρονομία πρέπει να ξεκινήσει από την οθόνη για να λειτουργήσει.
Μια νέα λειτουργία του Κέντρου Ελέγχου στο iOS 12 είναι ότι μπορείτε να το σπρώξετε προς την προβολή με ένα δάχτυλο και να κρατήσετε το δάχτυλο στην οθόνη. Με αυτόν τον τρόπο, μπορείτε να χρησιμοποιήσετε ένα χειριστήριο με διαφορετικό δάκτυλο και, στη συνέχεια, να το αναστρέψετε με το δάχτυλο που ξεκινήσατε.
Ένα άλλο τέχνασμα για την εξοικονόμηση χρόνου είναι να πατήσετε πατημένο (πατήστε και κρατήστε πατημένο) στα χειριστήρια. Στα περισσότερα στοιχεία, θα εμφανιστεί ένα μενού με επιπλέον επιλογές (όπως το 3D Touch στο iPhone). Στην περίπτωση των ολισθητήρων φωτεινότητας και έντασης, το μακρύ πάτημα θα τους υπερμεγεθύνει για να διευκολύνει την τελειοποίηση των ρυθμίσεών τους.

6. Ανοίξτε το Κέντρο ειδοποιήσεων
Σύρετε προς τα κάτω με ένα δάκτυλο από το επάνω μέρος της οθόνης για να δείτε ειδοποιήσεις. Από το iOS 12 και μετά, περίπου το 15% του δεξιού δεξιού είναι αποκλειστικά για την πρόσβαση στο Κέντρο Ελέγχου. Σύρετε οπουδήποτε αλλού κατά μήκος της κορυφής για τις ειδοποιήσεις σας.
7. Δείτε το All Your Widgets
Για να δείτε όλα τα γραφικά σας, σύρετε προς τα δεξιά ενώ βρίσκεστε στην οθόνη ειδοποίησης ή στην οθόνη κλειδώματος.
8. Ανοίξτε τη φωτογραφική μηχανή
Ο πιο γρήγορος τρόπος για να μεταβείτε στην εφαρμογή ενσωματωμένης κάμερας, αν δεν είστε ήδη στην Αρχική οθόνη, είναι να σύρετε προς τα αριστερά στην οθόνη ειδοποίησης ή στην οθόνη κλειδώματος. Εάν έχετε προσαρμόσει το Κέντρο ελέγχου Πώς να χρησιμοποιήσετε το προσαρμόσιμο κέντρο ελέγχου του iOS 11 σε iPhone και iPad Τρόπος χρήσης του προσαρμόσιμου κέντρου ελέγχου του iOS 11 σε iPhone και iPad Αναρωτιέστε πώς να απενεργοποιήσετε το AirDrop, να ενεργοποιήσετε τη λειτουργία Night Shift ή να αλλάξετε την έξοδο AirPlay για το τραγούδι που " να ακούτε; Θα σας δείξουμε πώς. Διαβάστε περισσότερα για να εμφανιστεί ένα εικονίδιο κάμερας, μπορείτε να το χρησιμοποιήσετε για να φτάσετε γρήγορα στην κάμερα.
9. Λειτουργία Trackpad
Το πληκτρολόγιο λογισμικού του iPad δεν περιλαμβάνει πλήκτρα δρομέα, οπότε η μετακίνηση του σημείου εισαγωγής κειμένου κατά την πληκτρολόγηση μπορεί να αποτελέσει πρόκληση. Μπορείτε να προωθήσετε στην οθόνη για να προσπαθήσετε να το μετακινήσετε όπου θέλετε. Αλλά τα δάχτυλα δεν είναι συσκευές επιδείξεως ακριβείας και οι πιθανότητες να είναι σωστές κάθε φορά είναι λεπτή. Γι 'αυτό οι χειρονομίες πολλαπλών εργασιών και επεξεργασίας κειμένου Πώς να χρησιμοποιήσετε χειρονομίες πολλαπλών εργασιών και επεξεργασίας κειμένου στο iPadOS Πώς να χρησιμοποιήσετε χειρονομίες επεξεργασίας κειμένου και επεξεργασίας κειμένου στο iPadOS Ενημερωθείτε για τις νέες χειρονομίες επεξεργασίας κειμένου και επεξεργασίας κειμένου στο iPadOS για να λειτουργήσετε πιο αποτελεσματικά στο iPad σας. Διαβάστε περισσότερα είναι τόσο καλά. Αυτός είναι και ο λόγος για τον οποίο η Apple συμπεριέλαβε μια λειτουργία trackpad στο πληκτρολόγιο του αποθέματος.
Υπάρχουν δύο τρόποι για να το χρησιμοποιήσετε. Κρατήστε δύο δάχτυλα οπουδήποτε στο πληκτρολόγιο ή, εάν εκτελείτε τουλάχιστον iOS 12, κρατήστε πατημένο το ένα δάχτυλο στη γραμμή διαστήματος .
Όποια μέθοδο και αν χρησιμοποιείτε, τα γράμματα στα πλήκτρα θα ξεθωριάσουν για να δείξουν ότι ολόκληρο το πληκτρολόγιο είναι πλέον ένα trackpad. Σύρετε το δάχτυλό σας ή τα δάχτυλά σας και ο δρομέας θα φτάσει γύρω από την οθόνη για να ακολουθήσει. Μόλις το πάρετε εκεί που το θέλετε, σηκώστε το δάχτυλό σας και το πληκτρολόγιο θα επανέλθει στο φυσιολογικό.

Βασικές κινήσεις iPad για καλύτερη παραγωγικότητα
Η λήψη του σωστού χρονοδιαγράμματος σε ορισμένες από αυτές τις χειρονομίες μπορεί να πάρει μερικές προσπάθειες, αλλά αξίζει τον κόπο. Όταν τα συνηθίσετε, θα διαπιστώσετε ότι θα χρειαστεί να αγγίξετε μόνο το κουμπί Αρχική σελίδα για το TouchID. Για όλα τα άλλα, κρατώντας τα δάχτυλά σας στην οθόνη είναι ταχύτερη.
Για να αυξήσετε την παραγωγικότητα της οθόνης αφής σας, βεβαιωθείτε ότι έχετε μάθει να μάθετε πώς να ξεχωρίσετε την οθόνη split στο iPad σας Πώς να διαχωρίσετε την οθόνη στο iPad (και τις καλύτερες συμβουλές και τεχνάσματα κατά το πώς να το κάνετε) Πώς να διαχωρίσετε την οθόνη στο iPad (Και οι καλύτερες συμβουλές και τεχνάσματα όταν Κάνοντας το) Η προβολή διαχωρισμένης οθόνης είναι μία από τις καλύτερες δυνατότητες παραγωγικότητας του iPad. Θα σας δείξουμε πώς λειτουργεί και τα καλύτερα κόλπα για να αποκομίσετε περισσότερα από αυτό. Διαβάστε περισσότερα . Εάν διαθέτετε ένα έξυπνο πληκτρολόγιο για το iPad Pro, ανατρέξτε επίσης σε αυτές τις χρήσιμες συμβουλές Smart Keyboard. Και αν έχετε κάνει τη μετάβαση από το iOS στο iPadOS, εξοικειωθείτε με τα βασικά του iPadOS Τα βασικά της χρήσης του iPadOS: Βασικές συμβουλές, τεχνάσματα και δυνατότητες για να γνωρίζετε τα βασικά της χρήσης του iPadOS: Βασικές συμβουλές, κόλπα και δυνατότητες που πρέπει να γνωρίζετε Σχετικά με το iPadOS είναι εδώ! Εδώ είναι μερικά από τα συναρπαστικά νέα χαρακτηριστικά που χρειάζεστε για να αρχίσετε να χρησιμοποιείτε στο iPad σας. Διαβάστε περισσότερα .
Εξερευνήστε περισσότερα σχετικά με: Έλεγχο χειρονομίας, iPad, iPad Pro, iPhone Συμβουλές, .

