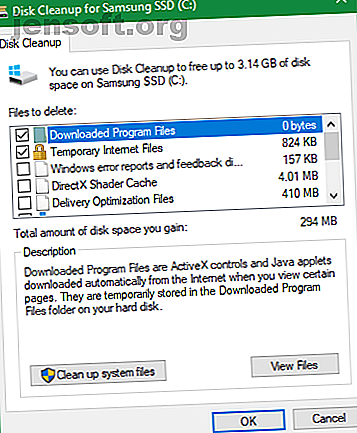
Ο καλύτερος τρόπος για να καθαρίσετε τα Windows 10: Οδηγός βήμα προς βήμα
Διαφήμιση
Με την πάροδο του χρόνου, κάθε εγκατάσταση των Windows δημιουργεί σκουπίδια που απορροφούν χώρο και σπαταλούν πόρους. Όλοι ξεχνάμε να εκτελούμε τακτική συντήρηση, τόσο συχνά το πρόβλημα προέρχεται από παλιά αρχεία και προγράμματα.
Αν δεν καθαρίσετε τον υπολογιστή σας, όμως, πολύ σύντομα θα συναντήσετε χαμηλές προειδοποιήσεις σχετικά με το χώρο στο δίσκο και παρατηρήστε την επιβράδυνση. Θα σας καθοδηγήσουμε στο πώς να καθαρίσετε τα Windows 10 χρησιμοποιώντας μια ποικιλία εργαλείων για διαφορετικές καταστάσεις.
Βήμα 1: Διαγραφή προσωρινών ανεπιθύμητων
Το λειτουργικό σύστημα περιλαμβάνει ένα ζευγάρι παρόμοια εργαλεία για την εκκαθάριση παλαιών προσωρινών αρχείων από το δίσκο σας, πράγμα που σημαίνει ότι δεν χρειάζεστε μια ειδική εφαρμογή καθαρισμού για Windows. Είναι μια μεγάλη πρώτη στάση στο ταξίδι καθαρισμού των Windows 10.
ΕΚΚΑΘΑΡΙΣΗ δισκου

Αν δεν σας πειράζει ένα περιβάλλον παλαιού σχολείου, το κλασικό εργαλείο καθαρισμού δίσκου πραγματοποιεί την εργασία καθαρισμού. Αποκτήστε πρόσβαση σε αυτό πληκτρολογώντας το Εκκαθάριση δίσκου στο μενού Έναρξη και επιλέγοντας το δίσκο που θέλετε να καθαρίσετε.
Μετά από μια στιγμή, θα δείτε μια λίστα με άχρηστα αρχεία που μπορούν να καθαρίσουν τα Windows. Υποθέτοντας ότι είστε διαχειριστής, κάντε κλικ στο κουμπί Εκκαθάριση αρχείων συστήματος για να σαρώσετε ξανά για πρόσθετους τύπους δεδομένων.
Μη διστάσετε να διαγράψετε σχεδόν κάθε κατηγορία δεδομένων διαθέσιμων εδώ, με λίγες εξαιρέσεις. Προσέξτε για τις λήψεις, οι οποίες θα διαγράψουν τα πάντα σε αυτόν το φάκελο. Μπορεί επίσης να θέλετε να αποφύγετε τον καθαρισμό του κάδου ανακύκλωσης μέχρι να είστε βέβαιοι ότι δεν χρειάζεται να αποκαταστήσετε τίποτα από αυτό.
Εάν ενημερώσατε πρόσφατα σε μια νέα σημαντική έκδοση των Windows 10, θα δείτε μια προηγούμενη καταχώρηση εγκατάστασης των Windows . Η διαγραφή αυτού του αρχείου θα καταργήσει τα παλιά αρχεία που διατηρούν τα Windows για 10 ημέρες, τα οποία σας επιτρέπουν να επιστρέψετε εύκολα σε προηγούμενη έκδοση. Επίσης, θα πρέπει να αποφύγετε την κατάργηση της επιλογής των αρχείων εγκατάστασης των Windows ESD, καθώς αυτή χρησιμοποιείται για την επαναφορά του υπολογιστή σας μέσω Ρυθμίσεων.
Αίσθηση αποθήκευσης

Τα Windows 10 περιλαμβάνουν πολλές από τις ίδιες λειτουργίες στις Ρυθμίσεις> Σύστημα> Αποθήκευση . Μπορείτε να χρησιμοποιήσετε το Storage Sense, που βρίσκεται στην κορυφή, για να καθαρίσετε αυτόματα τα αρχεία όταν ο χώρος στο δίσκο είναι χαμηλός ή τόσο συχνά.
Στη λίστα με ό, τι χρησιμοποιεί το χώρο στον υπολογιστή σας, κάντε κλικ στην επιλογή Προσωρινά αρχεία και μπορείτε να διαγράψετε τους ίδιους τύπους δεδομένων όπως και στον καθαρισμό του δίσκου.
Βήμα 2: Απομάκρυνση μεγάλων αρχείων

Έχετε καταργήσει περιττά αρχεία. το επόμενο βήμα για να καθαρίσετε τα Windows 10 είναι να βρείτε παλιά δεδομένα που αναλαμβάνουν πολύ χώρο στον υπολογιστή σας. Για να βοηθήσετε με αυτό, κατεβάστε το TreeSize Free, το οποίο θα σαρώσει το χώρο αποθήκευσης και θα σας δείξει πού βρίσκονται τα μεγαλύτερα αρχεία.
Αφού εγκατασταθεί, αναζητήστε το TreeSize στο μενού Έναρξη και ξεκινήστε το χρησιμοποιώντας το σύνδεσμο (Administrator) ώστε να μπορείτε να σαρώσετε παντού. Για να ξεκινήσετε, επιλέξτε Επιλογή καταλόγου στο επάνω αριστερό μέρος και επιλέξτε την κύρια δισκέτα αποθήκευσης.
Μετά από λίγα λεπτά, θα δείτε μια οπτική ανάλυση του χώρου αποθήκευσης του υπολογιστή σας με τα μεγαλύτερα αρχεία στο επάνω μέρος. Κάντε κλικ στο αναπτυσσόμενο βέλος σε οποιονδήποτε φάκελο για να μετακινηθείτε προς τα κάτω σε ένα επίπεδο.
Οι μεγαλύτεροι φάκελοι θα είναι πιθανώς Χρήστες, Windows και Αρχεία Προγράμματος (ή Αρχεία Προγράμματος (x86) ). Δεν υπάρχει πολύς που μπορείτε να κάνετε στον κατάλογο των Windows χωρίς να προκαλέσετε προβλήματα, οπότε ας δούμε τους άλλους.
Κατάργηση εγκατάστασης μεγάλων προγραμμάτων

Κάτω από τα αρχεία προγραμμάτων (ή / και τα αρχεία προγραμμάτων (x86) στα Windows 64-bit), θα βρείτε αρχεία για τις περισσότερες από τις εφαρμογές που έχετε εγκαταστήσει. Εάν δεν χρησιμοποιείτε πλέον κάποια από αυτά, κατευθυνθείτε στην επιλογή Ρυθμίσεις> Εφαρμογές> Εφαρμογές και λειτουργίες για να τα απεγκαταστήσετε.
Εξαλείψτε τα μεγάλα αντικείμενα από το φάκελο χρήστη
Η πλειοψηφία των αρχείων space-hogging θα είναι πιθανόν στο φάκελο του λογαριασμού σας κάτω από τους χρήστες . Αυτό περιλαμβάνει τα έγγραφα, τις εικόνες, τα βίντεο και τα παρόμοια.
Πιθανότατα θα δείτε αρκετό χώρο στον φάκελο AppData, όπου πολλές εφαρμογές αποθηκεύουν πληροφορίες και προτιμήσεις. Για παράδειγμα, οι κρυφές μνήμες του Chrome και του Spotify μπορούν να πάρουν αρκετούς gigabytes εδώ.
Ρίξτε μια ματιά σε αυτά τα αρχεία και δείτε εάν οτιδήποτε είναι φτωχό φρούτο. Μπορείτε να διαγράψετε αρχεία που δεν χρησιμοποιείτε πλέον ή να μεταφέρετε δεδομένα σε εξωτερικό σκληρό δίσκο. Αν έχετε πολλά αρχεία στο Dropbox ή σε άλλο αποθηκευτικό χώρο στο σύννεφο, χρησιμοποιήστε τους πίνακες προτιμήσεων για να αποσυνδέσετε τα αρχεία που δεν χρειάζεστε. Μπορείτε πάντα να τις έχετε πρόσβαση μέσω της διεπαφής ιστού.
Ενδέχεται να δείτε κάποια άλλα μεγάλα αρχεία στο TreeSize, όπως το WinSxS . Αλλά αυτά δεν είναι όλα ασφαλή για να αφαιρέσετε-βεβαιωθείτε ότι ξέρετε τι φακέλους των Windows να μην αγγίξουν 5 Προεπιλεγμένα αρχεία και φάκελοι των Windows δεν πρέπει ποτέ να αγγίξετε 5 Προεπιλεγμένα αρχεία και φάκελοι των Windows δεν πρέπει ποτέ να αγγίξετε Τα Windows περιέχουν αμέτρητα προεπιλεγμένα αρχεία και φακέλους, την οποία ο μέσος χρήστης δεν πρέπει να αγγίξει. Εδώ είναι πέντε φάκελοι που πρέπει να αφήσετε μόνοι σας για να αποφύγετε την καταστροφή του συστήματός σας. Διαβάστε περισσότερα .
Βήμα 3: Καθαρίστε τα Windows 10 Bloatware

Οι περισσότεροι υπολογιστές που αγοράζονται από το κατάστημα έρχονται φορτωμένοι με άχρηστο bloatware κατασκευαστή που σπαταλάει χώρο και αντιγράφει λειτουργίες ήδη στα Windows. Επιπλέον, τα ίδια τα Windows 10 περιλαμβάνουν ορισμένες εφαρμογές ανεπιθύμητης αλληλογραφίας που πιθανώς δεν χρησιμοποιείτε ποτέ.
Αν δεν έχετε πάρει το χρόνο να αφαιρέσετε bloatware από το σύστημά σας, θα πρέπει. Είναι ένα σημαντικό μέρος του καθαρισμού των Windows 10. Δείτε τον οδηγό μας για την κατάργηση του bloatware από τα Windows 10 Πώς να αφαιρέσετε εύκολα το Bloatware από τα Windows 10 Πώς να αφαιρέσετε εύκολα το Bloatware από τα Windows 10 Τα Windows 10 έρχονται με το δικό του σετ προεγκατεστημένων εφαρμογών. Ας δούμε τις μεθόδους που μπορείτε να χρησιμοποιήσετε για να αφαιρέσετε το bloatware στον υπολογιστή σας και να ανακαλέσετε τα Windows 10. Διαβάστε περισσότερα για οδηγίες.
Βήμα 4: Ορίστε την επιφάνεια εργασίας σας
Ακόμα και αφού καθαρίσετε τον υπολογιστή σας, μια ακατάστατη επιφάνεια εργασίας μπορεί ακόμα να σας προκαλέσει σύγχυση και να δυσκολέψει την αποτελεσματική εργασία σας. Οι περισσότεροι άνθρωποι χρησιμοποιούν την επιφάνεια εργασίας τους ως προσωρινό αποθηκευτικό χώρο, οδηγώντας σε όλα τα είδη αρχείων που διασκορπίζονται σε αυτό.
Θα πρέπει να δοκιμάσετε να επαναφέρετε την επιφάνεια εργασίας σας για να την κάνετε πιο κομψή. Ξεκινήστε μετακινώντας όλα τα αρχεία από την επιφάνεια εργασίας σας σε άλλη τοποθεσία. Στη συνέχεια, μπορείτε να δημιουργήσετε συντομεύσεις σε αρχεία που χρειάζεστε όλη την ώρα στην επιφάνεια εργασίας σας.
Αν έχετε τόσα πολλά αρχεία που δεν νομίζετε ότι θα λειτουργήσει, η εφαρμογή Fences αξίζει σίγουρα μια ματιά. Περιλαμβάνει ισχυρά εργαλεία που σας επιτρέπουν να συνδυάζετε αυτόματα παρόμοια εικονίδια επιφάνειας εργασίας, να κρύβετε ή να εμφανίζετε όλα τα εικονίδια με μερικά κλικ και πολλά άλλα.
Αφού καθαρίσετε τα Windows 10 και την επιφάνεια εργασίας σας, θα νιώσετε σαν να έχετε ένα εντελώς νέο μηχάνημα. Έχουμε έναν πιο βαθύ οδηγό για τον καθαρισμό της επιφάνειας εργασίας των Windows σας Πώς να καθαρίσετε την επιφάνεια εργασίας των Windows σας μια για πάντα Πώς να καθαρίσετε την επιφάνεια εργασίας των Windows σας μια για πάντα Τα ακαταστασία είναι πιο επιζήμια από ό, τι αντιλαμβάνεστε. Μια τακτοποιημένη επιφάνεια εργασίας των Windows κάνει τα πράγματα ευκολότερα να βρεθούν, είναι πιο ευχάριστο να εξετάσουμε και να μειώσουμε το άγχος. Σας παρουσιάζουμε πώς να φτιάξετε την επιφάνεια εργασίας σας. Διαβάστε περισσότερα αν σας ενδιαφέρει.
Εάν είναι απαραίτητο: Ανανέωση των Windows 10

Ίσως αισθάνεστε ότι ο υπολογιστής σας είναι ένα τέτοιο χάος που δεν θέλετε να ξοδέψετε την προσπάθεια για να καθαρίσετε τα Windows 10. Στην περίπτωση αυτή, μπορείτε να χρησιμοποιήσετε μια ενσωματωμένη επιλογή για να εγκαταστήσετε ξανά ένα νέο αντίγραφο των Windows 4 τρόποι για την επαναφορά εργοστασιακών ρυθμίσεων Οι υπολογιστές σας Windows 10 4 τρόποι για να επαναφέρετε το εργοστάσιο Windows 10 υπολογιστή σας Θέλετε να μάθετε πώς να επαναφέρετε εργοστασιακά έναν υπολογιστή; Σας παρουσιάζουμε τις καλύτερες μεθόδους για την επαναφορά ενός υπολογιστή με Windows χρησιμοποιώντας τα Windows 10, 8 ή 7. Διαβάστε περισσότερα.
Ενδέχεται να γνωρίζετε σχετικά με την επιλογή Επαναφορά αυτού του υπολογιστή που είναι διαθέσιμη στις ρυθμίσεις ανάκτησης . Ωστόσο, χρησιμοποιώντας αυτό θα επαναφέρετε τον υπολογιστή σας στο πώς ήταν έξω από το κουτί, συμπεριλαμβανομένου του προεγκατεστημένου κατασκευαστή bloatware. Για να αποφύγετε αυτό, μπορείτε να χρησιμοποιήσετε μια άλλη επιλογή.
Μεταβείτε στις Ρυθμίσεις> Ενημέρωση & Ασφάλεια> Ανάκτηση και κάντε κλικ στο Μάθετε πώς να ξεκινήσετε φρέσκα ... στο κάτω μέρος της σελίδας. Αυτό θα ξεκινήσει την εφαρμογή Ασφάλεια των Windows και θα σας δώσει την επιλογή Fresh start . Με αυτόν τον τρόπο, γίνεται επανεγκατάσταση των Windows 10 και ενημερώνεται στην πιο πρόσφατη έκδοση, καθώς και κατάργηση όλων των εγκατεστημένων εφαρμογών. Μόνο τα προσωπικά σας αρχεία και "κάποιες ρυθμίσεις των Windows" διατηρούνται.
Παρόλο που τα Windows υπόσχονται να τα διατηρήσουν ασφαλή, βεβαιωθείτε ότι έχετε δημιουργήσει αντίγραφα ασφαλείας των αρχείων σας προτού το κάνετε αυτό, σε περίπτωση που κάτι πάει στραβά. Θα πρέπει επίσης να σημειώσετε τα κλειδιά άδειας που θα χρειαστείτε για να επανενεργοποιήσετε το λογισμικό μετά την ανανέωση.
Η επανεγκατάσταση όλων των προγραμμάτων με το χέρι θα χρειαστεί λίγο χρόνο. Αλλά αν ο υπολογιστής σας είναι ένα χάος, ίσως αξίζει τον κόπο να αποκτήσετε ένα καθαρό σύστημα.
Αποφύγετε εφαρμογές ψεύτικου καθαρισμού
Ενώ συζητάμε για τον καθαρισμό των Windows 10, αναφέρει ότι θα πρέπει να προσέχετε τι λογισμικό κατεβάζετε. Ενώ τα παραπάνω εργαλεία είναι όλοι οι νόμιμοι τρόποι για να καθαρίσετε τον υπολογιστή σας, θα βρείτε εκατοντάδες scammy "καθαριστικά PC" σε απευθείας σύνδεση που είναι εντελώς άχρηστα (όπως αυτό στο παραπάνω βίντεο).
Αυτά τα εργαλεία παρέχουν μια "ελεύθερη σάρωση" που βρίσκει χιλιάδες "ζητήματα", τα οποία παραλογισμό με παράλογο τρόπο κάθε cookie στον υπολογιστή σας ως "κίνδυνο απορρήτου". Στη συνέχεια, απαιτούν να πληρώσετε ένα καλό χρηματικό ποσό για να καθαρίσετε πραγματικά κάτι.
Μην ασχοληθείτε με αυτές τις ανοησίες. Τα παραπάνω εργαλεία πρέπει να είναι αρκετά για να καθαρίσετε περιττά αρχεία. Μιλώντας για αυτό, ίσως έχετε παρατηρήσει ότι δεν αναφέραμε την CCleaner σε αυτόν τον οδηγό. Όπως αποδεικνύεται, σας συνιστούμε να μείνετε μακριά από το CCleaner Is CCleaner Safe; ΟΧΙ ακριβως. Και θα σας δείξουμε πώς να το αντικαταστήσετε είναι ασφαλές για την CCleaner; ΟΧΙ ακριβως. Και θα σας δείξουμε πώς να το αντικαταστήσετε Το CCleaner ήταν κάποτε απαραίτητο-έχει χρησιμότητα. Αλλά αυτό έχει αλλάξει. Εδώ γιατί η CCleaner δεν είναι πλέον ασφαλής στη χρήση και πώς να την αντικαταστήσει. Διαβάστε περισσότερα τώρα.
Τώρα τα Windows 10 είναι πιο καθαρά από ποτέ
Σας έχουμε δείξει πώς να καθαρίσετε τα Windows 10 με διάφορους τρόπους. Αυτές οι μέθοδοι πρέπει να είναι αρκετές για να καθαρίσετε ένα καλό κομμάτι χώρου στον υπολογιστή σας και να το κάνετε να νιώσει νεότερο. Συνεχίστε μαζί τους κάθε τόσο συχνά και δεν πρέπει να ανησυχείτε για τις προειδοποιήσεις σχετικά με το χώρο στο δίσκο.
Χρειάζεται να ελευθερώσετε ακόμη περισσότερο; Ελέγξτε τα αρχεία και τους φακέλους των Windows που μπορείτε να αφαιρέσετε με ασφάλεια Διαγράψτε αυτά τα αρχεία και τους φακέλους των Windows για να ελευθερώσετε χώρο στο δίσκο Διαγράψτε αυτά τα αρχεία και τους φακέλους των Windows για να ελευθερώσετε χώρο στο δίσκο Θέλετε να καθαρίσετε χώρο στο δίσκο στον υπολογιστή σας των Windows; Ρίξτε μια ματιά σε αυτά τα αρχεία και τους φακέλους των Windows που μπορείτε να διαγράψετε με ασφάλεια. Διαβάστε περισσότερα .
Εξερευνήστε περισσότερα σχετικά με: Υποστήριξη Υπολογιστών, Declutter, Λογισμικό Οργάνωσης, Καθαριστικό Μητρώου, Λογική Αποθήκευσης, Επαναφορά Συστήματος, Windows 10, Συμβουλές για Windows.

