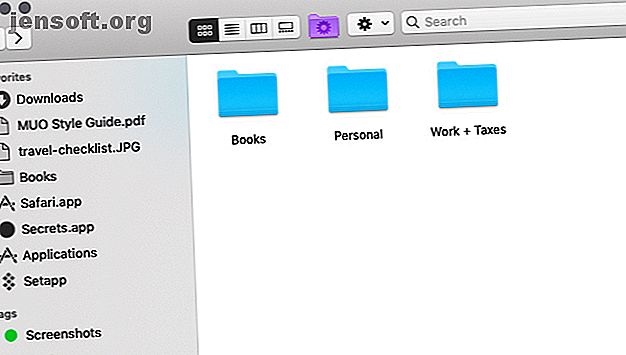
5 Απλές Συντομεύσεις Finder για γρήγορη πρόσβαση στα δεδομένα σας οπουδήποτε
Διαφήμιση
Μπορείτε να αποκτήσετε πρόσβαση στα αρχεία και τους φακέλους του Finder σας με διάφορους τρόπους, αλλά υπάρχουν μερικές μέθοδοι που θα σας φέρουν πιο γρήγορα αποτελέσματα. Ένας από αυτούς περιλαμβάνει τη δημιουργία συντομεύσεων ή τη χρήση των υφιστάμενων για την πρόσβαση στα πιο χρησιμοποιούμενα δεδομένα του Finder.
Supercharge ροή εργασίας σας με Mac μας ΔΩΡΕΑΝ MacOS Finder Συντομεύσεις πληκτρολογίου Cheat Sheet!Ας ρίξουμε μια ματιά σε πέντε τύπους συντομεύσεων που μπορείτε να χρησιμοποιήσετε για να πλοηγηθείτε πιο γρήγορα στο Finder.
1. Συντομεύσεις πλευρικής γραμμής

Ανεξάρτητα από το πού βρίσκεστε στο Finder, μπορείτε να μεταβείτε σε σημαντικές θέσεις με ένα μόνο κλικ - αν έχετε πιέσει μια συντόμευση σε αυτές στην πλευρική γραμμή.
Για να δημιουργήσετε μια συντόμευση για τα περιεχόμενα ενός φακέλου, σύρετε το φάκελο από την αρχική του θέση στο Finder στην ενότητα Αγαπημένα της πλευρικής γραμμής. Για μια τυπική τοποθεσία Finder όπως το Home ή το iCloud Drive, μπορείτε να ενεργοποιήσετε τον σελιδοδείκτη της πλευρικής γραμμής μέσω του File> Preferences> Sidebar too.
Μπορείτε επίσης να προσθέσετε συντομεύσεις πλαϊνών γραμμών για αρχεία και εφαρμογές, αλλά μόνο εάν κρατάτε πατημένο το πλήκτρο Cmd ενώ σύρετε και αποθέτετε τα στοιχεία στην πλαϊνή γραμμή. Χωρίς το κλειδί τροποποίησης, θα καταλήξετε να μετακινείτε τα στοιχεία στον φάκελο της πλευρικής γραμμής στην οποία τα αφήνετε.
Οι ετικέτες του Finder έχουν επίσης τη δική τους συντόμευση στην πλευρική γραμμή. Αυτές οι έγχρωμες ετικέτες μπορούν να σας βοηθήσουν να βρείτε πιο γρήγορα τα αρχεία Βρείτε τα αρχεία γρηγορότερα και να οργανώσετε το Mac σας με τις ετικέτες Finder Βρείτε τα αρχεία γρηγορότερα και να οργανώσετε το Mac σας Με τις ετικέτες του Finder Οι ετικέτες Finder είναι ένας πολύ καλός τρόπος για να οργανώσετε τα δεδομένα - εδώ είναι πώς να αξιοποιήσετε στο έπακρο αυτό εύχρηστο εργαλείο οργάνωσης στο Mac σας σήμερα. Διαβάστε περισσότερα . Εάν δεν μπορείτε να δείτε μια συγκεκριμένη ετικέτα ή την ίδια την ενότητα Ετικέτες, μπορείτε να κάνετε και οι δύο ορατές από το Finder> Preferences> Tags .
2. Συντομεύσεις γραμμής εργαλείων

Οι συντομεύσεις της γραμμής εργαλείων είναι ένας άλλος εύκολος τρόπος για να διατηρήσετε τα αγαπημένα σας αρχεία, φακέλους, εφαρμογές και ετικέτες εν κινήσει. Έρχονται σε πρακτικό όταν έχετε ένα συγκεκριμένο PDF, ημερολόγιο, φίλτρο, εφαρμογή υπαγόρευσης φωνής ή infograph που πρέπει να ανατρέχετε συχνά.
Για να δημιουργήσετε μια συντόμευση στη γραμμή εργαλείων, κρατήστε πατημένο το πλήκτρο Cmd και σύρετε το σχετικό στοιχείο Finder στη γραμμή εργαλείων. Απελευθερώστε όταν βλέπετε ένα πράσινο σύμβολο συν με το σύμβολο του κέρσορα.
Σας συνιστούμε να αντιστοιχίσετε μοναδικά προσαρμοσμένα εικονίδια σε αρχεία και φακέλους για να κάνετε τις συντομεύσεις τους εύκολο να εντοπιστούν στη γραμμή εργαλείων. Οι εφαρμογές έχουν ήδη διακριτά εικονίδια, ώστε να μπορείτε να τα αφήσετε μόνοι σας.
Δεδομένου ότι είναι τόσο εύκολο να δημιουργήσετε συντομεύσεις στο Finder, μπορείτε να πάτε στη θάλασσα με τους και να καταλήξετε με μια γεμάτη, άχρηστη γραμμή εργαλείων. Πώς να αποθηκεύσετε τις συντομεύσεις της γραμμής εργαλείων μόνο για τα πιο αγαπημένα σας αντικείμενα και να χρησιμοποιήσετε ψευδώνυμα για τα υπόλοιπα;
3. Ψευδώνυμα του Finder

Στην ομιλία του υπολογιστή, μια συντόμευση συνήθως δείχνει ένα συγκεκριμένο στοιχείο σε μια συγκεκριμένη θέση. Όταν μετακινείτε το στοιχείο σε διαφορετική θέση, η συντόμευση δεν λειτουργεί πλέον. Αυτό δεν συμβαίνει εάν η συγκεκριμένη συντόμευση είναι ένα ψευδώνυμο, το οποίο δείχνει το συνδεδεμένο στοιχείο ανεξάρτητα από την αλλαγή της θέσης του κύριου φακέλου.
Αυτό σας επιτρέπει να δημιουργείτε συντομεύσεις ή ψευδώνυμα σε ένα μόνο αρχείο (ή φάκελο) σε πολλαπλές τοποθεσίες για εύκολη πρόσβαση στο αρχικό αρχείο. Επειδή τα ψευδώνυμα μόλις καταλαμβάνουν οποιοδήποτε χώρο, μπορείτε να αισθάνεστε ελεύθεροι να φτιάξετε όσες από αυτές χρειάζεστε. Τα ψευδώνυμα είναι ένας πολύ καλός τρόπος για να μειώσετε την ακαταστασία Finder Μειώστε την ακαταστασία Finder και το Mac Junk με ψευδώνυμα, ετικέτες και άλλα Μειώστε το σφάλμα Finder και Mac Junk με ψευδώνυμα, ετικέτες και πολλά άλλα. μέχρι τώρα. Χρειάζεστε μια καλή στρατηγική για την αποφυγή ακαταστασία καθώς και την εκκαθάριση. Διαβάστε περισσότερα .
Για να δημιουργήσετε ένα ψευδώνυμο, επιλέξτε το στοιχείο Finder για το οποίο θέλετε ένα ψευδώνυμο και κάντε κλικ στην επιλογή Δημιουργία άλμπουμ από το μενού περιβάλλοντος. Η συντόμευση εμφανίζεται στην ίδια θέση με το αρχικό στοιχείο. Υπάρχει ένα μικρό βέλος στο κάτω αριστερό μέρος του εικονιδίου ψευδωνύμου για να το διακρίνετε ως συντόμευση. Μπορείτε να μετονομάσετε το ψευδώνυμο και να το μετακινήσετε αλλού.
Μπορείτε επίσης να δημιουργήσετε ένα ψευδώνυμο για ένα αρχείο κατά την προβολή του. Το μόνο που έχετε να κάνετε είναι να σύρετε το μικροσκοπικό εικονίδιο πριν το όνομα του αρχείου στη γραμμή τίτλου και να το ρίξετε σε μια θέση Finder της επιλογής σας. Αν κρατήσετε πατημένο το πλήκτρο Option κατά την εκτέλεση αυτής της εργασίας, θα λάβετε ένα αντίγραφο του αρχείου αντί για ένα ψευδώνυμο.
Θυμηθείτε τις συντομεύσεις της γραμμής εργαλείων που συζητήσαμε παραπάνω; Είναι επίσης ψευδώνυμα, παρεμπιπτόντως. Αλλά επειδή η γραμμή εργαλείων μπορεί να περιέχει μόνο τόσες συντομεύσεις, σας συνιστούμε να τις χρησιμοποιείτε με φειδώ.
4. Προβολές Προσαρμοσμένου Finder

Όταν ανοίγετε το Finder, εμφανίζει την αναλυτική προβολή του Recents, όπου βλέπετε τα πιο πρόσφατα δεδομένα σας στο Finder. Πώς να αντικαταστήσετε την άποψη αυτή με τα πιο χρησιμοποιούμενα δεδομένα σας;
Αρχικά, δημιουργήστε ένα νέο φάκελο σε μια τοποθεσία της επιλογής σας και:
- Μετακινήστε τα αγαπημένα σας αρχεία και φακέλους εκεί, ή
- Δημιουργήστε ψευδώνυμα για αυτούς στο νέο φάκελο. (Ρίξτε σε ψευδώνυμα και για τις αγαπημένες σας εφαρμογές.)
Έπειτα, ήρθε η ώρα να ορίσετε αυτόν το φάκελο ως την προεπιλεγμένη προβολή για τα νέα παράθυρα Finder. Για να το κάνετε αυτό, ανοίξτε πρώτα το Finder> Preferences> General . Τώρα κάντε κλικ στο αναπτυσσόμενο μενού Νέο παράθυρο Finder και, στη συνέχεια, επιλέξτε Άλλο . Στο παράθυρο διαλόγου Finder που ανοίγει, επιλέξτε το φάκελο συντόμευσης που δημιουργήσατε και κάντε κλικ στο κουμπί Επιλογή .
Μπορείτε ακόμη να προσθέσετε μια συντόμευση σε αυτόν τον νέο φάκελο στην πλαϊνή γραμμή, τη γραμμή εργαλείων και την αποβάθρα, για να την διατηρείτε πάντα προσιτή.
5. Ενσωματωμένες συντομεύσεις εύρεσης

Η μπάρα διαδρομής στο κάτω μέρος του παραθύρου Finder, ακριβώς πάνω από τη γραμμή κατάστασης, είναι ένας άλλος τρόπος για γρήγορη πλοήγηση σε συγκεκριμένες τοποθεσίες Finder. Εμφανίζει την ιεραρχία για ένα επιλεγμένο αρχείο ή φάκελο. Κάντε κλικ σε οποιαδήποτε θέση στην ιεραρχία και μπορείτε να μεταβείτε απευθείας σε αυτήν, παρακάμπτοντας άλλες τοποθεσίες ενδιάμεσα.
Μπορείτε επίσης να ελέγξετε - κάντε κλικ στο όνομα του φακέλου στη γραμμή τίτλου για να δείτε την ιεραρχία αρχείου / φακέλου και να μεταβείτε σε οποιαδήποτε θέση σε αυτήν.

Το κουμπί " Πίσω " στη γραμμή εργαλείων "Αναζήτηση" είναι μια άλλη συντόμευση. Κάντε κλικ και κρατήστε πατημένο το κουμπί Πίσω για να εμφανίσετε τις τοποθεσίες φακέλων που έχετε επισκεφτεί πρόσφατα από αυτό το παράθυρο. (Η λίστα αρχίζει με την πιο πρόσφατη θέση.) Μπορείτε τώρα να μεταβείτε στις αντίστοιχες τοποθεσίες φακέλων από αυτήν τη λίστα.
Εάν το κουμπί Forward εμφανίζεται ως ενεργό, μπορείτε να κάνετε κλικ και να κρατήσετε το πατημένο για να εμφανίσετε μια παρόμοια λίστα με τις τοποθεσίες που έχετε περάσει.

Πάρτε μια συντόμευση Finder σε Mac
Οι συντομεύσεις του Finder είναι ένα τεράστιο χρονικό διάστημα, αλλά χρειάζεται κάποια στιγμή για να ανακαλύψετε όλα τα μυστικά τους. Σε αυτό το σημείωμα, έχουμε πολλά πιο μικροσκοπικά αλλά χρήσιμα χαρακτηριστικά macOS 18 μικροσκοπικά αλλά χρήσιμα χαρακτηριστικά γνωρίσματα MacOS θα θελήσετε να ξέρετε για 18 μικροσκοπικά αλλά χρήσιμα χαρακτηριστικά macOS θα θελήσετε να ξέρετε για MacOS έχει πολλά τέτοια μικρά αλλά χρήσιμα χαρακτηριστικά που είναι εύκολο να χάσετε έως ότου σκοντάψετε επάνω τους ή κάποιος τους δείχνει προς εσάς. Διαβάστε περισσότερα για τα οποία θέλετε να μάθετε.
Εξερευνήστε περισσότερα σχετικά με: Διαχείριση αρχείων, Mac Συμβουλές, OS X Finder.

