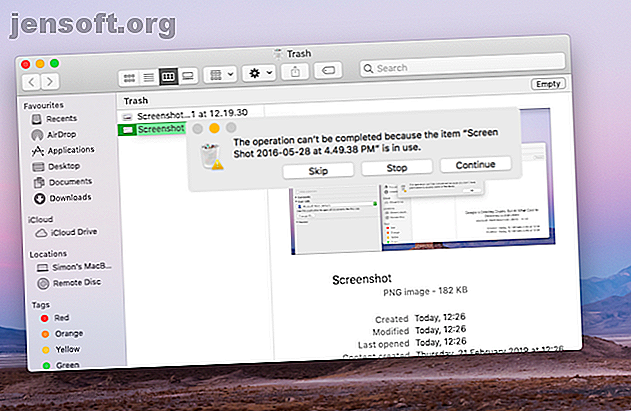
Δεν μπορεί να αδειάσει τον Κάδο απορριμμάτων στον υπολογιστή σας Mac; Εδώ είναι πώς να το διορθώσετε
Διαφήμιση
Κανονικά, η εκκένωση του φακέλου Κάδος απορριμμάτων στο Mac σας είναι μια γρήγορη και εύκολη διαδικασία. Ανοίξτε το φάκελο και κάντε κλικ στο κουμπί Άδειασμα στην επάνω δεξιά γωνία. Αυτό είναι όλο που παίρνετε πριν προχωρήσετε στη ζωή σας.
Ωστόσο, υπάρχουν περιπτώσεις όπου ο Κάδος απορριμμάτων δεν σας επιτρέπει να διαγράψετε οριστικά ορισμένα αρχεία. Αυτό μπορεί να συμβεί για διάφορους λόγους.
Αυτός ο οδηγός καλύπτει τον τρόπο αντιμετώπισης τέτοιων περιπτώσεων. Δείχνει πώς μπορείτε να ελέγξετε αν τα αρχεία είναι σε χρήση ή κλειδωμένα. Επίσης, θα εξετάσουμε τον τρόπο εκτέλεσης των επισκευών δίσκων σε περιπτώσεις όπου ένα πρόβλημα δίσκου σας εμποδίζει να αδειάσετε τον Κάδο απορριμμάτων. Και για προχωρημένη χρήση, θα εξετάσουμε πώς να χρησιμοποιήσετε το Terminal για να αναγκάσετε τον κάδο να αδειάσει.
Πώς να αδειάσετε τον κάδο απορριμμάτων σε Mac όταν χρησιμοποιούνται αρχεία

Συχνά, ο Κάδος απορριμμάτων του Mac σας δεν θα αδειάσει, επειδή ορισμένα αρχεία μέσα εξακολουθούν να χρησιμοποιούνται.
Μια άλλη εφαρμογή, ή κάποιο είδος επιχειρησιακής διαδικασίας, μπορεί να τις χρησιμοποιεί. Είτε έτσι είτε αλλιώς, θα ξέρετε ότι αυτό συμβαίνει επειδή ένα αναδυόμενο παράθυρο θα σας πει κάτι όπως Η λειτουργία δεν μπορεί να ολοκληρωθεί επειδή το στοιχείο είναι σε χρήση .
Αυτό σημαίνει ότι θα πρέπει να κλείσετε το αρχείο για να το διαγράψετε μόνιμα. Για παράδειγμα, εάν το στοιχείο είναι ένα έγγραφο του Word, θα πρέπει να το κλείσετε στο Word. Εάν πρόκειται για μια εφαρμογή, θα πρέπει να εγκαταλείψετε αυτήν την εφαρμογή. Και ούτω καθεξής.
Μερικές φορές μπορεί να μην μπορείτε να εντοπίσετε ακριβώς πού είναι ανοιχτό το αρχείο. Σε αυτές τις περιπτώσεις, ίσως μια διαδικασία υποβάθρου το χρησιμοποιεί. Για να ελέγξετε αν συμβαίνει αυτό, κάντε επανεκκίνηση του Mac και προσπαθήστε να διαγράψετε ξανά το αρχείο. Εάν η διαδικασία φόντου τη χρησιμοποιεί, θα μπορείτε να διαγράψετε από τον Κάδο απορρόφησης αυτή τη φορά.
Προηγμένη αντιμετώπιση προβλημάτων χρήσης αρχείων
Εναλλακτικά, ένα στοιχείο εκκίνησης ή σύνδεσης μπορεί να χρησιμοποιεί το εν λόγω αρχείο. Μπορείτε να το κάνετε αυτό, ξεκινώντας το Mac σας σε ασφαλή λειτουργία. Αυτό εμποδίζει το λογισμικό από την εκκίνηση αυτόματα.
Για να εκκινήσετε το Mac σας σε ασφαλή λειτουργία και να αδειάσετε τον Κάδο απορριμμάτων:
- Τερματίστε το Mac σας.
- Ενεργοποιήστε το Mac σας και κρατήστε αμέσως το Shift .
- Αφού εκκινήσετε σε ασφαλή λειτουργία, ανοίξτε τον Κάδο απορριμμάτων .
- Κάντε κλικ στο κουμπί Άδειασμα (στην πάνω δεξιά γωνία).
Αυτό θα διαγράψει το αρχείο αν το χρησιμοποιήσει μια εφαρμογή εκκίνησης. Εάν όχι, μια άλλη επιλογή είναι να χρησιμοποιήσετε το Terminal για να ελέγξετε σε ποια εφαρμογή έχει κλειδώσει το αρχείο. Δείτε πώς το κάνετε αυτό:
- Άνοιγμα κάδου απορριμάτων .
- Πατήστε Cmd + Διάστημα για να ξεκινήσετε το Spotlight.
- Πληκτρολογήστε Τερματικό και πατήστε Επιστροφή .
- Πληκτρολογήστε lsof και πατήστε το Space . Αυτή η εντολή σημαίνει λίστα ανοικτών αρχείων και εμφανίζει μια λίστα αρχείων που χρησιμοποιούνται με τις διαδικασίες που τις άνοιξαν.
- Επιστρέψτε στον Κάδο απορριμμάτων και σύρετε το αρχείο που θέλετε να διαγράψετε στο Terminal.
- Πατήστε Επιστροφή για να εκτελέσετε την εντολή.
Αυτό θα εμφανίσει μια λίστα με τις εφαρμογές που χρησιμοποιούν το αρχείο.

Κλείστε όλα αυτά, αν και λάβετε υπόψη ότι το Terminal ενδέχεται να μην δώσει τα πλήρη ονόματα των εφαρμογών. Για παράδειγμα, στο παραπάνω στιγμιότυπο οθόνης, αναφέρεται το Microsoft Word ως Microsoft 1839 . Μπορεί να χρειαστεί να προσπαθήσετε να κλείσετε διάφορες εφαρμογές.
Εάν αυτή ήταν η πρώτη σας γεύση του τερματικού, ελέγξτε τον οδηγό του αρχαίου τερματικού Οδηγός για αρχάριους για τη χρήση του τερματικού Mac Ένας οδηγός για αρχάριους για τη χρήση του τερματικού Mac Η εφαρμογή τερματικού στο Mac σάς επιτρέπει να ολοκληρώσετε όλες τις εργασίες χρησιμοποιώντας τη γραμμή εντολών. Εδώ είναι ένας οδηγός για τους αρχαρίους Terminal. Διαβάστε περισσότερα για περισσότερες συμβουλές.
Πώς να αδειάσετε τον κάδο όταν τα αρχεία είναι κλειδωμένα

Σε άλλη περίπτωση, τα αρχεία που προσπαθείτε να διαγράψετε ενδέχεται να κλειδωθούν. Μπορείτε να διορθώσετε εύκολα αυτό πηγαίνοντας στο Κάδο απορριμμάτων και ξεκλειδώνοντας τα. Εδώ πρέπει να κάνετε:
- Ανοίξτε τον Κάδο απορριμμάτων .
- Κάντε δεξί κλικ στο αρχείο που θέλετε να διαγράψετε.
- Κάντε κλικ στην επιλογή Λήψη πληροφοριών .
- Κάντε κλικ στο πλαίσιο ελέγχου Κλειδωμένο .
Αυτό θα ξεκλειδώσει το αρχείο και θα σας αφήσει να το διαγράψετε. Για άλλη μια φορά, μπορείτε να το κάνετε κάνοντας κλικ στο κουμπί Empty . Εναλλακτικά, μπορείτε να κάνετε δεξί κλικ στο αρχείο και να κάνετε κλικ στην επιλογή Αμέσως διαγραφή .
Πώς να αδειάσετε τον κάδο απορριμμάτων όταν χρειάζεται να επιδιορθώσετε το δίσκο σας

Είναι πιθανό ένα πρόβλημα σκληρού δίσκου να αποτρέψει την εκκένωση του Κάδου απορριμμάτων. Μπορείτε να εκτελέσετε μια δοκιμή για αυτό ξεκινώντας το Disk Utility και χρησιμοποιώντας τη λειτουργία First Aid.
Ακολουθήστε αυτές τις οδηγίες για να ολοκληρώσετε τη διαδικασία:
- Πατήστε Cmd + Διάστημα για να ξεκινήσετε το Spotlight.
- Πληκτρολογήστε Disk Utility και πατήστε Return .
- Επιλέξτε το όνομα του σκληρού σας δίσκου. Βεβαιωθείτε ότι είναι αυτό που περιέχει το αρχείο που θέλετε να διαγράψετε.
- Κάντε κλικ στην επιλογή First Aid
Η λειτουργία Πρώτων Βοηθειών θα σας ενημερώσει εάν εντοπίσει τυχόν σφάλματα, αλλά δεν μπορεί να διορθώσει προβλήματα στην κεντρική μονάδα δίσκου ενώ εκτελείται. Θα χρειαστεί να κάνετε επανεκκίνηση του Mac σας σε λειτουργία αποκατάστασης για να διορθώσετε προβλήματα δίσκου Πώς να επιδιορθώσετε το δίσκο του Mac χρησιμοποιώντας την ασφαλή λειτουργία, το fsck και άλλα Πώς να επιδιορθώσετε το δίσκο του Mac σας χρησιμοποιώντας την ασφαλή λειτουργία, το fsck και άλλα Εάν το Mac σας δεν εκκινήσει, μπορείτε να χρησιμοποιήσετε διάφορες μεθόδους για να δοκιμάσετε την επισκευή. Δείτε πώς μπορείτε να διορθώσετε το δίσκο macOS με Safe Mode, fsck και πολλά άλλα. Διαβάστε περισσότερα σχετικά με τη μονάδα εκκίνησης.
Η επισκευή του δίσκου του Mac σας είναι μια καλή επιλογή όταν έχετε κάποιο πρόβλημα και άλλα βήματα δεν έχουν λειτουργήσει. Στις περισσότερες περιπτώσεις, η επισκευή δίσκου θα σας επιτρέψει να διαγράψετε οριστικά στοιχεία από τον Κάδο απορριμμάτων.
Ωστόσο, εάν δεν πρόκειται για πρόβλημα δίσκου στη ρίζα των προβλημάτων σας, ίσως χρειαστεί να αναγκάσετε τον κάδο απορριμάτων να αδειάσει.
Πώς να εξαναγκάσετε το Άχρηστο

Υπάρχουν διάφοροι τρόποι για να εξαναγκάσετε να αδειάσετε τον Κάδο απορριμμάτων. Αν ένα αρχείο είναι κλειδωμένο και δεν μπορείτε να το ξεκλειδώσετε, μπορείτε να προσπαθήσετε να το διαγράψετε ενώ κρατάτε το πλήκτρο Option . Προσπαθείτε να κρατήσετε την επιλογή ενώ κάνετε κλικ στο κουμπί Άδειασμα .
Με τη διατήρηση της επιλογής, ο υπολογιστής σας Mac θα παρακάμψει τυχόν κλειδώματα στα αρχεία. Αυτό είναι πολύ χρήσιμο αν το Mac σας δεν θα σας επιτρέψει να ξεκλειδώσετε οποιοδήποτε αρχείο.
Μια τελική επιλογή είναι να χρησιμοποιήσετε μια εντολή τερματικού για να αναγκάσετε τον κάδο απορριμάτων να αδειάσει. Αυτό αντικαθιστά τυχόν κλειδώματα στα αρχεία σας και διαγράφει αρχεία που εξακολουθούν να χρησιμοποιούνται. Παίρνει επίσης τυχόν άλλα σφάλματα που εμποδίζουν την εκκένωση του Κάδου.
Ως εκ τούτου, είναι ένας αποτελεσματικός τρόπος για τη μόνιμη διαγραφή αρχείων. Ωστόσο, μπορεί να είναι ότι το macOS σας εμποδίζει να διαγράψετε αρχεία για έναν καλό λόγο. Μπορεί να έχετε στείλει κατά λάθος κάτι στον Κάδο απορριμμάτων, ο οποίος είναι σημαντικός για τη λειτουργία μιας συγκεκριμένης εφαρμογής.
Συνεπώς, πρέπει να προχωρήσετε με προσοχή όταν χρησιμοποιείτε την πυρηνική μέθοδο που περιγράφεται παρακάτω:
- Πατήστε Cmd + Space για να ανοίξετε το Spotlight.
- Πληκτρολογήστε Terminal και πατήστε Return για να το ξεκινήσετε.
- Πληκτρολογήστε sudo rm -R και πατήστε το Space . Αυτή είναι η εντολή για την εξαναγκαστική διαγραφή αρχείων.
- Επιστρέψτε στον Κάδο απορριμμάτων και σύρετε τα αρχεία που θέλετε να διαγράψετε στο παράθυρο του τερματικού.
- Πατήστε Επιστροφή .
- Καταχωρίστε τον κωδικό πρόσβασης διαχειριστή του Mac για να εξουσιοδοτήσετε την εντολή. Αυτό δεν θα εμφανιστεί καθώς το πληκτρολογείτε, το οποίο είναι ένα χαρακτηριστικό ασφαλείας.
- Πατήστε Επιστροφή για να επιβεβαιώσετε και να εκτελέσετε την εντολή.
Αυτό θα διαγράψει αμέσως τα αρχεία που σύρετε στο παράθυρο του τερματικού. Μπορείτε τελικά να είστε σίγουροι ότι το Mac σας είναι λίγο καθαρότερο.
Επιστροφή σε ένα τακτοποιημένο και τακτοποιημένο Mac
Η αφαίρεση του Κάδου απορριμάτων είναι ένας καλός τρόπος για να διατηρείτε το Mac σας καθαρό και καθαρό. Εξοικονόμηση χώρου στο δίσκο, βοηθώντας το Mac σας να λειτουργεί πιο ομαλά.
Και υπάρχουν άλλοι τρόποι για να καθαρίσετε το Mac σας. Εξετάσαμε πώς να καθαρίσετε την επιφάνεια εργασίας Mac σας Πώς να καθαρίσετε την επιφάνεια εργασίας Mac σας και να αυξήσετε την παραγωγικότητα Πώς να καθαρίσετε την επιφάνεια εργασίας Mac σας και να αυξήσετε την παραγωγικότητα Μια γεμάτη επιφάνεια εργασίας μπορεί όχι μόνο να μειώσει την παραγωγικότητα αλλά μπορεί επίσης να προκαλέσει γνωσιακό άγχος. Εδώ είναι πώς να καθαρίσετε την επιφάνεια εργασίας Mac σας για ένα καλύτερο περιβάλλον εργασίας. Διαβάστε περισσότερα, πώς να κάνετε το παλιό σας Mac να νιώθει σαν καινούργιο αν έχετε ένα παλαιότερο μηχάνημα και πώς να επιδιορθώσετε τις άδειες δίσκου Δικαιώματα δίσκου Mac εξήγησε: Πώς να επιδιορθώσετε τα δικαιώματα MacOS Δικαιώματα δίσκου Mac εξηγείται: Πώς να επιδιορθώσετε τα δικαιώματα macOS το Mac σας; Δείτε πώς λειτουργούν τα δικαιώματα δίσκου και πώς να επιδιορθώνουν δικαιώματα στο macOS. Διαβάστε περισσότερα . Έτσι, εάν θέλετε να δώσετε ώθηση στον υπολογιστή σας, δώστε στα άτομα αυτά μια ματιά.
Εξερευνήστε περισσότερα σχετικά με: Διαχείριση αρχείων, Συμβουλές Mac, Mac Tricks, Αντιμετώπιση προβλημάτων.

