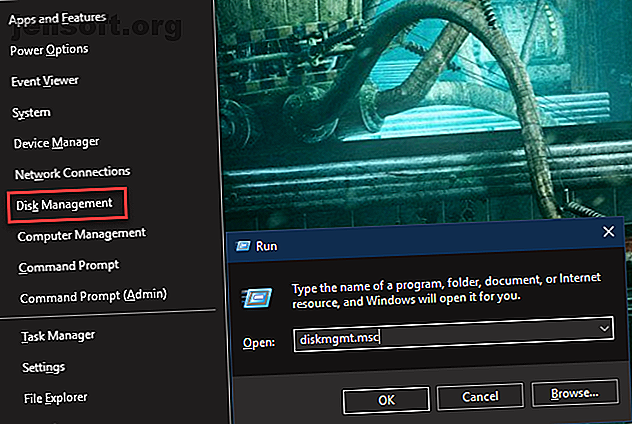
Εξωτερική μονάδα δίσκου που δεν εμφανίζεται ή αναγνωρίζεται; Εδώ είναι το Fix
Διαφήμιση
Οι αφαιρούμενες μονάδες δίσκου - είτε οι μονάδες flash USB ή οι εξωτερικοί σκληροί δίσκοι - θα πρέπει να είναι εύκολο στη χρήση. Ωστόσο, σε ορισμένες περιπτώσεις, μπορείτε να συνδέσετε τη μονάδα δίσκου σε υπολογιστή με Windows ή σε άλλη συσκευή με θύρα USB και να βρείτε ότι ο εξωτερικός σκληρός δίσκος δεν εμφανίζεται.
Ξεκλειδώστε το φύλλο εξαπάτησης "Συντομεύσεις πληκτρολογίου των Windows 101" τώρα!
Αυτό θα σας υπογράψει στο newsletter μας
Εισαγάγετε το Email σας Ξεκλειδώστε Διαβάστε την πολιτική απορρήτου μαςΑυτό το πρόβλημα έχει πολλές πιθανές αιτίες: ζητήματα διαμερισμού στην εξωτερική μονάδα δίσκου, χρησιμοποιώντας λάθος σύστημα αρχείων, νεκρές θύρες USB ή ζητήματα προγραμμάτων οδήγησης στα Windows. Σε ένα χειρότερο σενάριο, η ίδια η κίνηση μπορεί να είναι νεκρή.
Ας ρίξουμε μια ματιά στο πώς να διαγνώσουμε ανιχνεύσιμες εξωτερικές μονάδες δίσκου στα Windows. Σημειώστε ότι αυτός ο οδηγός είναι επίσης διαθέσιμος ως βίντεο:
Βεβαιωθείτε ότι το Drive σας είναι σε λειτουργία
Αυτό είναι ένα προκαταρκτικό βήμα, αλλά αξίζει τον έλεγχο. Σχεδόν κάθε μονάδα flash και πολλοί εξωτερικοί σκληροί δίσκοι δεν απαιτούν ξεχωριστή πηγή ενέργειας - λαμβάνουν ενέργεια μέσω USB. Ωστόσο, ορισμένες επιτραπέζιες εξωτερικές μονάδες δίσκου έχουν αποκλειστικά καλώδια τροφοδοσίας ή τουλάχιστον έναν φυσικό διακόπτη τροφοδοσίας.
Εάν συμβαίνει αυτό και εσείς και ο εξωτερικός σας σκληρός δίσκος δεν εμφανίζεται, θα μπορούσατε να αντιμετωπίσετε κάποιο πρόβλημα με το καλώδιο τροφοδοσίας. Δοκιμάστε να την συνδέσετε σε άλλη πρίζα ή, εάν είναι δυνατόν, να εναλλάξετε το καλώδιο. Ελέγξτε αν τα φώτα που αναβοσβήνουν στη μονάδα δείχνουν δραστηριότητα πριν προχωρήσετε.
Ο εξωτερικός σκληρός δίσκος εξακολουθεί να μην εμφανίζεται;
Όταν ο σκληρός σας δίσκος δεν εμφανίζεται, δοκιμάστε αυτά τα σημεία με τη σειρά. Πρώτον, θα ελέγξουμε αν τα Windows εντοπίζουν τον σκληρό δίσκο όταν το συνδέετε. Συνδέστε την αφαιρούμενη μονάδα δίσκου στον υπολογιστή σας, αν δεν είναι ήδη.
1. Ελέγξτε τη μονάδα δίσκου στη διαχείριση δίσκων
Ανοίξτε το εργαλείο διαχείρισης δίσκων . Για να το κάνετε αυτό, πατήστε το Windows Key + X (ή κάντε δεξί κλικ στο κουμπί Έναρξη) για να ανοίξετε το μενού Power User και επιλέξτε Disk Management από τη λίστα. Μπορείτε επίσης να ανοίξετε το παράθυρο διαλόγου Εκτέλεση με τα Windows + R και να εισαγάγετε το diskmgmt.msc για να ανοίξετε αυτό το βοηθητικό πρόγραμμα.

Όπως υποδηλώνει το όνομα, η Διαχείριση δίσκων σάς επιτρέπει να δείτε όλους τους σκληρούς δίσκους που είναι συνδεδεμένοι στον υπολογιστή σας. Μπορείτε να αναθεωρήσετε τα μεγέθη, τα διαμερίσματα και άλλες πληροφορίες δίσκου Πώς να διαχειριστείτε χωρίσματα και τόμους σκληρού δίσκου στα Windows 10 Πώς να διαχειριστείτε χωρίσματα και τόμους σκληρού δίσκου στα Windows 10 Είναι τα Windows αργά και εξαντληθούν ο χώρος αποθήκευσης; Ή θέλετε να ανακατανομήσετε χώρο; Θα σας δείξουμε πώς να χρησιμοποιήσετε τον διαχειριστή διαμερισμάτων των Windows 10. Διαβάστε περισσότερα .
Θα πρέπει να δείτε την εξωτερική μονάδα δίσκου που εμφανίζεται στο παράθυρο Διαχείρισης δίσκων, πιθανώς κάτω από τον κύριο και οποιονδήποτε δευτερεύοντα δίσκο. Ακόμη και αν δεν εμφανίζεται στο παράθυρο Αυτό το PC επειδή δεν περιέχει διαμερίσματα, θα πρέπει να εμφανίζεται εδώ ως Αφαιρούμενο .

Εάν δείτε τη μονάδα εδώ, μεταβείτε στην ενότητα 4, "Δημιουργία νέου τόμου και εκχώρηση μίας επιστολής μονάδας δίσκου". Στη συνέχεια, θα το διαχωρίσετε ή / και θα το διαμορφώσετε σωστά, ώστε να έχουν πρόσβαση σε αυτά τα Windows και άλλες συσκευές.
Εάν η εξωτερική μονάδα δίσκου εξακολουθεί να μην εμφανίζεται, συνεχίστε. Θα πρέπει να προσδιορίσετε γιατί δεν αναγνωρίζεται η μονάδα δίσκου σας. Είναι πιθανό να έχετε πρόβλημα υλικού, πρόβλημα προγράμματος οδήγησης ή νεκρό δίσκο.
2. Δοκιμάστε άλλη θύρα USB και υπολογιστή
Το πρόβλημα μπορεί να μην οφείλεται στη συσκευή σας, αλλά στη θύρα που χρησιμοποιείτε για να την συνδέσετε στον υπολογιστή σας.
Αποσυνδέστε τη μονάδα από την τρέχουσα θύρα USB και προσπαθήστε να την συνδέσετε σε άλλη θύρα του υπολογιστή σας. Εάν λειτουργεί σε μια θύρα USB αλλά όχι σε άλλη, μπορεί να έχετε μια νεκρή θύρα USB Οι θύρες USB δεν λειτουργούν; Εδώ είναι πώς να διαγνώσει και να διορθώσετε τις θύρες USB δεν λειτουργεί; Εδώ είναι πώς να διαγνωστεί και να επιδιορθώσετε τις θύρες USB δεν λειτουργεί; Αυτό το άρθρο εξηγεί πώς μπορείτε γρήγορα να εντοπίσετε το πρόβλημα και να το διορθώσετε όσο πιο γρήγορα γίνεται. Διαβάστε περισσότερα .
Εάν έχετε συνδέσει τη μονάδα σε ένα διανομέα USB, δοκιμάστε να την συνδέσετε απευθείας στον υπολογιστή. Ορισμένοι διανομείς USB δεν παρέχουν αρκετή ισχύ για να λειτουργήσει η εξωτερική μονάδα δίσκου.
Τι γίνεται αν η μονάδα δίσκου δεν εμφανίζεται στη Διαχείριση δίσκων ακόμα και αφού δοκιμάσει και τα δύο αυτά βήματα; Είναι δύσκολο να γνωρίζετε με βεβαιότητα αν η μονάδα είναι κακή ή ο υπολογιστής σας έχει πρόβλημα. Αν έχετε άλλον υπολογιστή σε κοντινή απόσταση, δοκιμάστε να συνδέσετε το σκληρό δίσκο σε αυτό για να ελέγξετε αν ανιχνεύεται.
Εάν η μονάδα δίσκου δεν λειτουργεί σε οποιονδήποτε υπολογιστή την συνδέετε, η ίδια η μονάδα είναι πιθανώς νεκρή και θα πρέπει να την αντικαταστήσετε. Όταν δοκιμάζετε άλλο μηχάνημα, φροντίστε να ελέγξετε αν εμφανίζεται στο παράθυρο Διαχείρισης δίσκων του υπολογιστή και όχι μόνο σε αυτόν τον υπολογιστή, όπως αναφέρθηκε παραπάνω.
3. Αντιμετώπιση προβλημάτων προγραμμάτων οδήγησης
Εάν η μονάδα εμφανίζεται σε άλλους υπολογιστές - ή δεν έχετε άλλο υπολογιστή γύρω για να ελέγξετε - τα Windows ενδέχεται να έχουν πρόβλημα με το πρόγραμμα οδήγησης με τη συσκευή σας. Μπορείτε να ελέγξετε για αυτό χρησιμοποιώντας το Device Manager.
Θα βρείτε μια συντόμευση στο Διαχειριστή Συσκευών κάτω από το ίδιο μενού των Windows + X που αναφέρθηκε παραπάνω. Μπορείτε επίσης να εισαγάγετε το devmgmt.msc στο παράθυρο διαλόγου Εκτέλεση για να το ανοίξετε.
Αναπτύξτε την κατηγορία Δίσκοι δίσκων και ελέγξτε για τυχόν συσκευές με κίτρινο θαυμαστικό δίπλα τους. Εάν δείτε αυτό το σύμβολο, αυτή η συσκευή παρουσιάζει πρόβλημα με τον οδηγό.
Κάντε δεξί κλικ στη συσκευή με το ζήτημα, επιλέξτε Ιδιότητες και αναζητήστε το μήνυμα σφάλματος. Αυτό το μήνυμα σφάλματος μπορεί να σας βοηθήσει να διορθώσετε το πρόβλημα. ίσως θελήσετε να εκτελέσετε μια αναζήτηση Google για το μήνυμα σφάλματος που βρίσκετε.

Τα προβλήματα του οδηγού συχνά είναι δύσκολο να διορθωθούν. Εάν επαναφέρετε τα Windows 10 ή χρησιμοποιήστε την Επαναφορά Συστήματος Μάθετε πώς η Επαναφορά Συστήματος και η Εργοστασιακή Επαναφορά μπορούν να σας βοηθήσουν να επιβιώσετε σε οποιεσδήποτε καταστροφές των Windows 10 και να ανακτήσετε το σύστημά σας. Διαβάστε περισσότερα για να επαναφέρετε τις αλλαγές.
Εάν αυτό δεν λειτουργεί, μπορείτε να δοκιμάσετε το κουμπί Ενημέρωση προγράμματος οδήγησης για να εγκαταστήσετε ένα ενημερωμένο πρόγραμμα οδήγησης Πώς να βρείτε και να αντικαταστήσετε τους παλιούς οδηγούς των Windows Πώς να βρείτε και να αντικαταστήσετε τα παλαιά προγράμματα οδήγησης των Windows Τα προγράμματα οδήγησης ενδέχεται να είναι ξεπερασμένα και χρειάζονται ενημέρωση, αλλά πώς γνωρίζετε ; Εδώ είναι τι πρέπει να ξέρετε και πώς να το κάνετε. Διαβάστε περισσότερα . Ωστόσο, αυτό σπάνια βρίσκει ένα νέο πρόγραμμα οδήγησης για γενικές συσκευές όπως οι μονάδες flash. Αντ 'αυτού, μπορεί να θέλετε να ελέγξετε τον ιστότοπο του κατασκευαστή για ένα συγκεκριμένο πρόγραμμα οδήγησης για τον εξωτερικό σκληρό σας δίσκο.
Το μενού του προγράμματος οδήγησης για τη μονάδα δίσκου στη Διαχείριση συσκευών έχει μερικές άλλες επιλογές. Το κουμπί "Επανάληψη προγράμματος οδήγησης " θα επαναφέρει τυχόν πρόσφατες ενημερώσεις προγραμμάτων οδήγησης, οι οποίες πιθανώς δεν θα έχουν αποτέλεσμα εάν η Επαναφορά Συστήματος δεν λειτούργησε.
Ως τελική λύση, χρησιμοποιήστε το κουμπί Κατάργηση εγκατάστασης για να καταργήσετε τη συσκευή από το σύστημά σας. Ας ελπίσουμε ότι κατά την επανεκκίνηση, τα Windows θα επανεγκαταστήσουν το πρόγραμμα οδήγησης και θα τα ρυθμίσουν σωστά κατά την επανασύνδεση της μονάδας δίσκου.

4. Δημιουργήστε μια νέα ένταση του δίσκου
Εάν η συσκευή σας εμφανίστηκε στη Διαχείριση δίσκων στο Βήμα 1 ή ένα από τα παραπάνω βήματα αντιμετώπισης προβλημάτων το έκανε να εμφανιστεί, είστε έτοιμοι να αρχικοποιήσετε τη μονάδα ώστε να είναι χρησιμοποιήσιμη. Εκτός από την εμφάνιση βασικών πληροφοριών, το εργαλείο διαχείρισης δίσκων μπορεί να διορθώσει προβλήματα διαμοιρασμού και συστήματος αρχείων με τη μονάδα δίσκου.
Εάν η αφαιρούμενη μονάδα δίσκου σας εμφανίζει μόνο μη κατανεμημένο χώρο, θα πρέπει να δημιουργήσετε ένα νέο διαμέρισμα σε αυτό. Αυτό επιτρέπει στα Windows και σε άλλα λειτουργικά συστήματα να το χρησιμοποιούν. Για να το κάνετε αυτό, κάντε δεξιό κλικ οπουδήποτε στον κενό χώρο, επιλέξτε New Simple Volume (Νέος απλός τόμος ) και μεταβείτε στον οδηγό για να δημιουργήσετε ένα νέο διαμέρισμα.

Εάν η μονάδα σας είναι διαμερισμένη (σημαίνει ότι δεν έχει μη διανεμημένο χώρο) και εξακολουθείτε να μην τη βλέπετε, βεβαιωθείτε ότι έχει ρυθμιστεί ένα γράμμα μονάδας δίσκου. Αυτό πρέπει να γίνει αυτόματα, αλλά αν έχετε αφαιρέσει με μη αυτόματο τρόπο το γράμμα μονάδας δίσκου, η μονάδα ενδέχεται να μην είναι προσβάσιμη στα Windows.
Για να αλλάξετε το γράμμα της μονάδας δίσκου, κάντε δεξί κλικ στο διαμέρισμα της αφαιρούμενης μονάδας δίσκου και επιλέξτε Αλλαγή επιστολής και διαδρομής μονάδας δίσκου . Εάν η συσκευή δεν έχει ήδη ένα γράμμα, κάντε κλικ στο κουμπί Προσθήκη και επιλέξτε ένα. Εάν συμβαίνει, κάντε κλικ στην επιλογή Αλλαγή και δοκιμάστε μια άλλη.
Κάτι αργότερα στο αλφάβητο, όπως το G ή το J, είναι στάνταρ για αφαιρούμενους δίσκους και θα λειτουργήσει καλά.

5. Διαμορφώστε τη μονάδα δίσκου
Εάν η μονάδα εμφανίζεται χωρισμένη, αλλά εξακολουθείτε να μην μπορείτε να την αποκτήσετε πρόσβαση, πιθανόν να είναι χωρισμένη με διαφορετικό σύστημα αρχείων.
Για παράδειγμα, μπορεί να έχετε μορφοποιήσει τη μονάδα δίσκου με το σύστημα αρχείων XFS από το Linux ή το APFS σε ένα Mac. Τα Windows δεν μπορούν να διαβάσουν αυτά τα συστήματα αρχείων. Επομένως, θα πρέπει να αναδιαμορφώσετε τη μονάδα δίσκου με το νεότερο σύστημα αρχείων NTFS ή παλαιότερων αρχείων FAT32, έτσι ώστε τα Windows να το αναγνωρίζουν.
Για να διαμορφώσετε ένα διαμέρισμα στο βοηθητικό πρόγραμμα διαχείρισης δίσκων, κάντε δεξί κλικ και επιλέξτε Μορφή .

Σημειώστε ότι η μορφοποίηση θα διαγράψει όλα τα αρχεία στη μονάδα σας, επομένως θα πρέπει να αντιγράψετε όλα τα σημαντικά αρχεία σε μια άλλη συσκευή πριν συνεχίσετε. Αν διαμορφώσατε τη μονάδα δίσκου σε ένα μηχάνημα Linux ή Mac, μεταβείτε σε έναν υπολογιστή που εκτελεί αυτό το λειτουργικό σύστημα και δημιουργήστε αντίγραφα ασφαλείας των αρχείων πριν τη μορφοποιήσετε.
Όταν διαμορφώνετε, μπορείτε να δώσετε στη μονάδα ένα νέο όνομα, αν θέλετε. Αφήστε το μέγεθος της μονάδας κατανομής ως προεπιλογή . αφήνοντας Εκτελέστε μια γρήγορη μορφή που ελέγχεται είναι επίσης ωραία. Το πιο σημαντικό, θα πρέπει να επιλέξετε ένα σύστημα αρχείων . Ποιο από αυτά πρέπει να επιλέξετε εξαρτάται από τον τύπο της μονάδας δίσκου και από τι χρησιμοποιείτε.

Αν έχετε μια μικρή μονάδα flash, πιθανότατα διαμορφώθηκε ως FAT32. Στις περισσότερες περιπτώσεις, αυτή είναι η καλύτερη επιλογή. Ενώ το FAT32 δεν μπορεί να αποθηκεύσει αρχεία άνω των 4GB και υποστηρίζει μόνο τόμους μέχρι 2TB, είναι απίθανο να τρέχετε σε ένα από αυτά τα ζητήματα χρησιμοποιώντας μια μονάδα flash. Το πιο σημαντικό είναι ότι το FAT32 είναι συμβατό με όλα τα είδη συσκευών, όπως κάμερες, συσκευές αναπαραγωγής πολυμέσων, κονσόλες παιχνιδιών και πολλά άλλα.
Το NTFS είναι το σύγχρονο πρότυπο για τα Windows, αλλά δεν υπάρχει τίποτα να κερδίσουμε χρησιμοποιώντας το σε flash drive. Πολλές παλαιότερες συσκευές δεν είναι συμβατές με το NTFS. Επομένως, συνιστούμε μορφοποίηση ως FAT32 για μονάδες flash και κάρτες SD και NTFS για μεγάλους εξωτερικούς σκληρούς δίσκους.
Έχετε δύο άλλες επιλογές συστήματος αρχείων. Το exFAT είναι ένα σύστημα αρχείων της Microsoft που υποστηρίζει μεγαλύτερα αρχεία που χρησιμοποιούν το FAT32, αλλά δεν είναι τόσο ευρέως συμβατά. Έχουμε συγκρίνει FAT32 και exFAT FAT32 εναντίον exFAT: Ποια είναι η διαφορά και ποια είναι καλύτερη; FAT32 εναντίον exFAT: Ποια είναι η διαφορά και ποια είναι καλύτερη; Ένα σύστημα αρχείων είναι το εργαλείο που επιτρέπει σε ένα λειτουργικό σύστημα να διαβάζει δεδομένα σε οποιοδήποτε σκληρό δίσκο. Πολλά συστήματα χρησιμοποιούν το FAT32, αλλά είναι το σωστό, και υπάρχει μια καλύτερη επιλογή; Διαβάστε περισσότερα αν σας ενδιαφέρει. Το FAT είναι αρχαίο, έτσι μπορείτε να το αγνοήσετε.
Ο εξωτερικός σας δίσκος, σταθερός και αναγνωρισμένος ξανά
Μετά από αυτή τη διαδικασία, όταν οι εξωτερικοί σκληροί δίσκοι δεν εμφανίζονται θα πρέπει να λύσουν τα περισσότερα από τα προβλήματα αναγνώρισης δίσκων που θα συναντήσετε. Εάν δοκιμάσατε τη μονάδα δίσκου με πολλούς υπολογιστές και δεν εμφανίζεται ποτέ στο παράθυρο Διαχείρισης δίσκων μετά από αυτά τα βήματα, η μονάδα δίσκου είναι πιθανώς νεκρή.
Σε αυτή την περίπτωση, ελέγξτε τους καλύτερους φορητούς σκληρούς δίσκους που μπορείτε να αγοράσετε. Απλά βεβαιωθείτε ότι γνωρίζετε τις σημαντικές πληροφορίες σχετικά με την αγορά ενός σκληρού δίσκου Αγοράζοντας ένα νέο σκληρό δίσκο: 7 πράγματα που πρέπει να ξέρετε Αγοράζοντας ένα νέο σκληρό δίσκο: 7 πράγματα που πρέπει να ξέρετε Η αγορά ενός σκληρού δίσκου είναι εύκολη αν γνωρίζετε μερικές βασικές συμβουλές. Εδώ είναι ένας οδηγός για την κατανόηση των πιο σημαντικών χαρακτηριστικών του σκληρού δίσκου. Διαβάστε περισσότερα .
Εξερευνήστε περισσότερα σχετικά με: Disk Partition, Hard Drive, Συμβουλές υλικού, Αντιμετώπιση προβλημάτων, Μονάδα USB.

