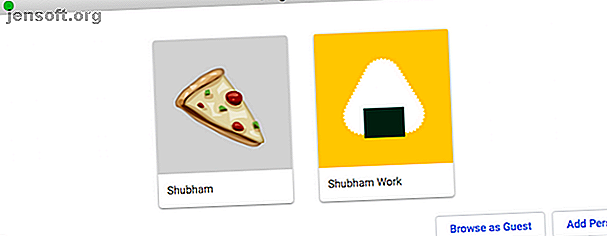
5 τρόποι για την εκτέλεση πολλαπλών αντιγράφων μιας εφαρμογής στο Mac σας
Διαφήμιση
Μπορεί να έχετε περισσότερους από έναν λογαριασμούς για συγκεκριμένες εφαρμογές, προκειμένου να διαχωρίσετε την προσωπική και επαγγελματική σας ζωή. Ωστόσο, το macOS δεν μπορεί να εκτελέσει πολλαπλά αντίγραφα της ίδιας εφαρμογής, πράγμα που σημαίνει ότι πρέπει να συνδεθείτε και να συνδεθείτε συνεχώς για να αλλάξετε προφίλ.
Μέχρι την Apple να φέρει αυτή τη λειτουργία εγγενώς, υπάρχουν μερικές μέθοδοι τρίτων μερών στις οποίες μπορείτε να βασιστείτε. Δείτε πώς μπορείτε να εκκινήσετε περισσότερες από μία περιπτώσεις της ίδιας εφαρμογής στο macOS.
Γιατί μπορεί να θέλετε να εκτελείτε πολλαπλές παρουσίες μιας εφαρμογής
Υπάρχουν διάφορα σενάρια όπου μπορεί να αισθανθείτε την ανάγκη να εκτελείτε περισσότερες από μία συνεδρίες μιας εφαρμογής.
Μπορείτε να το κάνετε αυτό για να χρησιμοποιήσετε τις εργασίες και τους προσωπικούς σας λογαριασμούς δίπλα-δίπλα σε διαφορετικά παράθυρα. Δεδομένου ότι δεν χρειάζεται να δημιουργήσετε έναν νέο χρήστη στον υπολογιστή σας, μπορείτε εύκολα να κάνετε πολλαπλές εργασίες μεταξύ των δύο προφίλ σας.
Επιπλέον, αυτές οι μέθοδοι δεν είναι απαραίτητα για το χειρισμό πολλών λογαριασμών ταυτόχρονα. Μπορούν επίσης να σας βοηθήσουν όταν θέλετε, για παράδειγμα, να λειτουργείτε ταυτόχρονα σε πολλά τμήματα ή αρχεία σε μια εφαρμογή. Σε αυτά τα σενάρια, μπορείτε να συνδεθείτε δύο φορές με το ίδιο προφίλ και να έχετε ανοικτά όσα παράθυρα μιας εφαρμογής θέλετε.
Επιλογές για περιστασιακούς σκοπούς
Αν ψάχνετε για έναν γρήγορο τρόπο διαχείρισης των λογαριασμών σας, ενδέχεται να μην χρειαστεί να περάσετε τα πλήρη βήματα για την παραγωγή πολλαπλών παρουσιών μιας εφαρμογής. Πριν βυθιστείτε στις πιο προηγμένες λύσεις, ρίξτε μια ματιά σε αυτές τις βασικές μεθόδους πρώτα.
1. Χρησιμοποιήστε τις ενσωματωμένες λειτουργίες πολλαπλών χρηστών των εφαρμογών

Για να εξυπηρετήσουμε τους ανθρώπους που κάνουν juggle πολλούς λογαριασμούς, ορισμένες εφαρμογές έχουν αρχίσει να περιλαμβάνουν λειτουργίες πολλαπλών χρηστών. Χωρίς εξωτερικά εργαλεία, έχετε την επιλογή να προσθέσετε πολλούς λογαριασμούς και να τους αποκτήσετε πρόσβαση σε ένα κοινό ή ξεχωριστό παράθυρο.
Στο Google Chrome, μπορείτε να ορίσετε έναν νέο χρήστη κάνοντας κλικ στην εικόνα του προφίλ σας στην επάνω δεξιά γωνία. Ομοίως, το Slack σάς επιτρέπει να μεταβείτε ανάμεσα στους χώρους εργασίας. Κάντε κλικ στο κουμπί Προσθήκη στο αριστερό μενού για να διαμορφώσετε ένα δεύτερο λογαριασμό.
Μια άλλη έξυπνη εφαρμογή που διαθέτει εγκατάσταση πολλαπλών χρηστών είναι ο Franz. Ο Franz σάς επιτρέπει να διαχειρίζεστε όλες τις υπηρεσίες ανταλλαγής άμεσων μηνυμάτων όπως το Telegram, το WhatsApp και ακόμη και το Gmail σε ένα μέρος. Επιπλέον, έχετε τη δυνατότητα να προσθέσετε πολλούς λογαριασμούς για κάθε υπηρεσία.
2. Ενεργοποιήστε τη γρήγορη εναλλαγή χρηστών σε Mac

Το macOS διαθέτει ένα εύχρηστο χαρακτηριστικό για άτομα που αναζητούν έναν πιο αποτελεσματικό τρόπο να μεταπηδήσουν μεταξύ των λογαριασμών τους. Ονομάζεται Γρήγορη εναλλαγή χρηστών, επιταχύνει τη διαδικασία αλλαγής λογαριασμών στο Mac σας. Ενώ αυτή η μέθοδος δεν θα σας επιτρέψει να δημιουργήσετε πρόσθετες εμφανίσεις μιας εφαρμογής, η χρήση της απαιτεί ελάχιστες ρυθμίσεις από εσάς.
Για να ξεκινήσετε, το μόνο που χρειάζεστε είναι ένας άλλος χρήστης στο Mac σας. Μπορείτε να δημιουργήσετε ένα νέο από τις Ρυθμίσεις > Χρήστες & Ομάδες, αν χρειαστεί.
Μόλις το κάνετε, επισκεφθείτε ξανά τη σελίδα " Χρήστες και ομάδες ". Εκεί, κάντε κλικ στην επιλογή Επιλογές σύνδεσης και ενεργοποιήστε την επιλογή Μενού γρήγορης εναλλαγής χρηστών .
Τώρα, μπορείτε να κάνετε κλικ στο όνομα χρήστη σας στην επάνω γραμμή μενού και να επιλέξετε έναν διαφορετικό χρήστη για άμεση εναλλαγή σε αυτό. Όταν επιστρέψετε, τα τρέχοντα παράθυρά σας και οι ενεργές εφαρμογές θα παραμείνουν όπως ήταν όταν τους αφήσατε.
3. Επωφεληθείτε από την εφαρμογή Web της υπηρεσίας

Οι εφαρμογές ιστού είναι συχνά αρκετά ισχυρές ώστε να αντικαταστήσουν τους εγγενείς αντίστοιχούς τους, προσφέροντας παρόμοια λειτουργικότητα με τις εκδόσεις υπολογιστών. Μπορείτε να επωφεληθείτε από αυτό για να ανοίξετε αποτελεσματικά πολλές περιπτώσεις της ίδιας εφαρμογής.
Για να εγκαταστήσετε μια εφαρμογή ιστού από το Google Chrome, μεταβείτε στη διεύθυνση URL της εφαρμογής και συνδεθείτε. Κάντε κλικ στο μενού με τρία κουτάκια στην επάνω δεξιά γωνία και στο στοιχείο Περισσότερα εργαλεία, επιλέξτε Δημιουργία συντόμευσης . Στο μενού που προκύπτει, μπορείτε να ελέγξετε την επιλογή Άνοιγμα ως παράθυρο έτσι ώστε η εφαρμογή web να ανοίγει σε ειδικό παράθυρο αντί για νέα καρτέλα.
Επιλογές για προχωρημένη χρήση
Οι παραπάνω επιλογές είναι προσανατολισμένες για τους χρήστες μέσων χρηστών και δεν σας επιτρέπουν τεχνικά να εκτελείτε πολλαπλά αντίγραφα μιας εφαρμογής Mac. Εάν κανένας από αυτούς δεν πήρε τη δουλειά για εσάς, διαβάστε για πιο προηγμένες μεθόδους.
4. (Πραγματικά) Εκτελέστε πολλαπλά αντίγραφα μιας εφαρμογής

Ο μόνος τρόπος για να μπορέσετε να εκτελέσετε πολλαπλά αντίγραφα μιας εφαρμογής στο macOS είναι μέσω ενός προσαρμοσμένου σεναρίου. Παρά το πώς αυτό ακούγεται, η διαδικασία δεν απαιτεί τεχνικές γνώσεις και είναι σε μεγάλο βαθμό απλή.
Αρχικά, ανοίξτε το προεγκατεστημένο πρόγραμμα επεξεργασίας Script στο Mac σας. Αυτό είναι ευκολότερο να βρεθεί ανοίγοντας το Spotlight με Cmd + Space και ψάχνοντας άμεσα για αυτό.
Όταν ξεκινάτε τον Επεξεργαστή Script, θα δείτε ένα κενό παράθυρο επεξεργασίας σαν έγγραφο. Εδώ, θα πρέπει πρώτα να αντιγράψετε και να επικολλήσετε την παρακάτω γραμμή:
do shell script "open -n" Στη συνέχεια, εντοπίστε την εφαρμογή που θέλετε να κλωνοποιήσετε στο φάκελο " Εφαρμογές ". Σύρετε και αποθέστε το εικονίδιό της ακριβώς πριν το δεύτερο εισαγωγικό σημείο. Για παράδειγμα, αν έχετε επιλέξει το Simplenote, θα πρέπει να έχετε τα εξής:
do shell script "open -n /Applications/Simplenote.app" 
Πατήστε Cmd + K για να μεταγλωττίσετε το σενάριο, το οποίο θα πρέπει να διαρκέσει ένα δευτερόλεπτο ή δύο. Τέλος, πατήστε Cmd + S για να αποθηκεύσετε το αρχείο. Δώστε το όνομα, ορίστε τη θέση του και, το σημαντικότερο, επιλέξτε Εφαρμογή στην αναπτυσσόμενη λίστα Μορφή αρχείου . Κάντε κλικ στην επιλογή Αποθήκευση και όλοι έχετε ορίσει.
Μεταβείτε στον κατάλογο όπου αποθηκεύσατε το αρχείο. Όταν κάνετε διπλό κλικ στο εικονίδιο, θα ξεκινήσει μια νέα παρουσία της συνδεδεμένης εφαρμογής. Μπορείτε να επαναλάβετε τη δράση ανάλογα με τον αριθμό των αντιγράφων που θέλετε.
Δεδομένου ότι αυτά τα αντίγραφα είναι στιγμιότυπα, δεν θα είναι διαθέσιμα μεταξύ άλλων εφαρμογών. Θα πρέπει να το κάνετε αυτό από την αρχή κάθε φορά που θέλετε να χρησιμοποιήσετε το δεύτερο λογαριασμό σας.
5. Εγκαταστήστε μια εικονική μηχανή
Η τελευταία και η πιο εις βάθος μέθοδος είναι να εγκαταστήσετε μια εικονική μηχανή στο Mac σας. Οι εικονικές μηχανές σάς επιτρέπουν να εκτελείτε άλλο λειτουργικό σύστημα μέσα σε μια εφαρμογή επιφάνειας εργασίας. Πρόκειται κυρίως για επαγγελματίες και προγραμματιστές, αλλά μπορείτε να τα χρησιμοποιήσετε για να διαχωρίσετε τους προσωπικούς λογαριασμούς και τους λογαριασμούς εργασίας σας επίσης.
Το Parallels είναι μια δημοφιλής επιλογή, αλλά δεν είναι δωρεάν. Δοκιμάστε το VirtualBox εάν θέλετε να το κάνετε χωρίς να πληρώσετε. Είτε η επιλογή σας επιτρέπει να εκτελέσετε εύκολα τα προγράμματα των Windows σε MacOS Ο ευκολότερος τρόπος για να εκτελέσετε τα προγράμματα των Windows σε Mac Ο ευκολότερος τρόπος για να εκτελέσετε τα προγράμματα των Windows στο Mac Το λογισμικό Windows Run στο Mac σας δεν είναι τόσο σκληρό όσο νομίζατε. Εδώ είναι οι πιο δημοφιλείς τρόποι για να τρέξετε τα προγράμματα των Windows σε macOS, συμπεριλαμβανομένης της καλύτερης μεθόδου για τους περισσότερους ανθρώπους. Διαβάστε περισσότερα .
Mastering Instances App στο Mac σας
Μέχρις ότου η Apple φέρει μια επίσημη επιλογή για να ξεκινήσει πολλές εμφανίσεις της ίδιας εφαρμογής, αυτές οι μέθοδοι θα πρέπει να κάνουν το τέχνασμα για εσάς. Αλλά αν δεν είστε άνετοι να δημιουργήσετε μια εικονική μηχανή, δυστυχώς, καμία από αυτές δεν είναι ιδανικές λύσεις.
Για ακόμα μεγαλύτερη παραγωγικότητα των Mac, ελέγξτε μερικές μεγάλες εφαρμογές που δημιουργούν ενοποιημένους χώρους εργασίας 5 εφαρμογές Mac που δημιουργούν ενοποιημένους χώρους εργασίας από όλες τις εφαρμογές σας 5 εφαρμογές Mac που δημιουργούν ενοποιημένους χώρους εργασίας από όλες τις εφαρμογές σας Εάν προσπαθείτε να διαχειριστείτε εργασίες Mac, -in-one εφαρμογές χώρου εργασίας που συνδυάζουν όλες τις εφαρμογές ιστού και επιφάνειας εργασίας. Διαβάστε περισσότερα από τις υπηρεσίες που χρησιμοποιείτε καθημερινά.
Εξερευνήστε περισσότερα σχετικά με: Κοινή χρήση λογαριασμού, Google Chrome, Συμβουλές Mac, Mac Tricks, Εικονική μηχανή.

