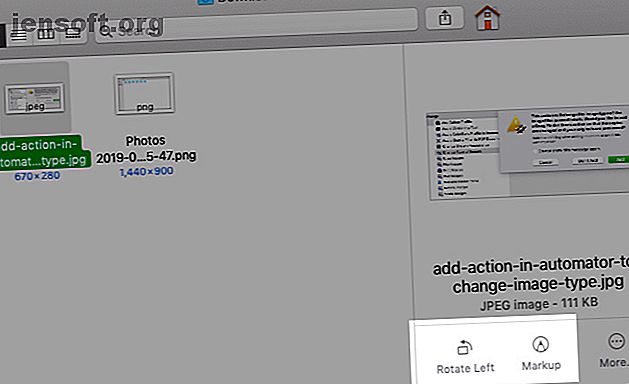
Οι γρήγορες ενέργειες του Finder ολοκληρώνουν τις εργασίες Mac σε ένα κλικ
Διαφήμιση
Αν θέλετε να περιστρέψετε ή να προσθέσετε μια φωτογραφία στον Mac σας, δεν χρειάζεται να ανοίξετε την προεπισκόπηση ή οποιαδήποτε άλλη εφαρμογή επεξεργασίας εικόνας. Η λειτουργία " Γρήγορες ενέργειες" του εργαλείου εύρεσης σάς δίνει έναν αποτελεσματικό τρόπο για να διαχειριστείτε απλά αυτά τα απλά καθήκοντα.
Supercharge ροή εργασίας σας με Mac μας ΔΩΡΕΑΝ MacOS Finder Συντομεύσεις πληκτρολογίου Cheat Sheet!Ας δούμε τι μπορείτε να κάνετε με τις προκαθορισμένες Γρήγορες Ενέργειες του Finder και πώς μπορείτε να βρείτε εσείς οι ίδιοι προσαρμοσμένες.
Τι είναι οι γρήγορες ενέργειες και πώς να τις χρησιμοποιήσετε
Οι Γρήγορες ενέργειες είναι ένα από τα καλύτερα νέα χαρακτηριστικά του MacOS Mojave. Είναι απλά κουμπιά με ένα κλικ για να σας βοηθήσουν να φροντίσετε ορισμένες συνήθεις εργασίες όταν επιλέγετε ένα αρχείο ή ένα φάκελο στο Finder.
Θα δείτε κουμπιά Γρήγορης Δράσης μόνο εάν έχετε ενεργοποιήσει την Πλευρική προεπισκόπησης στο Finder. Η πλευρική γραμμή εμφανίζεται αυτόματα στην προβολή " Έκθεση ", αλλά ίσως χρειαστεί να την ενεργοποιήσετε με μη αυτόματο τρόπο σε άλλες προβολές. Αυτό είναι εύκολο να κάνετε - απλά κάντε κλικ στην επιλογή Προβολή> Εμφάνιση προεπισκόπησης .
Τώρα, επιλέξτε κάποιο από τα αρχεία σας στο Finder για να δείτε τις Γρήγορες ενέργειες στην πλαϊνή γραμμή. Αν έχετε επιλέξει ένα αρχείο εικόνας, θα δείτε την επιλογή Περιστροφή και σήμανση κάτω από την προεπισκόπηση αρχείου.

Κάντε κλικ στην πρώτη γρήγορη ενέργεια ( Περιστροφή ) για να περιστρέψετε την επιλεγμένη εικόνα προς τα αριστερά, εκεί ακριβώς στο Finder.
Αν κάνετε κλικ στην επιλογή " Μαρκάρισμα", θα δείτε μια προεπισκόπηση προεπισκόπησης της εικόνας με τη Γραμμή εργαλείων σήμανσης από την εφαρμογή "Προεπισκόπηση" στην κορυφή. Μη διστάσετε να κάνετε αλλαγές στην εικόνα από αυτό το παράθυρο και πατήστε το κουμπί της γραμμής εργαλείων " Τέλος " για να αποθηκεύσετε τις αλλαγές.

Στη συνέχεια θα δείτε ένα νέο κουμπί - Άνοιγμα με προεπισκόπηση - εμφάνιση στο ίδιο σημείο. Κάντε κλικ σε αυτό για να ανοίξετε την εικόνα στην εφαρμογή Προεπισκόπηση, εάν θέλετε να κάνετε περαιτέρω επεξεργασίες στην εικόνα. Διαφορετικά, πατήστε το πλήκτρο Esc για να εξαναγκάσετε το πλαίσιο εμφάνισης να υποχωρήσει στο παρασκήνιο, όπως κάνει μια προεπισκόπηση γρήγορης ματιά.
Οι Γρήγορες ενέργειες που εμφανίζονται στην πλαϊνή γραμμή ποικίλλουν ανάλογα με τον τύπο του αρχείου που έχετε επιλέξει. Για παράδειγμα, θα δείτε μια επιλογή περικοπής για ορισμένα αρχεία βίντεο. Για τις εικόνες, θα δείτε επίσης μια επιλογή Δημιουργία PDF - αν αυτό δεν είναι ορατό, κάντε κλικ στο κουμπί Περισσότερα δίπλα στην επιλογή Περιστροφή και σήμανση .
Παρεμπιπτόντως, οι Γρήγορες ενέργειες είναι επίσης διαθέσιμες μέσω του μενού περιβάλλοντος ή του μενού δεξιού κλικ για το στοιχείο Finder που έχετε επιλέξει.
Πώς να δημιουργήσετε προσαρμοσμένες γρήγορες ενέργειες
Από προεπιλογή, το Finder έχει μόνο μερικές γρήγορες ενέργειες, κάτι που δεν είναι εντυπωσιακό. Αυτό που είναι υπέροχο, όμως, είναι ότι μπορείτε να δημιουργήσετε τόσα πολλά περισσότερα. Το μόνο που χρειάζεστε είναι η μικρή τεχνογνωσία του Automator, η εφαρμογή αυτοματισμού ενσωματωμένη στο macOS.
Η εκμάθηση των βασικών στοιχείων του Automator είναι εύκολη με αυτές τις ροές εργασίας του Automator. 9 Εφαρμογές Automator Μπορείτε να δημιουργήσετε σε λιγότερο από 5 λεπτά 9 Εφαρμογές Automator Μπορείτε να δημιουργήσετε σε λιγότερο από 5 λεπτά Χρησιμοποιώντας Automator στο Mac σας επιτρέπει να κάνετε γρήγορη εργασία βαρετό καθήκοντα. Ακολουθούν μερικές απλές ροές εργασίας που μπορείτε να δημιουργήσετε μέσα σε λίγα λεπτά. Διαβάστε περισσότερα . Η βασική Γρήγορη Δράση που θα δημιουργήσουμε στη συνέχεια θα βοηθήσει επίσης.
Προσαρμοσμένη Γρήγορη Δράση: Μετατροπή σε JPG
Αν συχνά μετατρέπετε τις εικόνες σε μορφή JPG για να διατηρήσετε το μέγεθος του αρχείου χαμηλό, μια γρήγορη ενέργεια "μετατροπή σε JPG" μπορεί να σας εξοικονομήσει χρόνο. Ας δημιουργήσουμε αυτό χρησιμοποιώντας το Automator.
Για να ξεκινήσετε, ανοίξτε την εφαρμογή Automator, επιλέξτε Γρήγορη ενέργεια ως τύπο εγγράφου ή ροής εργασιών και κάντε κλικ στο κουμπί Επιλογή . (Δεδομένου ότι οι Γρήγορες Δράσεις δεν είναι διαθέσιμες σε συστήματα προ-Mojave, αυτός ο συγκεκριμένος τύπος εγγράφου επίσης δεν θα εμφανιστεί.)

Τώρα, θα δείτε την τυπική προβολή τριών στηλών του Automator. Η τρίτη στήλη είναι όπου δημιουργείτε μια προσαρμοσμένη ροή εργασίας για να ενεργοποιήσετε μια σειρά ενεργειών με μερικά κλικ.
Εν τω μεταξύ, η δεύτερη στήλη σας δίνει μια βιβλιοθήκη δράσεων για να διαλέξετε, και η πρώτη χωρίζει αυτές τις ενέργειες σε λογικές κατηγορίες. (Αναζητήστε το μικρό πλαίσιο κάτω από την πρώτη και τη δεύτερη στήλη για μια περιγραφή της επιλεγμένης ενέργειας.)

Για να είμαστε σαφείς, στο παράδειγμά μας, θα δημιουργήσουμε μια ροή εργασίας με γρήγορη ενέργεια με ένα κλικ, για να μετατρέψουμε μια επιλεγμένη εικόνα Finder σε οποιαδήποτε μορφή σε μια εικόνα JPG.
Βήματα για τη δημιουργία της ροής εργασίας
Ας ξεκινήσουμε με την τρίτη στήλη - από τη ροή εργασιών λαμβάνουμε το τρέχον αναπτυσσόμενο μενού, επιλέγουμε αρχεία εικόνας . Τώρα, χρησιμοποιήστε το πλαίσιο αναζήτησης πάνω από τη δεύτερη στήλη για να αναζητήσετε αυτήν την ενέργεια: Αλλαγή τύπου εικόνων . Σύρετε αυτήν την ενέργεια στην τρίτη στήλη.
Στη συνέχεια, ο Automator σας ρωτά εάν θέλετε επίσης να προσθέσετε μια ενέργεια αντικειμένων εντοπισμού αντιγράφων για να διατηρήσετε ένα αντίγραφο της αρχικής σας εικόνας. Κάντε κλικ στο κουμπί Προσθήκη για να συμφωνήσετε σε αυτό και να προχωρήσετε.
Στη συνέχεια, επιλέξτε την επιλογή JPEG από το αναπτυσσόμενο μενού Τύπος για την ενέργεια που επιλέξατε στην τρίτη στήλη. Με αυτό το τσίμπημα, καθορίζετε ότι θέλετε ο τύπος εικόνας για την εικόνα εισόδου να αλλάξει σε JPG.

Τώρα είναι η ώρα να αποθηκεύσετε αυτήν τη ροή εργασίας - κάντε κλικ στο Αρχείο> Αποθήκευση, προσθέστε ένα κατάλληλο όνομα για τη Γρήγορη Δράση και πατήστε το κουμπί Αποθήκευση . Θα πρέπει τώρα να δείτε τη Γρήγορη Δράση που αναφέρεται στο μενού Περισσότερα για Γρήγορες Ενέργειες στο Finder.
Για να δείτε αν λειτουργεί, επιλέξτε μια εικόνα PNG στο Finder και κάντε κλικ στο κουμπί Γρήγορη ενέργεια Μετατροπή σε JPG . Το αρχείο εικόνας θα πρέπει να μετατραπεί αμέσως σε αρχείο JPG και ένα αντίγραφο του αρχικού αρχείου PNG θα πρέπει να εμφανίζεται στην επιφάνεια εργασίας σας.

Τι μπορείτε να δημιουργήσετε γρήγορες ενέργειες για;
Τώρα που ξέρετε πώς να δημιουργήσετε προσαρμοσμένες Γρήγορες Ενέργειες, ποια θα είναι χρήσιμα; Έχουμε μερικές ιδέες για σας. Μπορείτε να δημιουργήσετε Γρήγορες Ενέργειες για:
- Αλλαγή μεγέθους εικόνων σε τυποποιημένα μεγέθη.
- Δημιουργήστε αρχεία.
- Υδατογραφικά έγγραφα.
- Μεταβείτε στις προβολές προσαρμοσμένων φακέλων.
- Διαχωρίστε PDF.
- Προσθέστε φωτογραφίες σε συγκεκριμένα άλμπουμ.
- Ταξινόμηση αρχείων διαφορετικά.
Οι εφαρμογές τρίτου μέρους φέρνουν επίσης το δικό τους σύνολο γρήγορων ενεργειών στο μείγμα, οπότε προσέξτε τους. Μπορείτε να αλλάξετε την προβολή των Γρήγορων ενεργειών από τις Προτιμήσεις συστήματος> Επεκτάσεις> Εύρεση .

Υπάρχουν πολλά περισσότερα για εξερεύνηση στο Finder
Από τις "Γρήγορες ενέργειες" και "Γρήγορη ματιά" σε ετικέτες και έξυπνους φακέλους, το Finder διαθέτει πολλά χρήσιμα κομμάτια κομμένα σε κάθε γωνιά. Θα ανακαλύψετε αρκετά από αυτά στις συμβουλές Finder που έχουμε μοιραστεί πριν.
Γιατί να μην μάθουμε σύντομα τις συντομεύσεις του Finder; Ή πώς να πάρει μερικά κόλπα αναζήτησης για να εντοπίσετε τα πρόσφατα χρησιμοποιημένα αρχεία στο Mac σας;
Θυμηθείτε, το MakeUseOf μπορεί επίσης να σας βοηθήσει με την αντιμετώπιση προβλημάτων. Για παράδειγμα, μπορείτε να επαναφέρετε τα στοιχεία που έχουν εξαφανιστεί από το Mac Κάτι εξαφανίστηκε από το Mac σας; Πώς να επαναφέρετε 7 κοινά στοιχεία Κάτι εξαφανίστηκε από το Mac σας; Πώς να επαναφέρετε 7 κοινά στοιχεία Δεν μπορείτε να βρείτε το Dock ή να ανακαλύψετε ένα κενό μενού στο Mac σας; Δείτε πώς μπορείτε να επαναφέρετε τα κρυμμένα στοιχεία στο macOS. Διαβάστε περισσότερα .
Εξερευνήστε περισσότερα σχετικά με: Αυτοματισμοί Υπολογιστών, Συμβουλές Mac, Mac Tricks, OS X Finder, Αυτοματοποίηση εργασιών.

