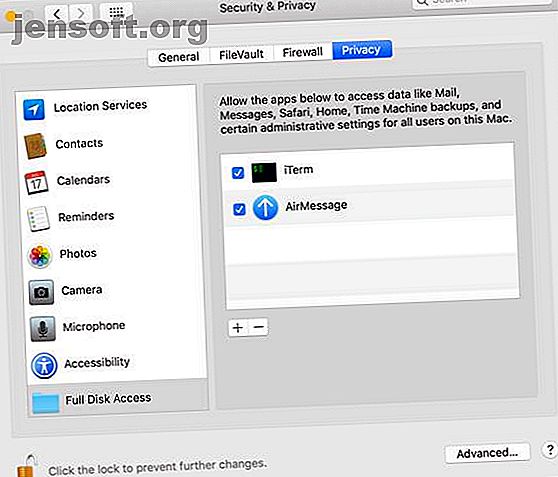
Πώς να χρησιμοποιήσετε το iMessage στο Android Με AirMessage και Mac
Διαφήμιση
Υπάρχουν μερικοί λόγοι που ίσως θέλετε να χρησιμοποιήσετε το iMessage σε μια συσκευή Android. Ίσως έχετε φίλους που χρησιμοποιούν iPhones και δεν θέλετε τα μηνύματά σας να εμφανίζονται ως πράσινες φυσαλίδες. Είναι επίσης πιθανό να χρησιμοποιήσετε ένα iPhone ως κύριο τηλέφωνο, αλλά και να χρησιμοποιήσετε ένα τηλέφωνο Android κατά καιρούς.
Δεν είναι πιθανό η Apple να φέρει iMessage στο Android, αλλά ευτυχώς, δεν χρειάζεται να περιμένετε να συμβεί αυτό. Το AirMessage σάς επιτρέπει να χρησιμοποιείτε την υπηρεσία της Apple στο Android, με μία σημαντική προειδοποίηση: Θα χρειαστεί να εκτελέσετε το λογισμικό διακομιστή του σε Mac.
Εδώ είναι τι πρέπει να ξέρετε και πώς να το χρησιμοποιήσετε.
Τι είναι τόσο ιδιαίτερο για το iMessage;
Σε αντίθεση με τα μηνύματα κειμένου που χρησιμοποιούν το πρωτόκολλο SMS για κείμενο και MMS για εικόνες, το iMessage πηγαίνει στο διαδίκτυο. Αυτό σας επιτρέπει να κάνετε περισσότερα από τα συνηθισμένα μηνύματα και σημαίνει επίσης ότι μπορείτε να το χρησιμοποιήσετε μέσω Wi-Fi (ή με δεδομένα κινητής τηλεφωνίας).
Μέχρι τώρα, το βασικό ζήτημα με το iMessage είναι ότι λειτουργεί μόνο σε συσκευές Apple. Επίσημα, αυτό συμβαίνει ακόμα. Τι AirMessage κάνει είναι να χρησιμοποιήσετε ένα κομμάτι του λογισμικού διακομιστή για να στείλετε μηνύματα μέσω του iMessage στο Mac σας.
Από τεχνική άποψη, εξακολουθείτε να στέλνετε το μήνυμα στον Mac σας. Απλώς χρησιμοποιείτε μια συσκευή Android για να την ενεργοποιήσετε.
Ρύθμιση του διακομιστή AirMessage στο Mac σας
Για να ξεκινήσετε, κατευθυνθείτε στον ιστότοπο AirMessage και κάντε λήψη του AirMessage Server για MacOS. Το λογισμικό τρέχει σε OS X 10.10 μέσω της πιο πρόσφατης έκδοσης του macOS. Κάντε διπλό κλικ στο αρχείο στο Finder για να εξαγάγετε την εφαρμογή AirMessage και, στη συνέχεια, σύρετέ το στο φάκελο Applications (Εφαρμογές) στη λίστα στα αριστερά.
Στη συνέχεια, κάντε διπλό κλικ στο εικονίδιο AirMessage στο φάκελο " Εφαρμογές " για να το ανοίξετε. Πιθανότατα θα λάβετε ένα μήνυμα που σας λέει ότι η εφαρμογή δεν μπορεί να ανοιχτεί επειδή προέρχεται από έναν μη αναγνωρισμένο προγραμματιστή. Έτσι, θα πρέπει να ξεκινήσετε την εφαρμογή από αλλού.
Ανοίξτε τις Προτιμήσεις συστήματος και μεταβείτε στην ενότητα Ασφάλεια και προστασία προσωπικών δεδομένων . Στην καρτέλα Γενικά, θα δείτε ένα παρόμοιο μήνυμα στο κάτω μέρος του παραθύρου. Κάντε κλικ στο κουμπί Άνοιγμα οπωσδήποτε για να ξεκινήσετε την εφαρμογή. Θα σας ειδοποιήσει ότι πρέπει να κάνετε μια αλλαγή στις ρυθμίσεις για να την εκτελέσετε.
Επιστρέψτε στο μενού Ασφάλεια και ιδιωτικό απόρρητο, αλλά αυτή τη φορά κάντε κλικ στην καρτέλα Απόρρητο . Κάντε κύλιση προς τα κάτω στην ενότητα Πλήρης πρόσβαση στο δίσκο, κάντε κλικ στο εικονίδιο κλειδώματος και πληκτρολογήστε τον κωδικό πρόσβασης διαχειριστή. Τώρα πατήστε το πλήκτρο συν πλησίον του κέντρου του παραθύρου και επιλέξτε AirMessage από τη λίστα των εφαρμογών. Βεβαιωθείτε ότι έχει επιλεγεί το πλαίσιο ελέγχου πριν μετακινηθείτε.

Τώρα το μόνο που έχει απομείνει είναι να ανοίξει το AirMessage για άλλη μια φορά για να ξεκινήσει ο διακομιστής. Βεβαιωθείτε ότι το αναπτυσσόμενο μενού στη γραμμή μενού αναφέρει την εκτέλεση του διακομιστή . Για λόγους ασφαλείας, θα θέλετε επίσης να αλλάξετε τον κωδικό πρόσβασης από την προεπιλογή.

Ρύθμιση προώθησης θύρας
Στη συνέχεια, θα χρειαστεί να ρυθμίσετε την προώθηση θυρών στο δρομολογητή σας. Χρειάζεται αυτό για να επιτρέψετε στο AirMessage να επικοινωνεί με το λογισμικό διακομιστή στον Mac μέσω διαδικτύου. Αυτό σας επιτρέπει να χρησιμοποιείτε το AirMessage ανεξάρτητα από το πού βρίσκεστε, όσο λειτουργεί ο υπολογιστής σας στο σπίτι.
Η ρύθμιση της προώθησης θύρας ποικίλλει ανάλογα με το δρομολογητή σας, αλλά ο κατασκευαστής θα πρέπει να έχει οδηγίες για να το ρυθμίσετε. Θα περάσουμε τα βασικά βήματα, αλλά αυτό που πρέπει να κάνετε μπορεί να είναι ελαφρώς διαφορετικό.
Πρώτον, θα πρέπει να σημειώσετε τη διεύθυνση IP του υπολογιστή σας. Ανοίξτε τις Προτιμήσεις και στη συνέχεια μεταβείτε στο Δίκτυο . Κοντά στο επάνω μέρος του παραθύρου, θα δείτε ένα μήνυμα που θα δείχνει το δίκτυο στο οποίο είστε συνδεδεμένοι. Η διεύθυνση IP σας παρατίθεται επίσης εδώ.

Τώρα πλοηγηθείτε στις ρυθμίσεις του δρομολογητή σας. Συνήθως θα το κάνετε αυτό πηγαίνοντας στο 192.168.0.1 ή 192.168.1.1 στο πρόγραμμα περιήγησης ιστού σας. Εάν δεν λειτουργεί καμία από αυτές τις διευθύνσεις, κάντε κλικ στην καρτέλα Για προχωρημένους στην κάτω δεξιά γωνία του παραθύρου Wi-Fi, όπου ελέγξατε τη διεύθυνση IP του υπολογιστή σας. Επιλέξτε την καρτέλα TCP / IP και θα βρείτε τη διεύθυνση δίπλα στο Router .
Στον πίνακα ρυθμίσεων του δρομολογητή σας, βρείτε τις ρυθμίσεις προώθησης θύρας. Αυτό μπορεί να βρίσκεται κάτω από μια επικεφαλίδα για προχωρημένους . Δημιουργήστε μια νέα καταχώρηση με τη διεύθυνση IP του υπολογιστή σας και τη θύρα AirMessage χρησιμοποιεί. Από προεπιλογή, αυτό είναι 1359 . Για πρωτόκολλο, επιλέξτε TCP . Αφού κάνετε αυτό, θα χρειαστεί να επανεκκινήσετε το δρομολογητή σας.

Τώρα, ελέγξτε ξανά ότι η θύρα προωθείται σωστά. Για να γίνει αυτό, μπορείτε να χρησιμοποιήσετε έναν ιστότοπο όπως το PortCheckTool.
Ρύθμιση AirMessage στη συσκευή σας Android
Τώρα που το περίπλοκο μέρος της ρύθμισης τελείωσε, μπορείτε να κατεβάσετε και να εγκαταστήσετε το AirMessage από το Google Play. Αφού ανοίξετε την εφαρμογή, ήρθε η ώρα να συνδεθείτε στο διακομιστή σας.
Για αυτό, θα χρειαστείτε τη δημόσια διεύθυνση IP του υπολογιστή σας. Μπορείτε να το βρείτε πληκτρολογώντας "τι είναι η διεύθυνση μου IP" στο Google ή επισκεφτείτε ένα site όπως το WhatIsMyIP.com.
Εισαγάγετε τη διεύθυνση IP του διακομιστή σας και τον κωδικό πρόσβασης που ορίσατε νωρίτερα. Αν όλα είναι επιτυχημένα, θα συνδεθείτε και θα σας ζητηθεί να λάβετε τα παλιά μηνύματα. Τώρα μπορείτε να στέλνετε και να λαμβάνετε μηνύματα μέσω iMessage ακριβώς όπως θα κάνατε με το iPhone σας.



Προσαρμογή του AirMessage
Υπάρχουν μερικές επιλογές προσαρμογής που μπορείτε να χρησιμοποιήσετε για να προσαρμόσετε το AirMessage σύμφωνα με τις προτιμήσεις σας. Η εφαρμογή διαθέτει τόσο ελαφρά όσο και σκοτεινά θέματα. Μπορείτε να επιλέξετε να ακολουθήσετε τις προεπιλογές του συστήματος ή να αλλάξετε ανάλογα με την ώρα της ημέρας. Για μια διασκέδαση διασκέδασης, μπορείτε επίσης να ενεργοποιήσετε τη συνομιλία ουράνιου τόξου για πιο πολύχρωμες συνομιλίες.
Μπορείτε επίσης να προσαρμόσετε τις ρυθμίσεις ειδοποιήσεων. Μπορείτε να τις ενεργοποιήσετε ή να απενεργοποιήσετε εξ ολοκλήρου, παρακάμπτοντας Μην ενοχλείτε και να επιλέξετε πόσο εμφανίζεται στην οθόνη κλειδώματος σας.
Κάνοντας τα πάντα μόνιμα
Αν σας αρέσει η AirMessage και σχεδιάζετε να συνεχίσετε να τη χρησιμοποιείτε, υπάρχουν μερικά pints να εξετάσετε. Το πρώτο είναι ότι για να λειτουργήσει το AirMessage, ο υπολογιστής σας πρέπει να λειτουργεί συνεχώς. Όταν χρησιμοποιείτε φορητό υπολογιστή, αυτό μπορεί να είναι ένα πρόβλημα.
Αν έχετε ένα παλιό Mac Mini που συλλέγει σκόνη, αυτό θα ήταν μια τέλεια χρήση για αυτό. Δεν χρειάζεται να το χρησιμοποιείτε αποκλειστικά για AirMessage. Έχουμε έναν οδηγό για τη χρήση ενός παλιού Mac Mini ως διακομιστή Χρησιμοποιήστε το παλιό σας Mac ως διακομιστή ή NAS Drive - Εδώ είναι πώς μπορείτε να χρησιμοποιήσετε το παλιό σας Mac ως διακομιστή ή NAS Drive - Εδώ είναι πώς Αν δεν έχετε ακόμη ταξινομηθεί κάποιο δίκτυο- συνημμένη αποθήκευση, ίσως να θέλετε να σκεφτείτε για τη χρήση του παλιού σας Mac ως αρχειοθετημένου αρχείου αρχείων. Διαβάστε περισσότερα που θα σας δώσουν κάποιες ιδέες.
Ένα άλλο ζήτημα είναι ότι τόσο οι ιδιωτικές όσο και οι δημόσιες διευθύνσεις IP τείνουν να αλλάζουν μετά από λίγο. Αυτό μπορεί να προκαλέσει προβλήματα τόσο με την προώθηση των θυρών όσο και με την εφαρμογή AirMessage.
Για την ιδιωτική σας διεύθυνση IP, μπορείτε να χρησιμοποιήσετε την κράτηση διευθύνσεων στο δρομολογητή σας για να βεβαιωθείτε ότι έχει πάντα το ίδιο IP. Συμβουλευτείτε την τεκμηρίωση του δρομολογητή σας για να μάθετε πώς να το κάνετε αυτό. Για τη δημόσια διεύθυνση IP σας, είναι κάπως πιο δύσκολο.
Θα χρειαστεί να χρησιμοποιήσετε έναν δυναμικό παροχέα DNS για τη δημόσια IP διεύθυνση σας. Αυτό διασφαλίζει ότι ακόμα και όταν ο ISP σας αλλάξει τη διεύθυνση IP σας, θα μπορείτε να χρησιμοποιήσετε την ίδια διεύθυνση IP με την εφαρμογή AirMessage στη συσκευή σας Android. Εάν δεν είστε βέβαιοι από πού να ξεκινήσετε, έχουμε εξετάσει τους καλύτερους δυναμικούς παρόχους DNS που μπορείτε να χρησιμοποιήσετε δωρεάν Οι καλύτεροι δωρεάν δυναμικοί παροχείς DNS θα πρέπει να δοκιμάσετε τους καλύτερους δωρεάν δυναμικούς παροχείς DNS που πρέπει να δοκιμάσετε με DynDNS gone, εδώ είναι καλύτερους δωρεάν δυναμικούς παροχείς DNS, υπηρεσίες και εναλλακτικές λύσεις DDNS για να την αντικαταστήσετε. Διαβάστε περισσότερα .
Χρησιμοποιήστε περισσότερες υπηρεσίες Apple σε μια συσκευή Android
Τώρα που έχετε πρόσβαση στο iMessage, ίσως να αναρωτηθείτε αν μπορείτε να χρησιμοποιήσετε άλλες υπηρεσίες της Apple στο Android. Καλά νέα: μπορείτε. Έχουμε μια ολόκληρη αναλυτική παρουσίαση που σας δείχνει πώς να αποκτήσετε πρόσβαση στο iCloud στη συσκευή σας Android 5 τρόποι για να αποκτήσετε πρόσβαση iCloud στο Android σας 5 τρόποι για να αποκτήσετε πρόσβαση στο iCloud στο Android σας Χρειάζεστε να συνδεθείτε στο e-mail, το ημερολόγιο και τις επαφές iCloud στο Android σας; Εδώ μπορείτε να συγχρονίσετε τον λογαριασμό σας iCloud σε ένα Android. Διαβάστε περισσότερα .
Εξερευνήστε περισσότερα σχετικά με: Συμβουλές Android, iMessage, Instant Messaging, Mac Tricks.

